Twitch é repleto de momentos intensos, divertidos e hilariantes que são incrivelmente dignos de compartilhamento. É por isso que você tem clipes. Clipes é um recurso do Twitch projetado para ajudá-lo a lidar com essas ocorrências.
Com clipes, Contração muscular permite que você crie pequenos trechos de vídeo (ou clipes) de tudo o que você está assistindo. Ele ainda permite que você edite suas tomadas, o que significa que você pode definir os momentos exatos que deseja capturar.
O compartilhamento obviamente desempenha um papel importante neste recurso. Além de permitir que você envie seus clipes pelas redes sociais ou diretamente como links do Twich.tv, o Twitch também os publicará para que todos vejam.

Se você ainda não criou seu primeiro clipe do Twitch, este guia irá guiá-lo através de como clipes no Twitch. O recurso está incorporado nas versões para desktop e celular do Twitch para que você possa começar a cortar em qualquer dispositivo.
Dito isso, você encontrará canais que exigem que você seja um assinante ou seguidor antes de poder comece a criar clipes. Alguns canais podem até ter o recurso Clipes completamente desativado.
Como cortar no Twitch - Windows e Mac
Você pode capturar, cortar e compartilhar clipes no Twitch enquanto streaming de conteúdo no PC e Mac por meio do aplicativo de desktop Twitch ou do aplicativo da web baseado em navegador.
1. Comece a reproduzir uma transmissão ao vivo ou anterior no Twitch. Se você usa o Twitch em seu navegador da web, certifique-se de estar conectado à sua conta do Twitch antes de continuar.
2. Sempre que você encontrar algo que deseja recortar, passe o cursor sobre o vídeo. Em seguida, selecione o ícone Cortarno canto inferior direito do painel.
Dica:use o Alt + X(Windows) ou o atalho de teclado Option + X(Mac) para começar a recortar mais rápido.
3. Uma nova janela pop-up do Twitch ou guia do navegador deve abrir e carregar a tela de criação do clipe. Use as alças dentro da linha do tempo para cortar o vídeo em qualquer lugar de 5 a 60 segundos - você tem 90 segundos de filmagem para trabalhar.
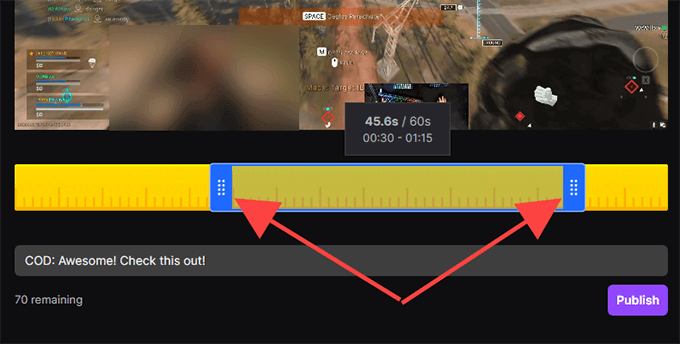
Nota:Se você sair na janela ou guia do navegador, o Twitch publicará automaticamente os 30 segundos finais da filmagem capturada.
4. Insira um título. O clipe se tornará público, então tente torná-lo cativante. Em seguida, selecione Publicar.
5. Selecione os ícones Twitter, Facebookou Redditpara compartilhar o clipe nas redes sociais. Se você deseja obter um link direto para o clipe, selecione o ícone Copiar para a área de transferência.
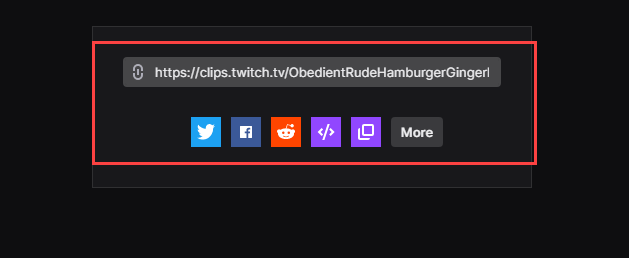
Você também pode usar o Embedícone (>) para inserir o vídeo em um site.
Como cortar o Twitch - Android e iOS
Se você tiver o aplicativo Twitch instalado no seu iPhone ou smartphone Android, você pode cortar, cortar e compartilhar vídeos apenas como no desktop. Mas você também pode compartilhá-los antes de fazer qualquer edição, se desejar.
1. Comece a reproduzir uma transmissão ao vivo ou anterior.
2. Sempre que quiser fazer um clipe, toque rapidamente no vídeo. Em seguida, toque no ícone Cortarna parte superior direita do painel.
3. Você tem duas opções. Você pode compartilhar imediatamente 30 segundos de filmagem usando as opções de compartilhamento na parte inferior da tela Criar clipe. Ou você pode tocar em Visualizar e editarpara editar o videoclipe. Vamos supor que você selecione o último.
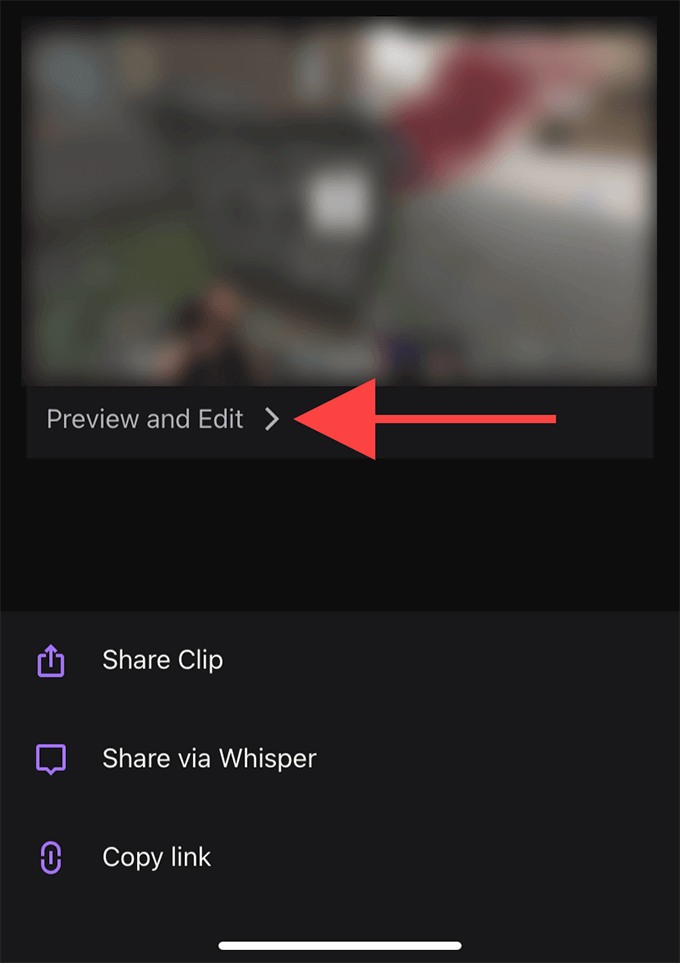
Nota:Se você compartilhar ou sair da tela Criar clipe, o Twitch publicará automaticamente um clipe de 30 segundos.
4. Toque em Cortar clipe.Faça isso usando as alças na linha do tempo para cortar o vídeo. Toque em Concluídopara confirmar suas edições.
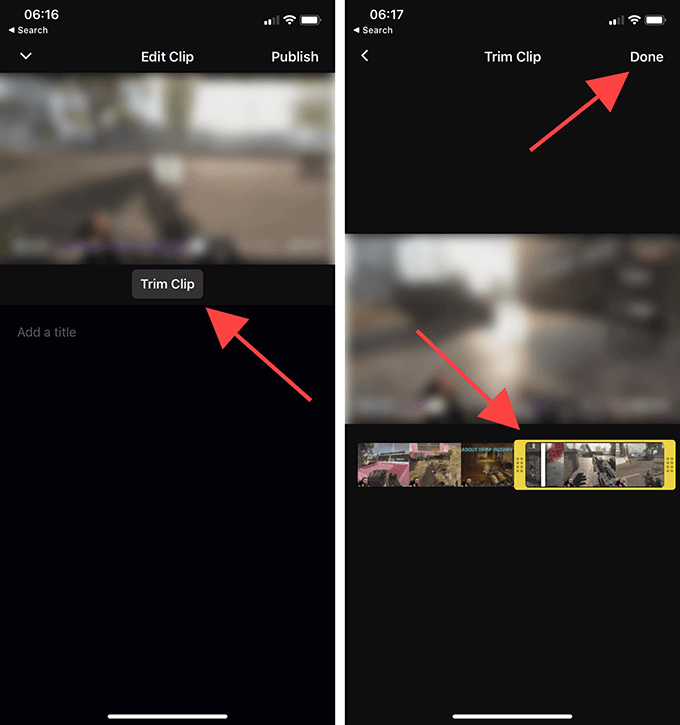
5. Nomeie o clipe e toque em Publicar.
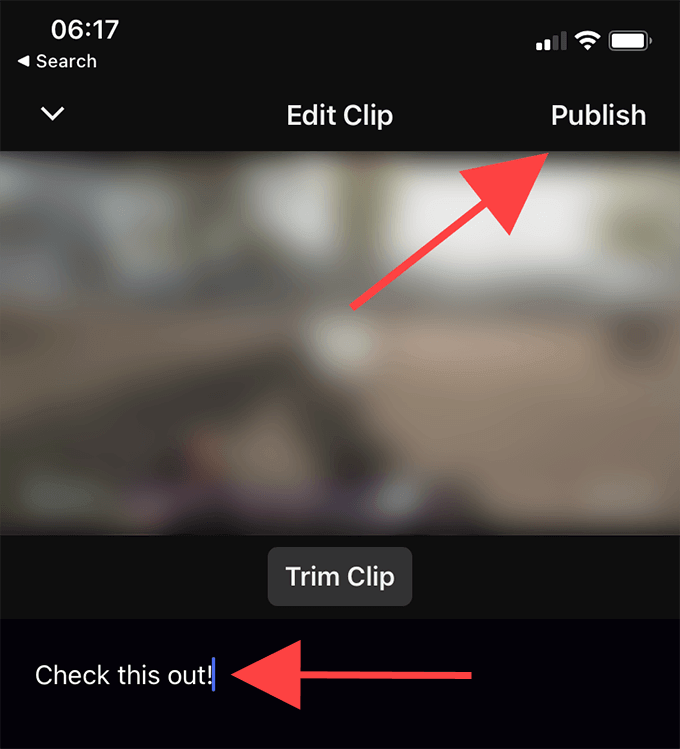
6. Agora você está de volta à tela Criar clipe na etapa 3. Selecione Compartilhar clipese quiser enviar um link para o clipe por meio de qualquer aplicativo de mensagens instantâneas em seu dispositivo.
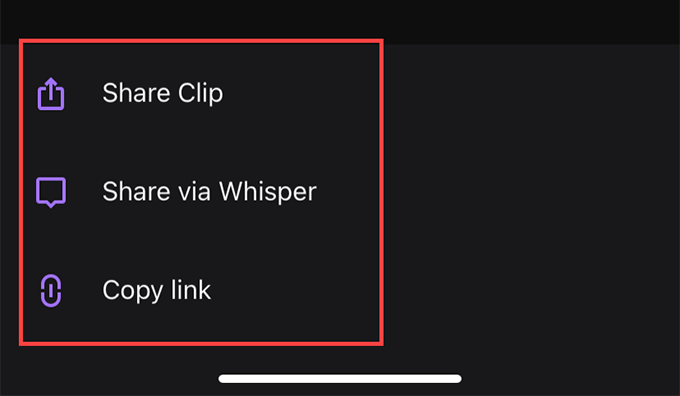
Se você deseja compartilhar o vídeo por meio do serviço de bate-papo integrado do Twitch, selecione a opção Compartilhar via Whisper. Ou toque em Copiar linkpara copiar um link do clipe para a área de transferência.
Como gerenciar clipes no Twitch
O Twitch publica automaticamente todos os clipes que você cria publicamente. Você pode encontrá-los na seção Clipes dos respectivos canais. No entanto, é difícil identificá-los entre os clipes de outros usuários do Twitch.
Se você quiser gerenciar seus clipes, sua melhor aposta é usar o Gerenciador de clipes. Além de permitir que você compartilhe novamente ou exclua seus clipes, você também pode optar por baixar qualquer clipe localmente.
No entanto, você só pode abrir o Gerenciador de clipes usando um navegador da web.
1. Vá para o Painel do Criador do Twitch (dashboard.twich.tv) e faça login em sua conta do Twitch.
2. Expanda Conteúdono painel de navegação esquerdo do Painel do Criador e selecione Clipespara acessar o Gerenciador de Clipes. Você deverá ver todos os clipes que criou até o momento.
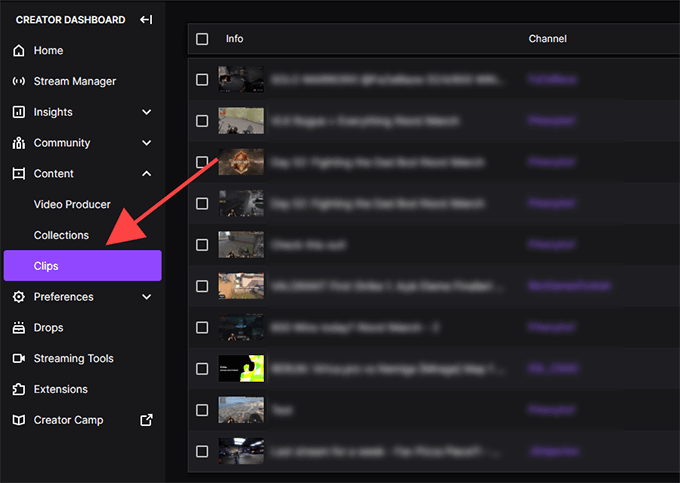
3. Selecione um clipe e você poderá assistir, excluir, renomear ou compartilhá-lo. Você também verá um ícone de download listado entre as opções de compartilhamento. Ele permite que você obtenha uma cópia no Formato MP4. Você não pode editar seus clipes, entretanto.
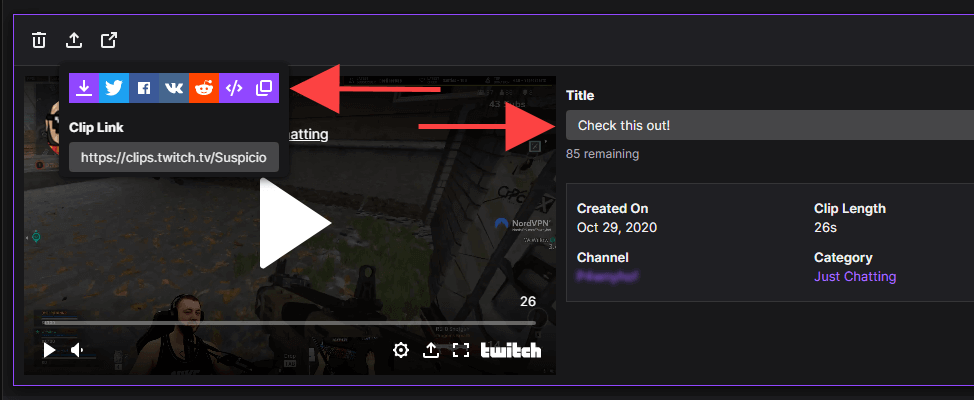
Você pode filtrar clipes por categoria ou canal usando a barra de pesquisa à direita do Gerenciador de clipes. Se você broadcast on Contração muscular, também pode ver os clipes que outras pessoas criaram de seus vídeos, selecionando o botão de opção ao lado de Clipes do meu canal.
Start Clipping
Com Twitch Clips, você não apenas captura e compartilha coisas, mas também fornece streamers com exposição de seu conteúdo. Evite enviar spam com o recurso e use-o com sabedoria.