O aplicativo Xbox do Windows 11 é um excelente complemento para seu console Xbox, fornecendo um hub conveniente para videogames, recursos sociais, Jogo Remoto e muito mais. No entanto, embora a Microsoft o tenha projetado para funcionar bem no PC, não é isento de problemas.
Se o aplicativo Xbox se recusar a abrir ou funcionar corretamente, você provavelmente está lidando com um problema aleatório de software, um cache de aplicativo corrompido ou problemas com o sistema operacional. Este artigo orientará você por várias sugestões e soluções para corrigir problemas de inicialização do aplicativo Xbox no Windows 11.

Sair e reiniciar o aplicativo Xbox
Se o aplicativo Xbox travar, congelar ou travar ao ser iniciado, considere encerrar o aplicativo à força e reiniciá-lo. Essa ação simples geralmente resolve pequenas falhas e outros problemas que impedem seu funcionamento adequado.
Para fazer isso:
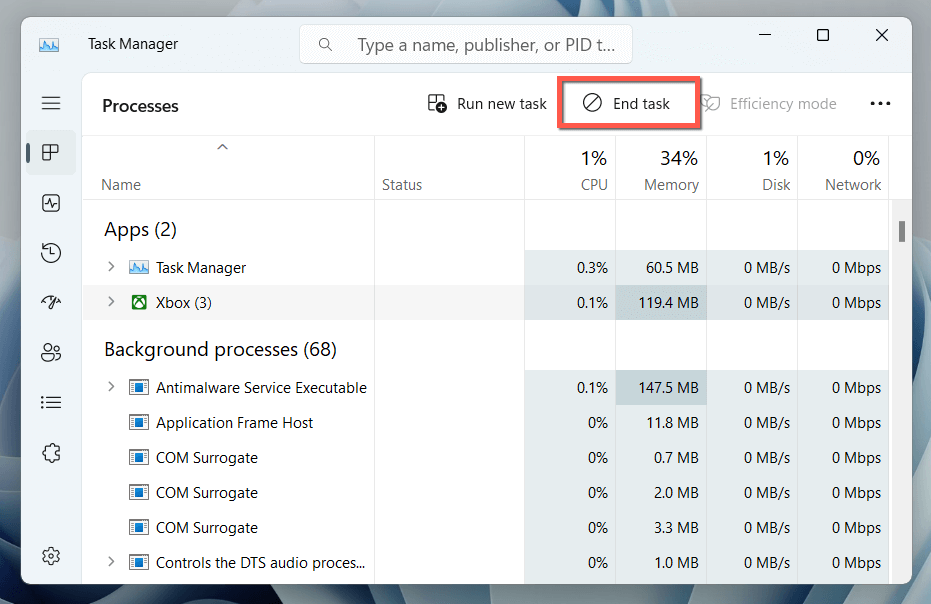
Reinicie os serviços de jogos
O aplicativo Xbox depende de um processo de sistema chamado Gaming Services para funcionar no Windows 11. Reinicie-o por meio do aplicativo Services e verifique se isso faz diferença.
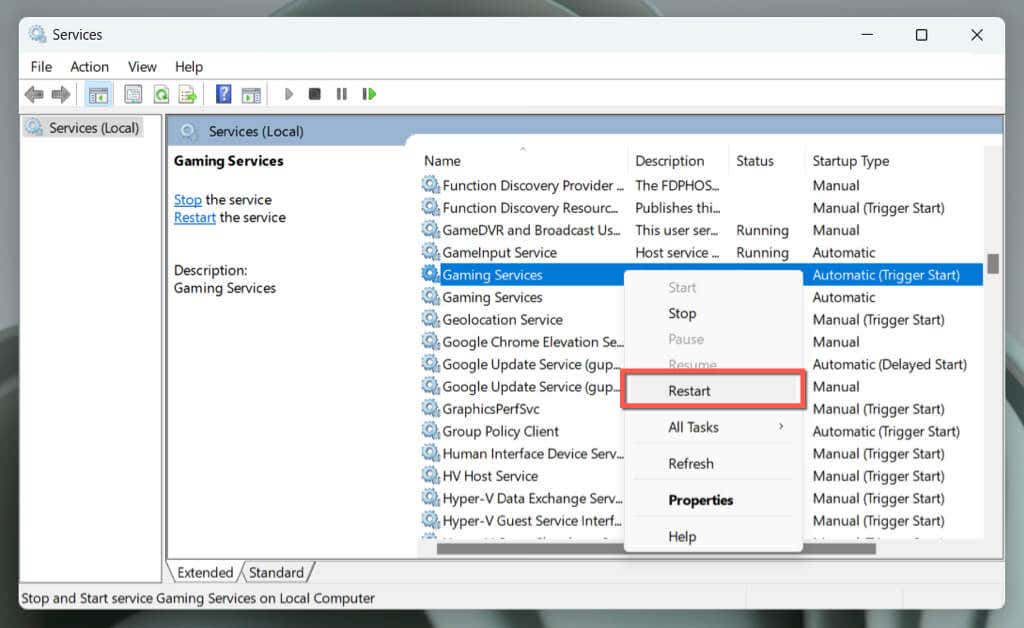
Se a opção aparecer esmaecida, clique duas vezes no serviço, selecione Iniciare verifique seTipo de inicializaçãoestá definido como Automático.
Reinicie seu PC com Windows
Antes de prosseguir, é melhor reiniciar o PC. Muitas vezes, um novo começo pode resolver pequenos bugs e conflitos de software que podem impedir a abertura do aplicativo Xbox. Também serve como ponto de partida para futuras soluções de problemas.
Basta abrir o menu Iniciare selecionar Energia>Reiniciarpara iniciar a reinicialização do sistema. Continue com o restante das correções se o problema persistir.
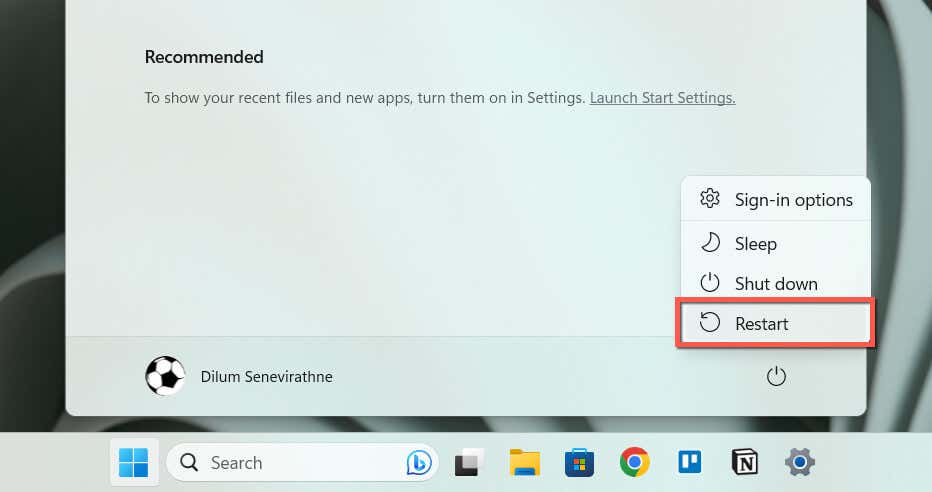
Verifique se há problemas relacionados à rede
Se o aplicativo Xbox for iniciado, mas nada carregar, pode haver algo relacionado aos servidores da Microsoft. Visite a página de status do sistema Xbox. Se algum servidor Xbox parecer inativo, espere até que a Microsoft os coloque online novamente.
Além disso, verifique a velocidade da sua conexão com a Internet em Fast.com. Se estiver lento, tente reiniciar ou redefinindo seu roteador. Você também deve desligar quaisquer VPNs (redes virtuais privadas) ativas. Se o problema persistir, saiba como consertar um Wi-Fi lento ou Conexão Ethernet.
Definir a data e hora corretas
Uma data ou hora incorreta no Windows 11 pode impedir que o aplicativo Xbox se comunique com seus servidores, resultando em problemas de carregamento. Para verificar:
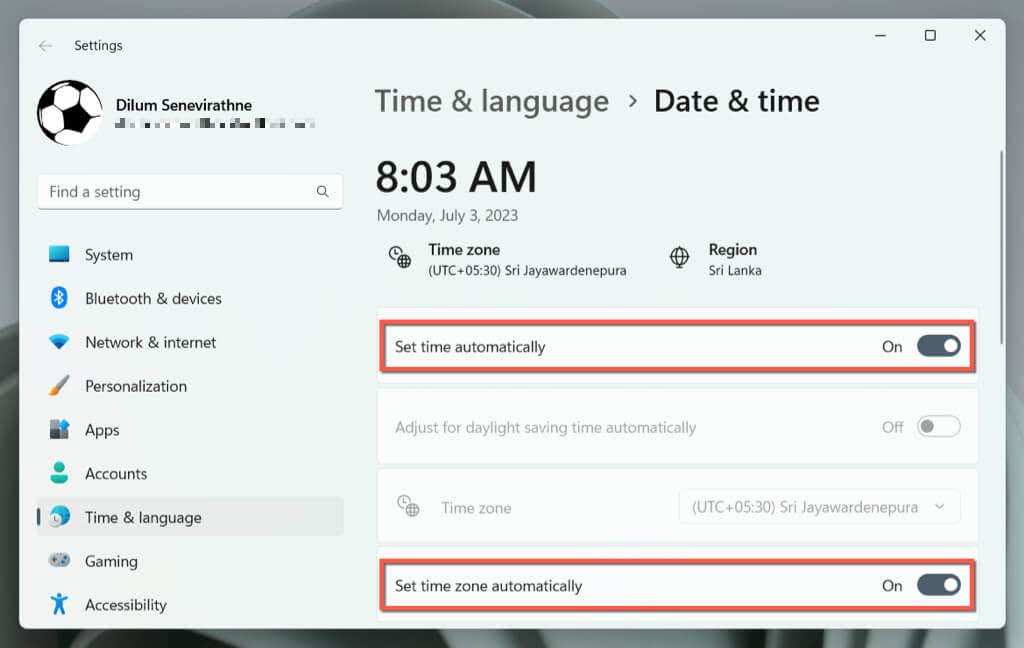
Se a data e a hora continuarem aparecendo incorretamente, saiba como definir a data e hora manualmente no Windows 11.
Executar a solução de problemas da Windows Store
O Windows 11 tem um solucionador de problemas dedicado que ajuda a identificar e resolver problemas com aplicativos relacionados à Microsoft Store, como o Xbox. Para executá-lo:
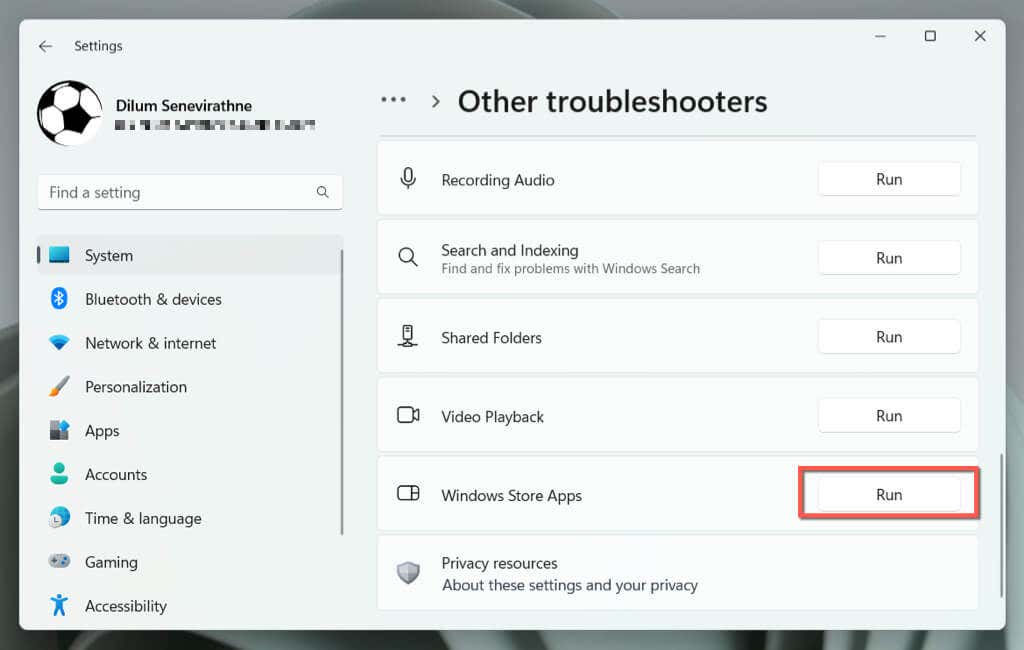
Redefinir e reparar o aplicativo Xbox
Se o aplicativo Xbox não abrir, redefini-lo para as configurações padrão poderá resolver problemas causados por problemas de configuração..
Para fazer isso:
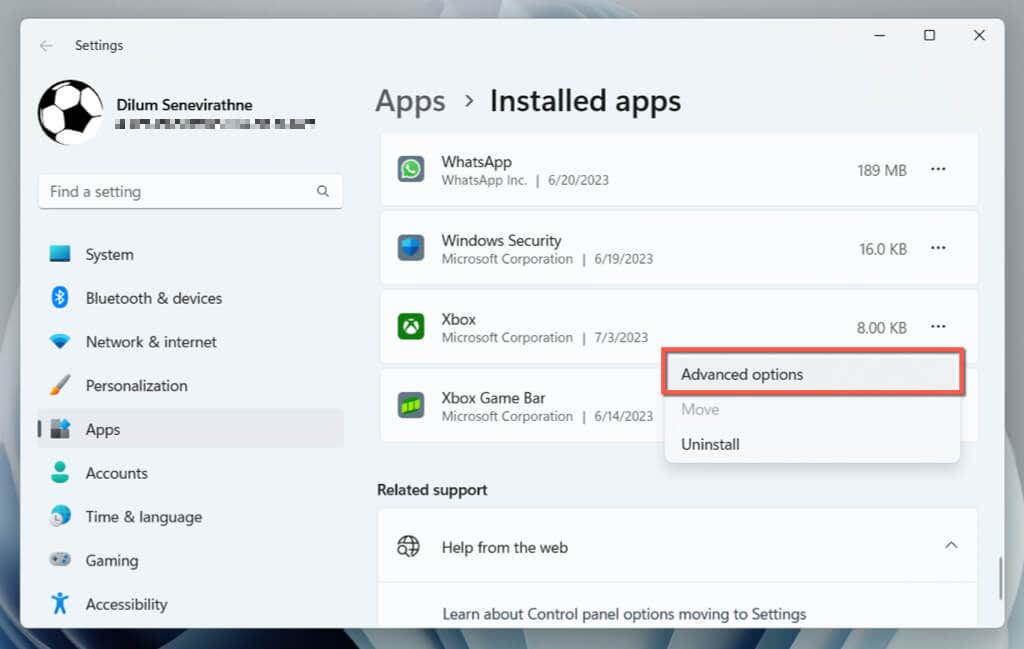
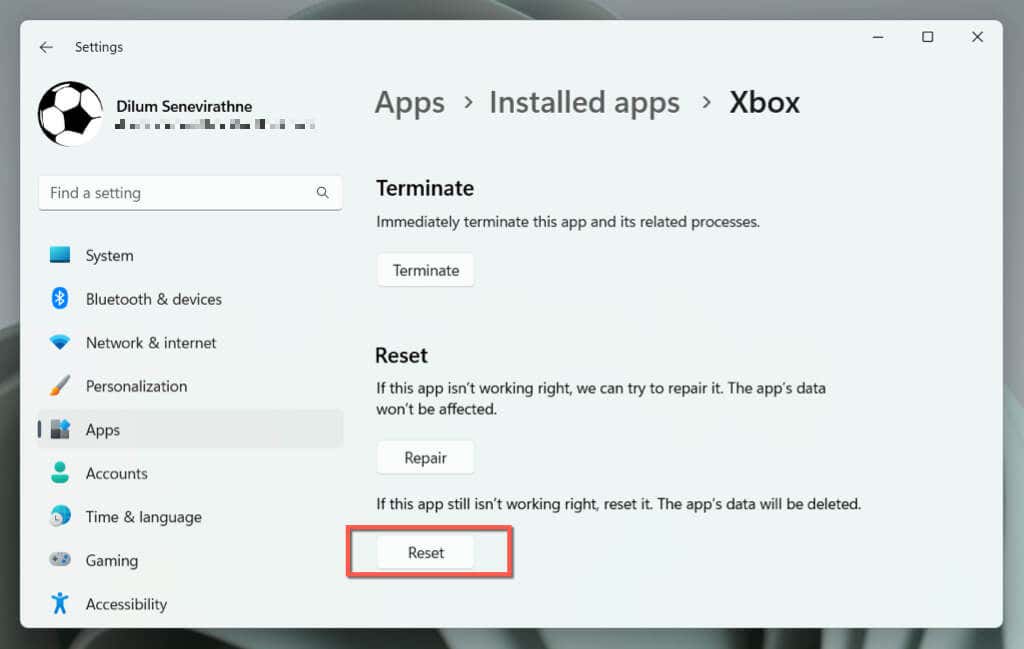
Se a redefinição não ajudar, repita as etapas acima e selecione o botão Repararna etapa 6para reparar a instalação do aplicativo Xbox.
Limpar o cache da Microsoft Store
Limpar o cache da Microsoft Store e restaurar o programa para as configurações padrão pode resolver problemas com aplicativos relacionados à Microsoft Store, incluindo o aplicativo Xbox.
Para fazer isso, use a ferramenta WSReset. Veja como:
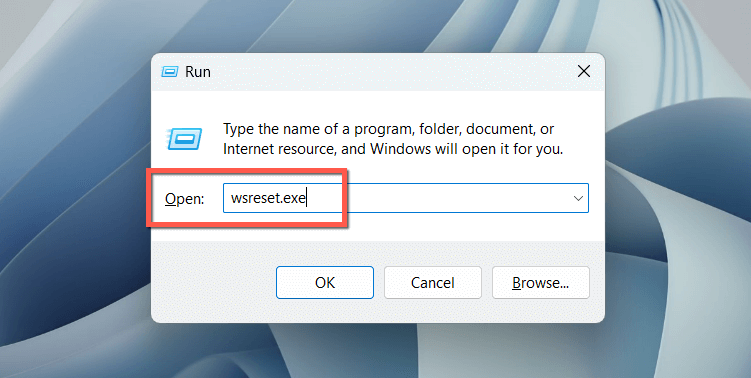
Um console de prompt de comando em branco deverá aparecer e desaparecer brevemente, e a Microsoft Store deverá aparecer momentaneamente. Tente reabrir o aplicativo Xbox depois disso.
Registre novamente os aplicativos da Microsoft Store
Registrar novamente a lista de aplicativos relacionados à Microsoft Store no Windows ajuda a resolver problemas originados de configurações corrompidas. Para fazer isso:
Get-AppXPackage-AllUsers | Foreach {Add-AppxPackage-DisableDevelopmentMode -Register “$($_.InstallLocation)\AppXManifest.xml”}
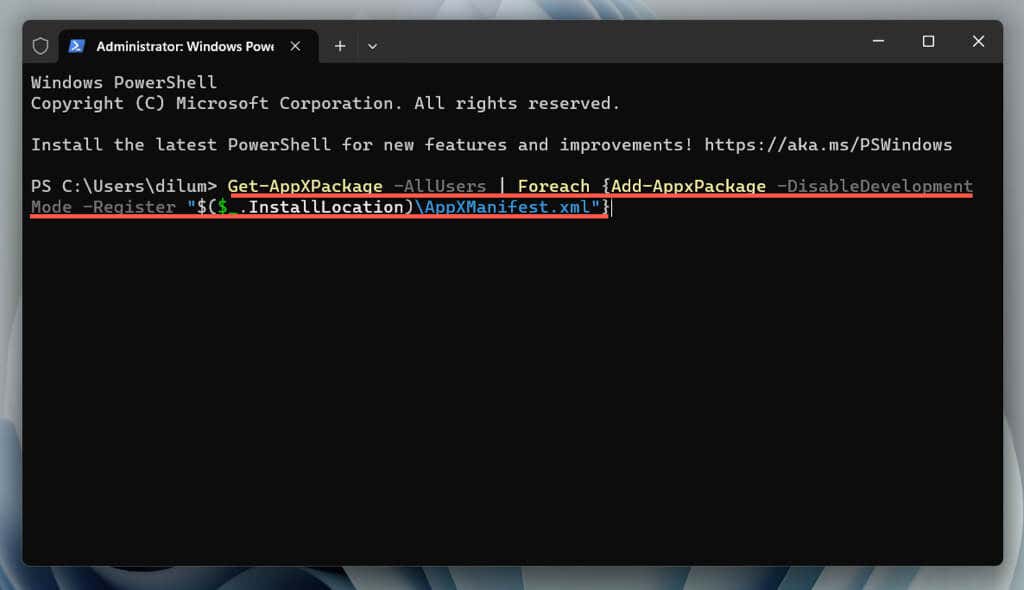
Atualize o aplicativo Xbox
Atualizar o aplicativo Xbox é uma etapa vital de solução de problemas de inicialização no Windows 11. Isso ocorre porque as atualizações geralmente contêm correções de bugs e melhorias de compatibilidade com o sistema operacional. Fazer isso:.
Remover e Reinstale o aplicativo Xbox
Se não houver novas atualizações ou se os problemas persistirem, é hora de remover e reinstalar o aplicativo Xbox. Isso deve ajudar a corrigir problemas graves de uma instalação corrompida de um programa.
Para fazer isso:
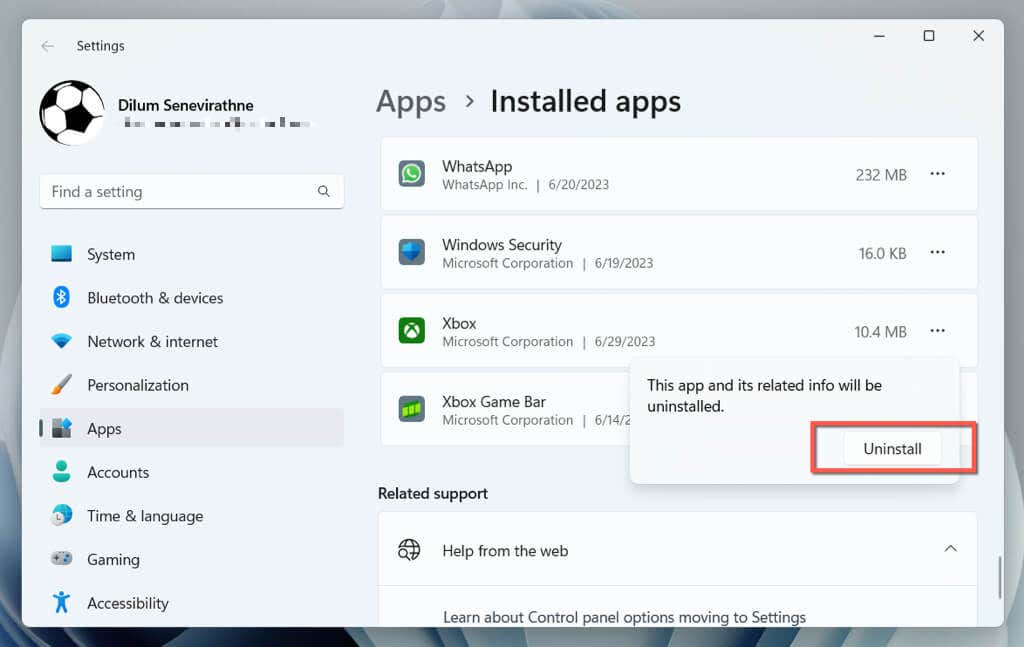
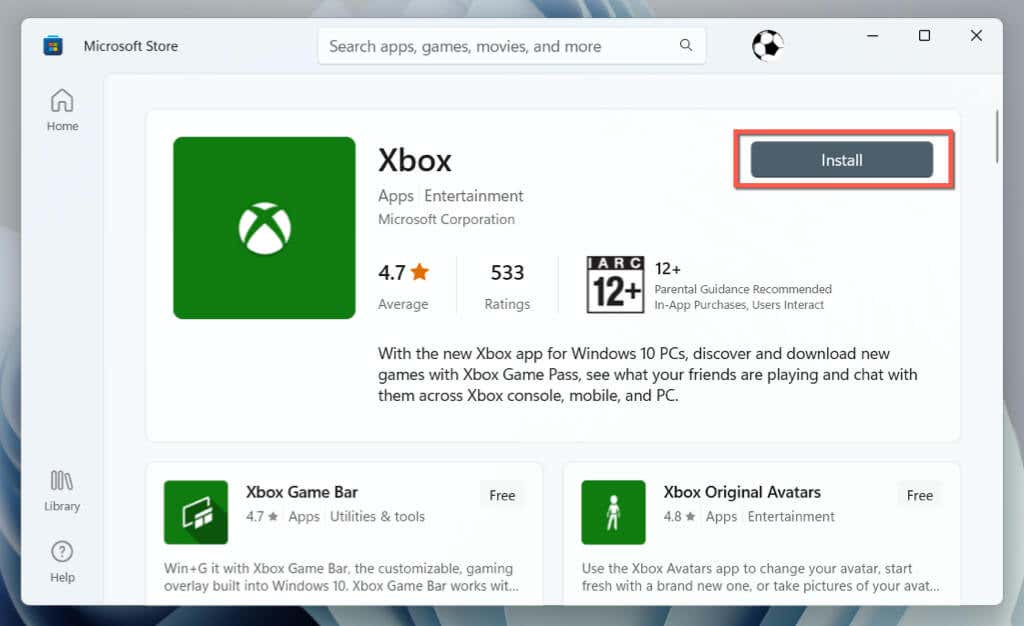
Atualize o Windows para a versão mais recente
Manter o Windows atualizado é crucial para o bom desempenho dos aplicativos. As atualizações garantem maior compatibilidade entre o sistema operacional e os aplicativos, resolvem bugs conhecidos para maior estabilidade e melhoram a segurança corrigindo vulnerabilidades. Isso cria um ambiente mais confiável e seguro para aplicativos.
Para atualizar o Windows 11:
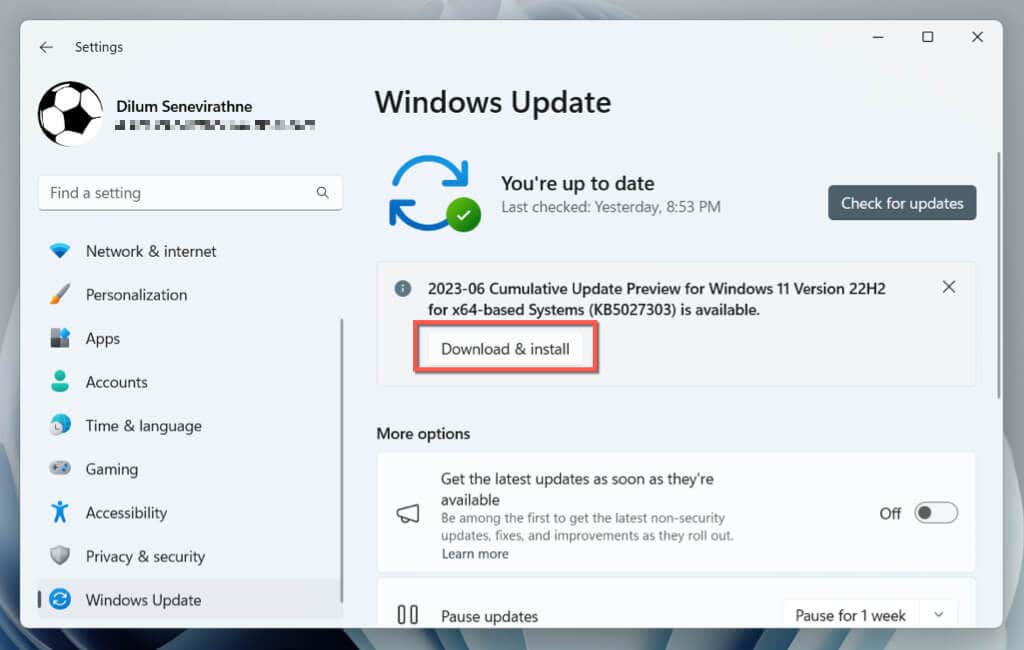
Obtenha o aplicativo Xbox Pronto e funcionando o mais rápido possível
Passamos por várias etapas de solução de problemas para corrigir o problema “O aplicativo Xbox não abre” no Windows 11. Desde simplesmente reiniciar o PC até garantir que o Windows esteja atualizado, essas etapas devem ajudá-lo sistematicamente a encontrar e resolver o problema de maneira eficaz.
Quando o aplicativo Xbox estiver funcionando novamente, você poderá aproveitar todos os recursos e experiências de jogo que ele tem a oferecer sem problemas. Além disso, lembrar de algumas dessas soluções fáceis será útil para resolver rapidamente quaisquer problemas que possam surgir mais tarde..