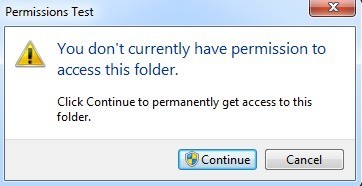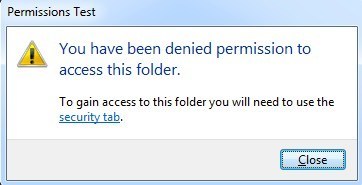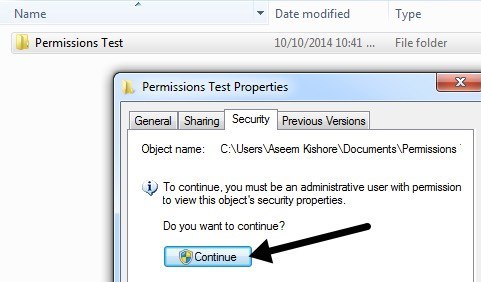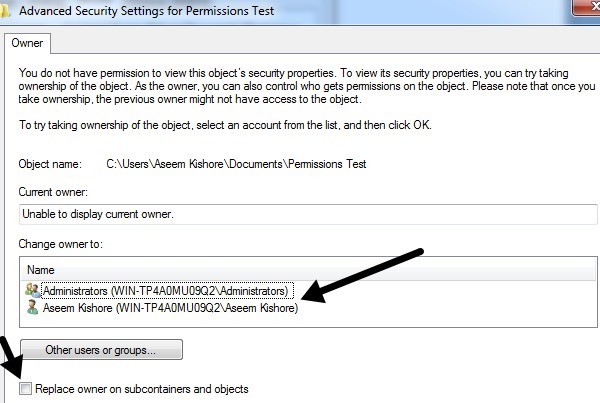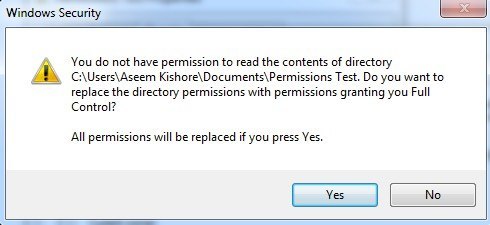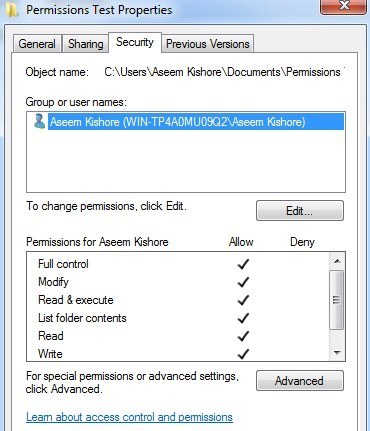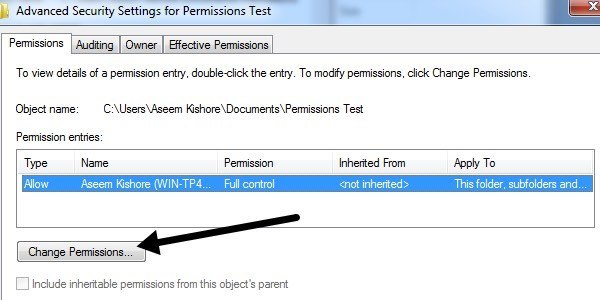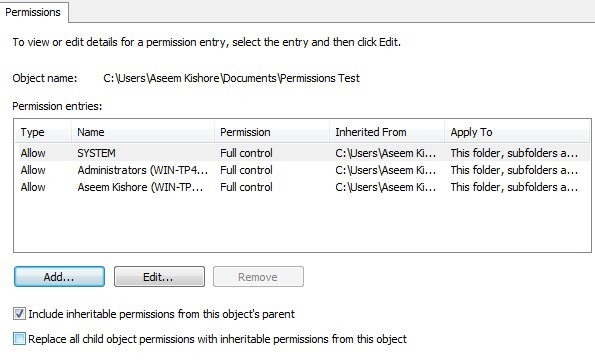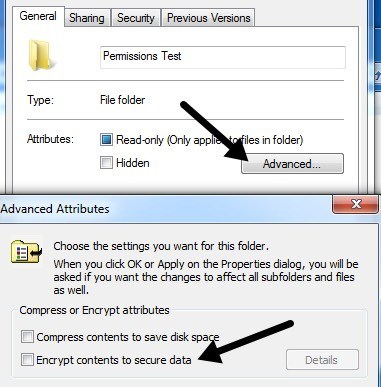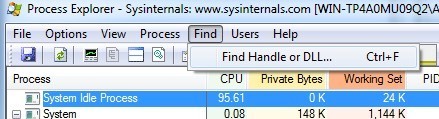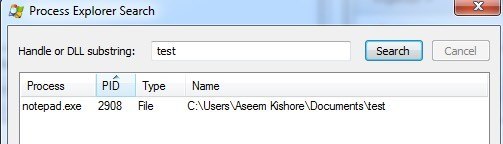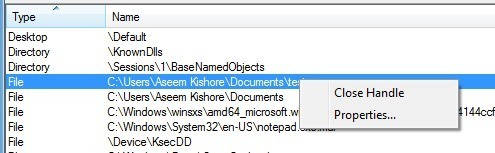Já tentou eliminar um ficheiro e obter um erro de acesso negado? Ou talvez você esteja tentando copiar ou mover um arquivo ou uma pasta e receber uma mensagem informando que o arquivo de origem pode estar em uso? Esse tipo de erro pode ocorrer por diversos motivos: você não tem a propriedade do arquivo ou da pasta e, portanto, não pode executar nenhuma ação nele ou no sistema operacional ou outro programa o está usando no momento.
Descubra em qual situação você está envolvido dando uma olhada no que exatamente você está tentando fazer. Se você obtiver o Acesso negadoou Você não tem permissão para acessar a mensagem desta pasta, provavelmente está vendo um problema de permissão. Se você não for um administrador no computador, provavelmente não conseguirá corrigir esse problema. Portanto, primeiro, certifique-se de ter acesso a uma conta de administrador.
Acesso negado com erro
Este erro em particular é normalmente causado por permissões NTFS, mas também pode ser causado por outros problemas, como um perfil de usuário corrompido, criptografia no arquivo ou se o arquivo estiver em uso. Falaremos sobre erros de arquivo em uso na próxima seção.
Para obter acesso ao arquivo ou pasta, você precisa ter as permissões corretas configuradas para sua conta. Antes de começar a fazer qualquer trabalho, você deve clicar no botão Continuarque será exibido no Windows 7 e no Windows 8 automaticamente. Isso tentará conceder à sua conta permissões de usuário para a pasta, desde que você seja o proprietário.
Se você obtiver o Você Foi negada permissão para acessar a mensagem desta pastadepois de clicar em Continuar, o que significa que você não é o proprietário e terá de primeiro assumir a propriedade da pasta antes de poder alterar as permissões.
Assumir a propriedade de arquivos e pastas no Windows
Assumir a propriedade infelizmente é um processo e, portanto, é melhor ter bastante tempo e paciência antes de tentar isso. Para começar, você precisa clicar com o botão direito do mouse no arquivo ou na pasta, escolher Propriedadese ir para a guia Segurança.
Se você não tiver acesso à pasta, verá uma mensagem informando que precisa ser um administrador para visualizar as propriedades de segurança. Vá em frente e clique em Continuar. Isso exibirá outra caixa de diálogo na qual você terá a opção de alterar o proprietário.
No Alterar proprietário paracaixa, selecione sua conta de usuário ou Administradores. Eu pessoalmente escolho minha própria conta porque esse é o comportamento padrão no Windows quando você cria uma nova pasta / arquivo. Certifique-se também de marcar a caixa Substituir proprietário em sub-recipientes e objetos. Clique em OK e você receberá outra mensagem dizendo que não tem permissão para ler o conteúdo, deseja substituir as permissões e conceder controle total a si mesmo. Clique em Sim.
Agora, clique em OK em todas as janelas abertas restantes para que todos os diálogos sejam fechados. Não tente alterar outras configurações neste momento. Você precisa primeiro fechar qualquer caixa de diálogo aberta e voltar para a tela do Explorer. Uma vez lá, clique novamente com o botão direito do mouse no arquivo / pasta, escolha Propriedades e vá para a guia Segurança. Agora deve parecer um pouco diferente.
Você pode acessar o conteúdo do arquivo / pasta neste ponto, mas é melhor redefinir as permissões completamente. Neste ponto, você acabou de adicionar a si mesmo e pronto. Se você quiser que as permissões padrão do Windows sejam aplicadas, siga as próximas etapas. Clique no botão Avançadoe, em seguida, clique em Alterar permissões.
Clique no botão Botão Remover e remova todas as permissões atualmente listadas. Neste ponto, deve ser apenas a sua conta de usuário. Quando a caixa de listagem estiver vazia, vá em frente e marque a caixa Incluir permissões herdáveis da caixa pai deste objeto. Em seguida, clique no botão Aplicar, não no botão OK.
Você verá várias entradas na caixa de listagem, incluindo um para sua conta de usuário. As permissões padrão também incluem SISTEMA e Administradores normalmente, por isso é uma boa ideia redefini-las corretamente dessa maneira. Se a pasta tiver muitas subpastas com arquivos, você poderá marcar a caixa Substituir todas as permissões de objeto filho por permissões herdáveis deste objeto. Feche todos os diálogos e você deve estar pronto!
Como mencionei anteriormente, o Access is Denied pode ser causado em alguns casos por outros problemas. Um perfil de usuário corrompido é um desses problemas estranhos que já vi em ambientes de domínio. Você pode criar um novo perfil de usuário e tentar acessar o arquivo ou pasta.
O outro problema é se o arquivo estiver criptografado. Você sempre pode tentar verificar se o arquivo está criptografado ou não, clicando com o botão direito do mouse e escolhendo Propriedades. Em seguida, clique no botão Avançadona guia Gerale desmarque a caixa Criptografar o conteúdo para proteger os dados.
Se alguém criptografou o arquivo / pasta, você não poderá acessá-lo até que possa descriptografá-lo usando sua conta de usuário. O último problema, se o arquivo em si estiver corrompido. Nesse caso, você terá que procurar um software que possa ajudar a reparar arquivos corrompidos, embora essa seja uma causa muito rara do problema.
Arquivo em uso ou erro de violação de compartilhamento
Observe que a obtenção da mensagem Acesso negado pode ser causada por uma violação de compartilhamento, portanto, se o método acima não funcionou, tente o seguinte procedimento abaixo.
Você pode baixar e instalar um programa gratuito chamado Process Explorer da Microsoft. Você pode usá-lo para descobrir quais processos estão bloqueando um arquivo. Clique com o botão direito do mouse no arquivo executável após descompactar e escolha Executar como administrador para executar o programa. Então não se preocupe com todas as cores e barras malucas, vá até o topo e clique em Localizare depois em Localizar Identificador ou DLL.
Agora digite o nome do arquivo em questão na caixa e digite search. Você não precisa digitar o nome completo do arquivo. apenas parte dele também funcionará na maior parte do tempo.
Você deve recuperar uma lista de processos que atualmente têm bloqueios no arquivo. No meu caso, o Notepad.exe bloqueou o meu documento de teste. Agora selecione o item na caixa e feche a caixa de pesquisa. Você deve estar de volta à tela principal do processo explorador. Na parte inferior, uma linha deve ser destacada e deve ser o caminho para o arquivo que você selecionou na caixa de pesquisa.
Clique com o botão direito do mouse nessa linha e escolha Fechar Identificador. Se houver mais de um processo na caixa de pesquisa, você terá que repetir o mesmo procedimento para cada processo. Neste ponto, você deve poder excluir ou modificar o arquivo como quiser. O programa é muito útil quando você recebe esses tipos de mensagens de erro:
O programa é muito leve e não ocupa muitos recursos. Ele também pode fornecer muitas outras informações sobre os processos do Windows, mas isso é para outra postagem. Como eu disse acima, se alguém negou o acesso manualmente, você não será capaz de entrar nessa pasta ou arquivo, a menos que receba permissões de um administrador! Tem alguma dúvida, poste um comentário. Aproveite!