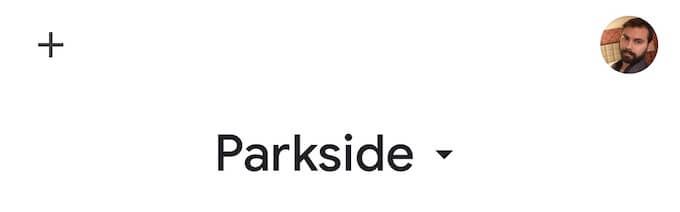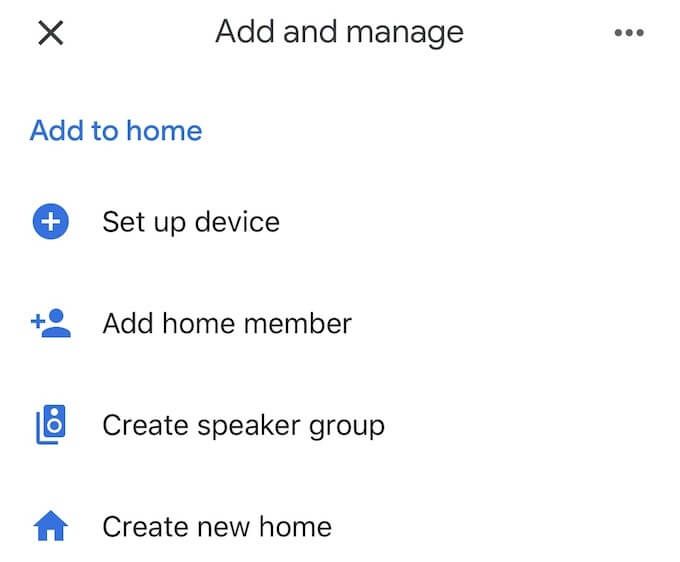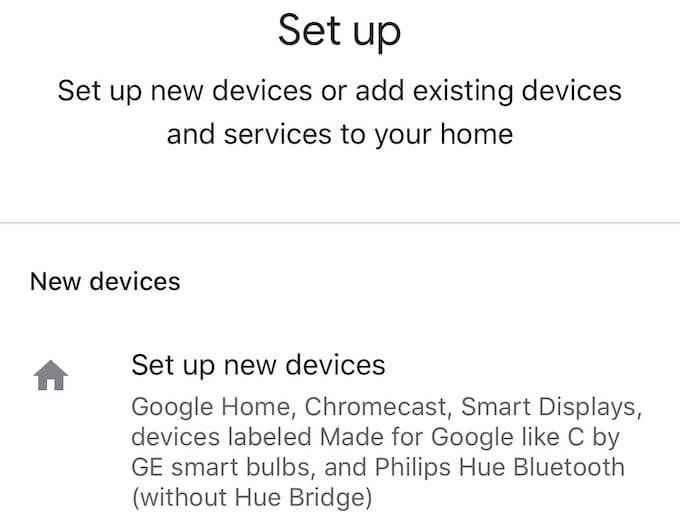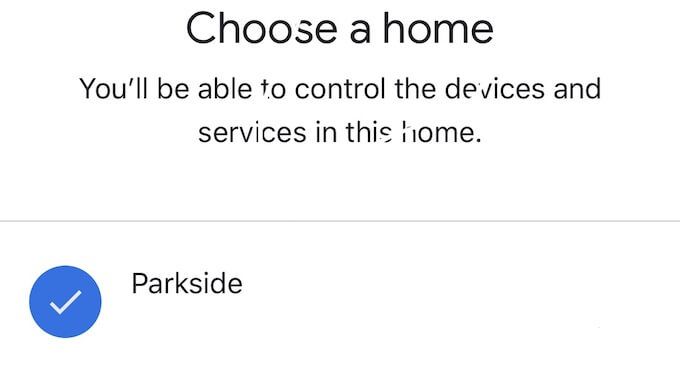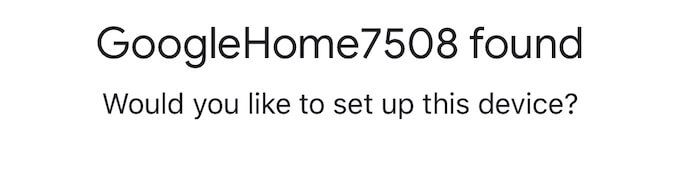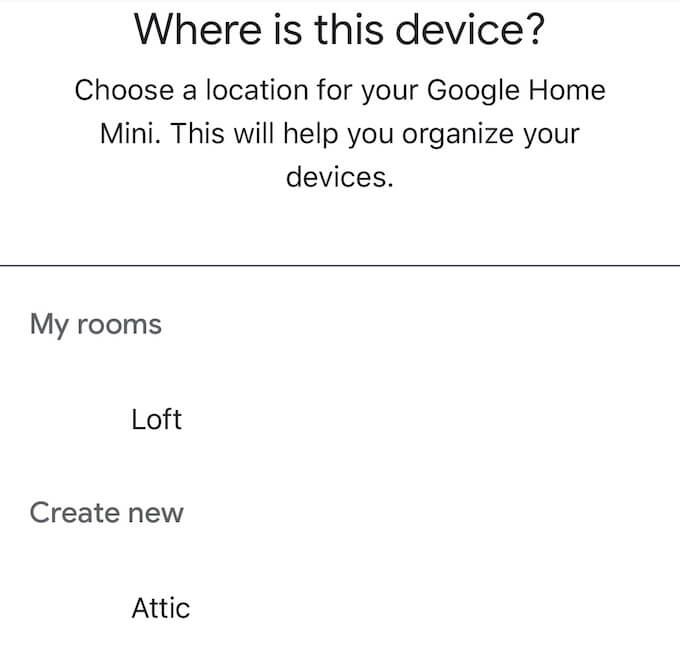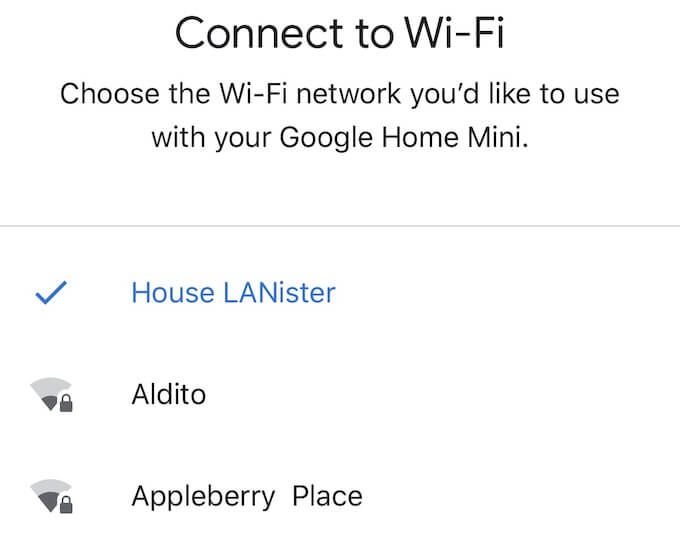O Assistente do Google pode acender as luzes, responder a perguntas e transmitir vídeo para suas TVs inteligentes sem nada mais que algumas palavras. A melhor parte é que a instalação e configuração são simples e levam apenas alguns minutos. Todos os dispositivos são configurados da mesma maneira, portanto, não importa qual modelo você tenha.
Veja como configurar um Google Home, Mini ou Home Hub. O processo é o mesmo para cada um dos modelos.

Como configurar a Página inicial do Google
A configuração da Página inicial do Google é simples.
Para começar, faça o download ou abra o aplicativo Página inicial do Google no seu telefone ou tablet.
Verifique se o dispositivo está conectado e totalmente ligado; quando estiver pronto para a instalação, você ouvirá um sinal sonoro.
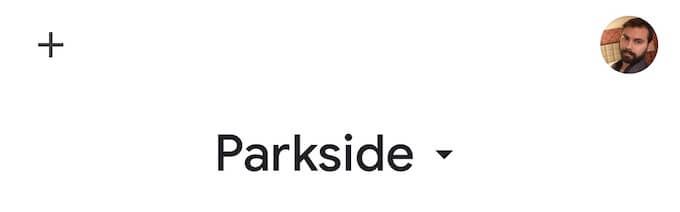
Com o aplicativo aberto, procure um símbolo +no canto superior esquerdo da tela. Ele exibirá uma nova tela.
Sob o título Adicionar à página inicial, toque em Configurar dispositivo.
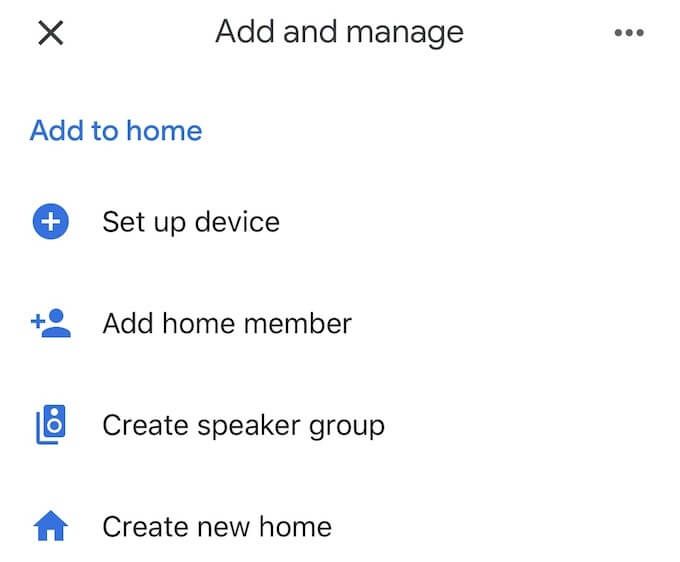
Na próxima tela, toque em Configurar novos dispositivos.
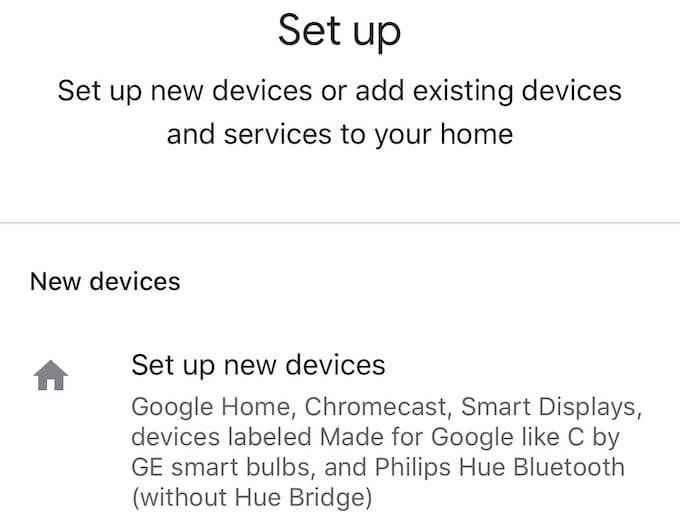
Você será solicitado a escolher a casa na qual o dispositivo será configurado. Se você nunca criou um endereço residencial no Google Assistant, siga as etapas para configurar sua casa.
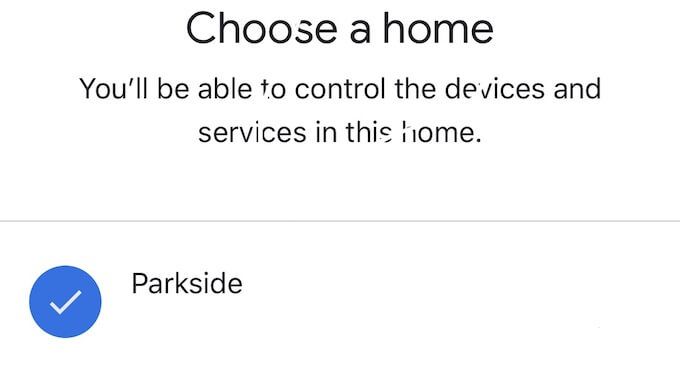
Na tela seguinte, se seu dispositivo for detectado, o processo de configuração informará o GoogleHomeXXXX - onde os Xs são uma série de números - foi encontrado. Toque em Próximono canto inferior direito da tela. Ele iniciará o processo de conexão.
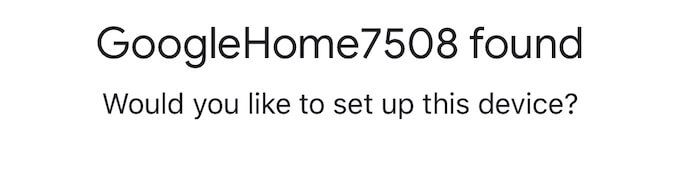
Quando você ouve um som, isso significa que o dispositivo foi conectado. Prossiga pelas telas até chegar a Termos legais adicionaise toque em Concordo na parte inferior.
Depois disso, você tem a opção de enviar estatísticas do dispositivo e relatórios de falhas ao Google. Você pode ativar ou desativar isso; não importa qual você escolher. Se você está preocupado com a privacidade e deseja limitar a quantidade de informações que o Google recebe sobre seus dispositivos, toque em Não, obrigado.
Em seguida, escolha o local para o dispositivo. O assistente de configuração fornecerá uma lista de salas pré-fabricadas para você escolher, bem como as salas personalizadas que você configurou.
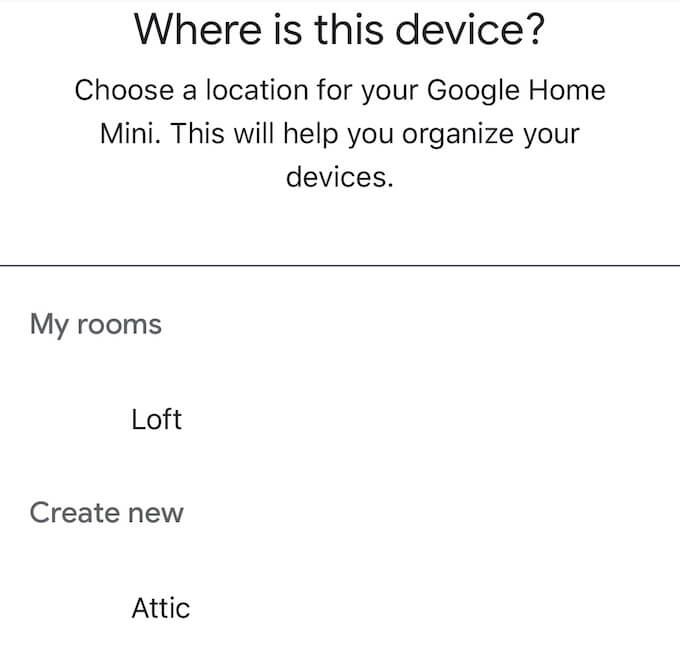
Depois de escolher uma sala, escolha sua rede WiFi.
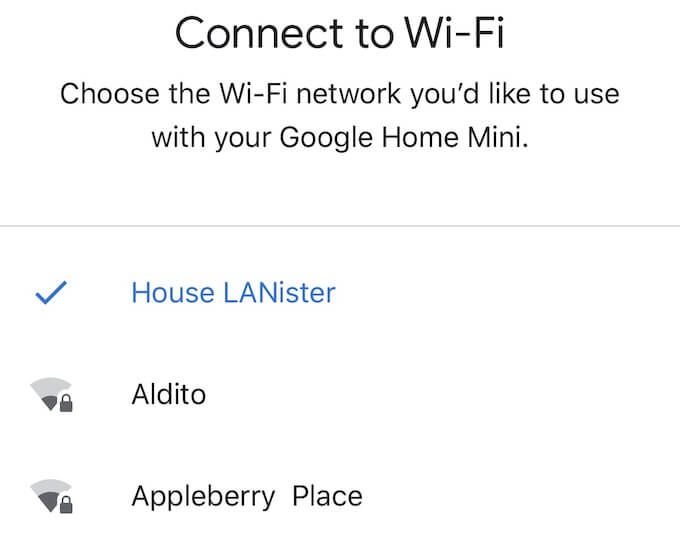
Uma vez Se esta etapa for concluída, você será solicitado a configurar o Google Assistant. Tudo que você precisa fazer é tocar em Avançar.Você pode ativar ou desativar o Voice Match, um recurso que permite ao Assistente distinguir sua voz das outras pessoas em sua casa e fornecer resultados personalizados.
Em seguida, você será solicitado a escolher um serviço de música padrão. Por fim, no final do processo de configuração, você será solicitado a nomear seu alto-falante. Ele será atribuído a qualquer sala escolhida anteriormente, mas você pode atribuir um nome personalizado para ajudar a separá-lo de outros dispositivos em sua casa.
Voila - é isso. Quando você terminar de configurar a Página inicial do Google, basta dizer "Ok Google" ou "Olá Google" para ativar o assistente e começar a dar comandos. Você pode fazer tudo, desde o controle de dispositivos domésticos inteligentes individuais até streaming de conteúdo.
Postagens relacionadas: