O cursor padrão que você sempre usa no Windows pode, às vezes, parecer um pouco chato e desatualizado. O Windows é um ótimo sistema operacional se você quiser mudar coisas assim. Ele fornece a você capacidade total de customizar sua experiência de área de trabalho.
Então, se você quiser mudar o cursor, é totalmente possível. E há muitas opções online para fazer exatamente isso. Não importa o formato ou a cor, algo de que você goste provavelmente está disponível para uso gratuitamente. Você também pode fazer pequenas alterações no tamanho ou cor do cursor sem baixar nada.
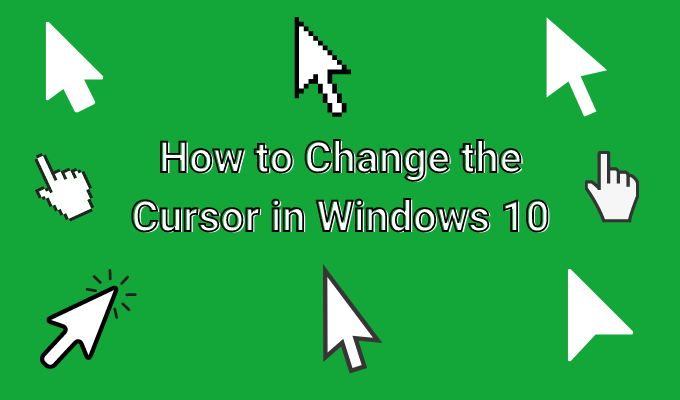
A única parte difícil é descobrir como mudar o cursor no Windows 10. Você tem que fazer isso entrando nas configurações do Windows, e pode parecer um pouco confuso fazer isso sozinho. Veja como alterar o cursor do Windows 10 sem complicações.
Use as configurações de personalização do cursor
Se você não quiser fazer grandes alterações no cursor mas simplesmente deseja alterar algo como o tamanho, você pode fazer isso diretamente nas configurações do Windows.

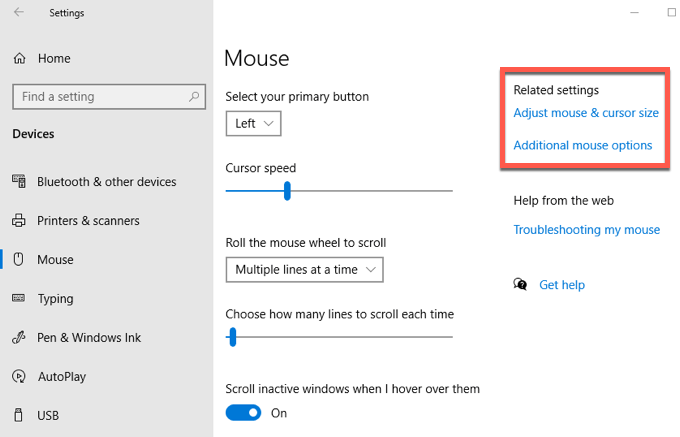
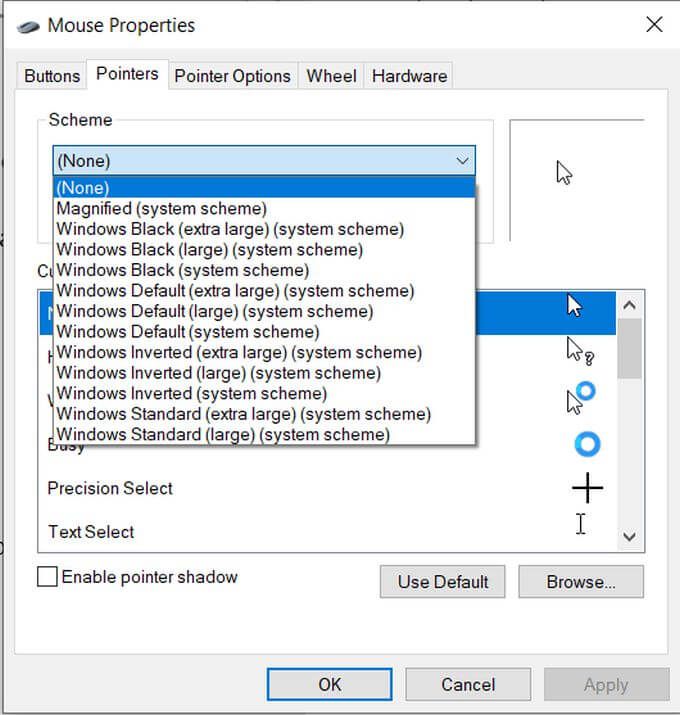
Você verá que todos os diferentes ícones de cursor para diferentes atividades serão alterados, assim como o esquema. Se você deseja alterar uma opção cursor específica, pode fazer isso sem alterar as demais.

Se você quiser fazer algumas alterações rápidas facilmente, há outra opção para ajustar o cursor do Windows nas configurações. Se você for para Windows>Configurações>Dispositivos>Mouse>Ajustar tamanho do mouse e do cursor, chegará a uma janela onde poderá alterar várias configurações do cursor do Windows 10.
In_content_1 all: [300x250] / dfp: [640x360]->
Em o topo é tamanho e cor. Você pode mover o controle deslizante para aumentar ou diminuir o cursor. Abaixo disso, você também pode alterar a cor do cursor. Existe o padrão branco, preto e invertido, mas você também pode escolher uma cor personalizada.
Para fazer isso, selecione a quarta opção de cor com a roda de cores. Você pode escolher uma das cores sugeridas ou clicar em Escolha uma cor de ponteiro personalizadapara escolher a sua própria cor em um seletor de cores.
Você também pode alterar a espessura do cursor ao digitar usando o controle deslizante abaixo de Alterar a espessura do cursor.
Baixar Cursors Online
Você pode estar procurando por algo um pouco mais colorido ou exclusivo do que apenas o Windows cursores padrão disponível . Se for esse o caso, existem muitos cursores diferentes que você pode encontrar gratuitamente online para baixar e usar.
Como você terá que fazer o download de sites de terceiros, sempre tome cuidado com onde e o que você baixa. Se um site parecer incompleto, não o use, pois você pode infectar seu computador com malware. Um bom site para encontrar cursores é Biblioteca de cursores aberta.
Veja como alterar o cursor de um arquivo baixado:
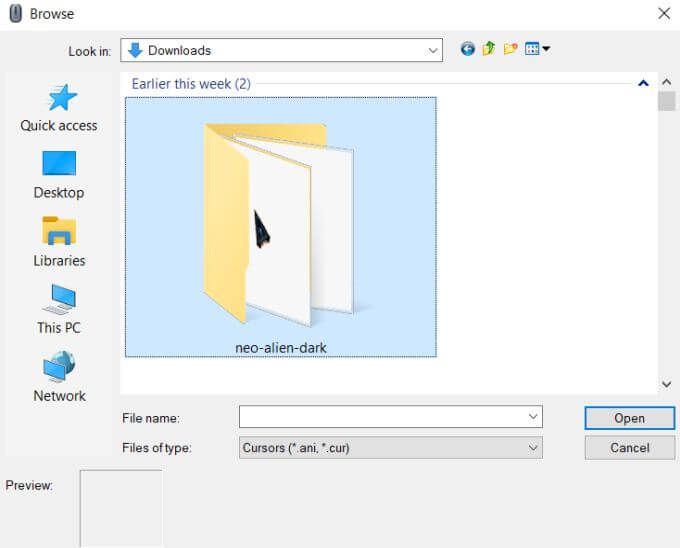
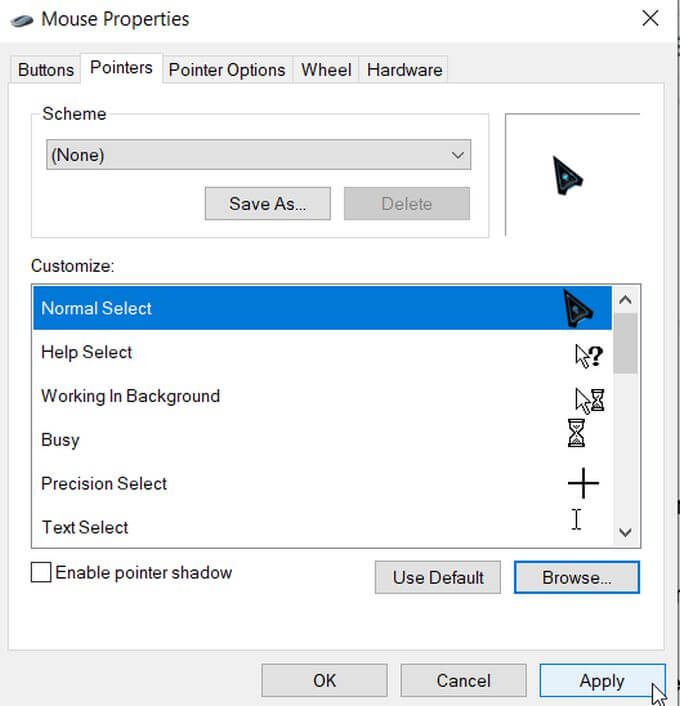
Outras opções de personalização do cursor
Existem ainda mais alterações que você pode fazer no cursor, se desejar. Na mesma janela Propriedades do mouse, você verá o painel Opções do ponteiro. Selecione isto e você verá algumas mudanças mais avançadas que você pode fazer.
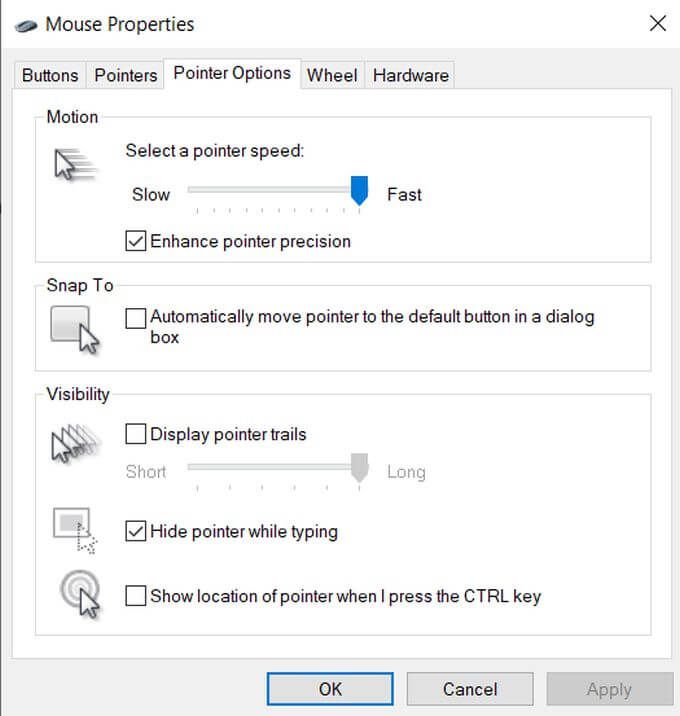
Na caixa Movimento, você pode alterar a velocidade de seu cursor movendo o controle deslizante para Lentoou Rápido.
Em Ajustar a, você pode fazer com que o cursor vá automaticamente para a opção padrão nas caixas de diálogo.
Na caixa Visibilidade, existem mais algumas opções que você pode alterar. Se você marcar a caixa para Exibir trilhas do ponteiro, o cursor criará uma trilha sempre que se mover. Você pode ajustar por quanto tempo ele faz isso movendo o controle deslizante para Curtoou Longo
Você também pode marcar a caixa abaixo para ocultar o ponteiro ao digitar. Abaixo disso, você pode marcar uma caixa que permite que você pressione o botão CTRL, que mostrará a localização do seu cursor na tela.