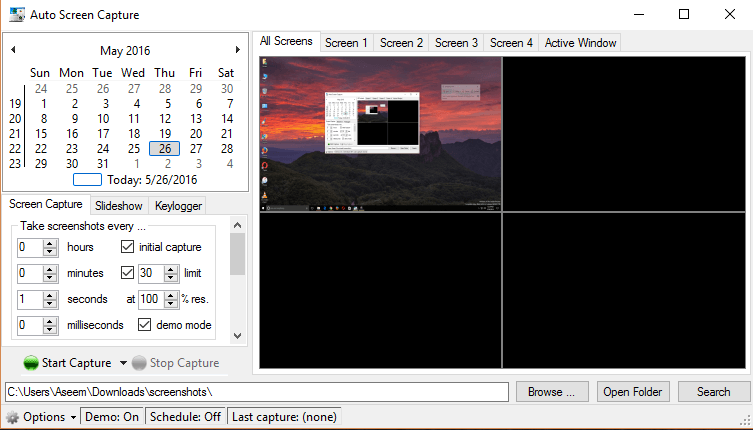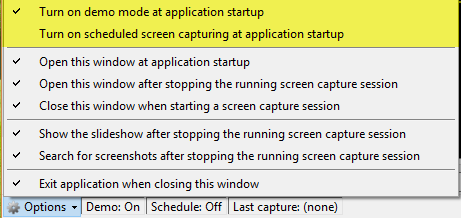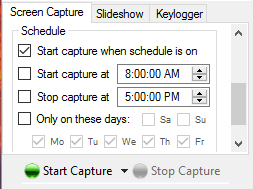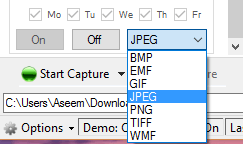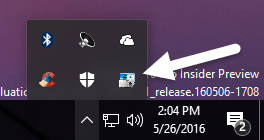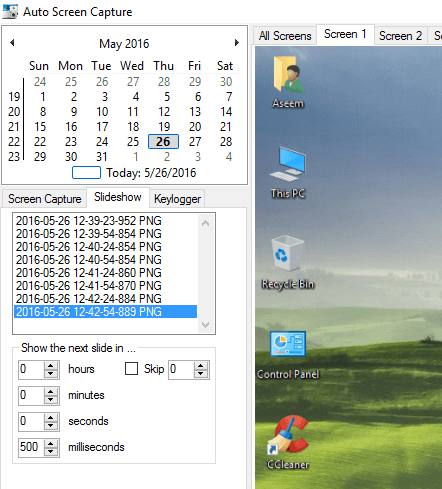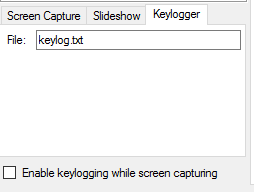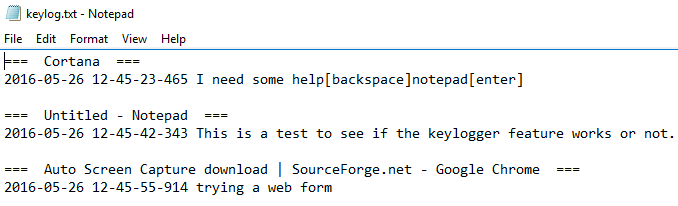As capturas de tela são uma ótima maneira de capturar o que estiver na tela e armazená-lo para uso posterior. Às vezes, você precisa capturar uma captura de tela para lembrar uma senha ou capturar outras informações pertinentes que não podem ser salvas.
Outras vezes, é necessário capturar uma captura de tela e enviá-la a outra pessoa para que ela possa ajudá-lo ou ver o que você estava fazendo. Por fim, convém capturar várias capturas de tela em um determinado período de tempo para que você possa ver a atividade ocorrendo no computador.
Neste artigo, mostrarei como usar um programa gratuito para capturar automaticamente screenshots da tela do seu computador em intervalos de tempo especificados.
Captura de tela automática
Captura de tela automática é um utilitário de código aberto no SourceForge que tem alguns opções para capturar capturas de tela na sua máquina Windows. O programa funciona com o Windows Vista e superior, incluindo o Windows 10.
O bom do programa é que ele nem precisa que você o instale. Tudo que você precisa fazer é baixar o arquivo EXE e executá-lo. Isso é ótimo porque não adiciona nada ao seu registro ou copia arquivos para os diretórios do sistema.
Quando você executa o programa, A interface principal é dividida em duas seções diferentes. No canto superior esquerdo está um calendário e abaixo estão as configurações principais do programa. Do lado direito, você tem visualizações de cada tela conectada ao seu computador. Se você tiver apenas um monitor, verá apenas a pré-visualização para Tela 1.
Por padrão, o programa está definido para Demo Mode ONe Agendar fora. Isso significa que quando você abrir o programa, a interface principal será exibida para que você possa configurar as opções. A primeira coisa que queremos fazer é alterar essas configurações. Clique no botão Opçõesno canto inferior esquerdo e depois clique em Ativar o modo de demonstração na inicialização do aplicativopara desmarcá-lo. Clique em Ative a captura de tela agendada na inicialização do aplicativopara verificar essa opção.
O restante das opções é auto-explicativo. Se você estiver tentando capturar capturas de tela, é uma boa ideia desmarcar Abrir esta janela na inicialização do aplicativo, Abrir esta janela depois de parar a sessão de captura de tela em execuçãoe Mostre a apresentação de slides depois de parar a sessão de captura de tela em execução. Você também pode armazenar as capturas de tela em qualquer unidade conectada ao computador, incluindo unidades de rede. Isso é ótimo se você quiser instalar o programa em vários computadores e ter todas as capturas de tela salvas diretamente em um servidor, NAS, etc.
Na guia Captura de tela, a parte superior seção controla com que frequência as capturas de tela serão tiradas. Por padrão, o programa é configurado para tirar uma captura de tela a cada segundo, o que é um pouco ridículo. Se você não quiser que todo o espaço do seu computador seja removido em dois dias, altere os horários para algo mais razoável, como a cada 30 segundos ou a cada 2 minutos. Eu manteria Captura inicialmarcada, pois isso inclui uma captura de tela adicional da janela ativa.
O programa criará duas pastas para cada dia, uma com uma captura de tela da área de trabalho inteira e outra com um close de onde quer que o mouse esteja localizado no momento da captura de tela. Este é um pequeno recurso interessante que permite ver a tela em mais detalhes apenas para a seção ativa da tela.
Também por padrão, o programa está definido para parar após 30 minutos, então se você quiser screenshots tomadas continuamente ou por um longo período de tempo, desmarque a caixa Limiteou digite um valor mais alto. Por fim, a caixa Resoluçãoé definida como 100% por padrão, mas você pode ajustar essa configuração se os arquivos forem muito grandes.
Se você rolar para baixo, verá que também pode definir uma programação para tirar capturas de tela. Se você quiser que o programa comece a capturar capturas de tela automaticamente, em vez de precisar iniciar manualmente o processo de captura, marque as caixas Iniciar captura eme Parar captura em. As capturas de tela só serão tiradas durante esse período de tempo no intervalo de tempo especificado acima.
Por fim, se você rolar mais um pouco, poderá alterar o tipo de imagem para algo diferente de PNG. Você pode escolher entre BMP, EMF, GIF, JPEG, TIFF e WMF. Na minha opinião, a melhor opção é o JPEG, pois lhe dará a melhor qualidade com o menor tamanho. Nos meus testes, uma captura de tela completa da área de trabalho em 2560 × 1440 tinha cerca de 160 KB. Se eu usei o formato PNG, a mesma captura de tela foi de 1,7 MB!
Clique no botão Iniciar capturapara iniciar o processo de captura. O programa deve desaparecer na barra de tarefas, onde permanecerá enquanto estiver tirando as capturas de tela. Infelizmente, a melhor coisa que você pode fazer para ocultá-lo é colocá-lo dentro da seção de estouro na área de notificação.
Este programa não foi criado com qualquer tipo de modo stealth ou qualquer coisa assim, por isso, se você precisar de software de gravação de tela discreta, isso pode não funcionar para você. Depois de tirar algumas capturas de tela, você pode visualizá-las facilmente indo até a guia Apresentação de slides.
Não quero ver as imagens do programa, você também pode navegar pela pasta usando o Explorer. No meu caso, a pasta de nível superior era a data e, por dentro, eu tinha uma pasta chamada 1e uma pasta chamada 5. Um continha screenshots de desktop completo e o outro continha close-ups.
Também é importante notar que se você estiver usando o Windows 10 com vários recursos virtuais desktops, o programa capturará uma captura de tela somente da área de trabalho ativa naquele momento. Assim, se o usuário mudar para a área de trabalho 3, você obterá uma captura de tela da área de trabalho 3. Se ela voltar para a área de trabalho 2, você obterá a área de trabalho na próxima captura de tela.
Clique na aba Keylogger, você pode definir o programa para gravar todas as teclas pressionadas enquanto o programa está sendo executado. Basta marcar a caixa Ativar keylogging durante a captura de telag. O arquivo será armazenado no mesmo local que as capturas de tela.
O keylogger é muito bom no sentido em que lista o programa onde as teclas foram gravadas. Isso ajuda você a entender todo o texto do documento.
No geral, o programa funciona muito bem, considerando que é gratuito. Só funciona no Windows, mas isso deve ser bom para a maioria das pessoas. Se você precisar de capturas de tela em intervalos de tempo definidos, esse é o melhor programa para o trabalho. Aproveite!