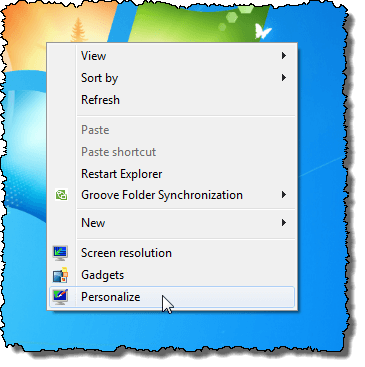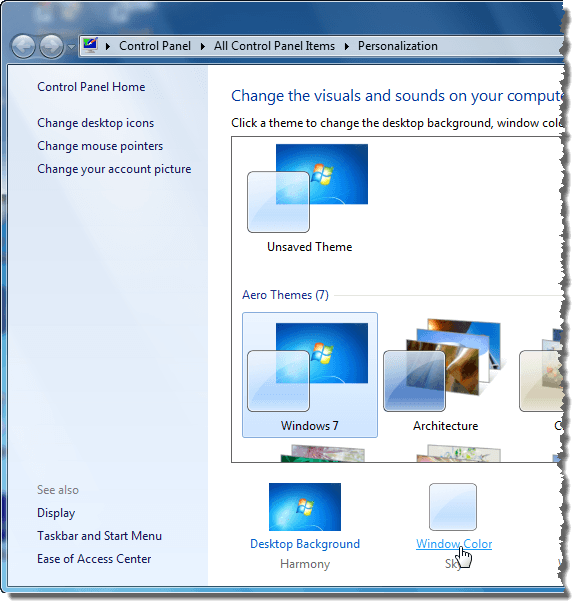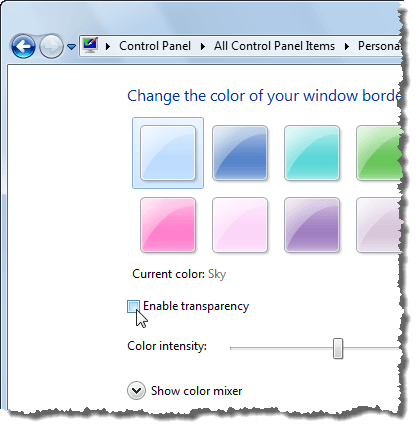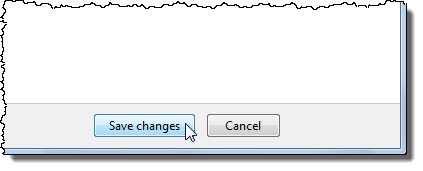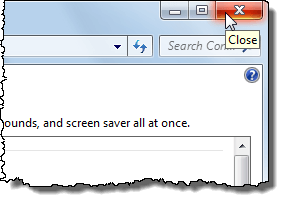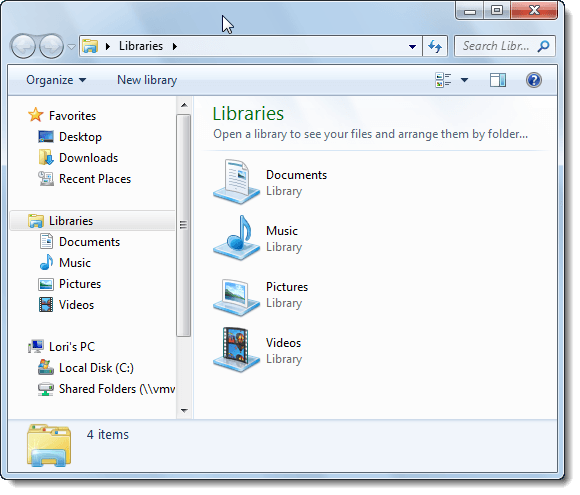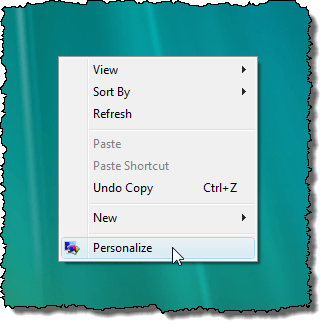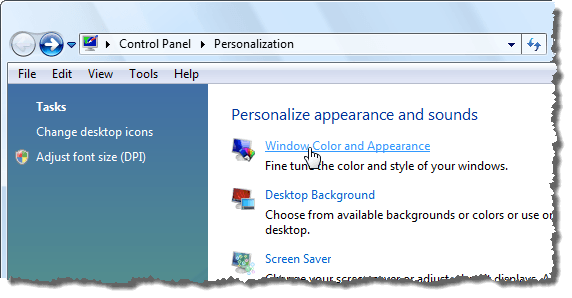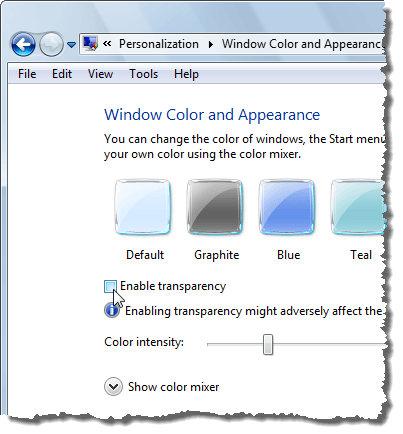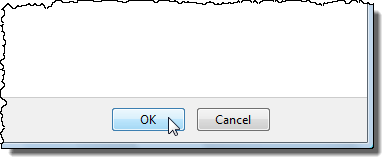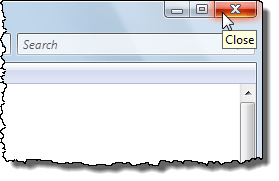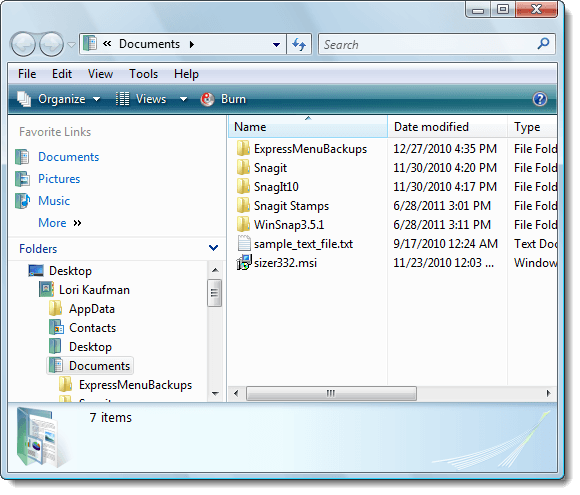O olhar de vidro transparente do Aero Glass no Windows 7 e Vista pode parecer bom, mas também pode diminuir os computadores que não possuem placas de vídeo poderosas. Se o desempenho do seu computador está a ser afectados negativamente pelo recurso Aero Glass, você pode acelerar o Windows e ainda beneficiar dos recursos Aero, tais como o Flip 3D e miniaturas da barra de tarefas. A transparência do vidro pode ser desativada.
Este artigo mostra como fazer isso no Windows 7 e no Vista. O procedimento é um pouco diferente em cada sistema.
Windows 7
A seguinte janela do Windows Explorer mostra o efeito de transparência do Aero Glass no Windows 7. Você perceberá que pode ver o Windows logotipo na área de trabalho através da borda da janela.
0
Para desativar a transparência do Aero Glass no Windows 7, clique com o botão direito do mouse em uma área vazia da janela. área de trabalho e selecione Personalizarno menu pop-up.
A tela Personalizaçãona tela Painel de Controleé exibido. Clique no link Cor da janelaabaixo dos temas.
Na Cor e aparência da janelatela, selecione o Ativar transparênciacaixa de seleção para que não haja marca de verificação na caixa.
Clique em Salvar alteraçõespara salvar a configuração e fechar a tela Cor e aparência da janela.
para fechar o Painel de controle, clique no botão Xbotão no canto superior direito da janela.
Agora as bordas nas janelas não são transparentes.
Windows Vista
Veja um exemplo de uma janela do Windows Explorer no Windows Vista com a transparência do Aero Glass ativada.
7
Para desativar a transparência do Aero Glass no Windows Vista, clique com o botão direito do mouse uma área vazia da área de trabalho e selecione Personalizarno menu pop-up.
A Personalizaçãoforte em t ele Painel de Controleé exibido. Clique no link Cor e Aparência da Janela.
Na Cor e Aparência da Janelatela, marque a caixa de seleção Habilitar transparênciapara que NÃO haja marca de seleção na caixa.
Clique em >OKpara fechar a tela Cor e aparência da janela.
Para fechar a Painel de controle, clique no botão Xbotão no canto superior direito da janela.
As bordas nas janelas não são mais transparentes.
Se você não se importa em desistir da aparência extravagante do recurso Aero Glass, você pode obter um pouco mais de desempenho do seu sistema. Como mencionamos anteriormente, você ainda tem acesso aos recursos funcionais Aero.
por Lori Kaufman