
A câmera traseira do seu telefone Android não funciona? Infelizmente, muitos usuários do Android relatam problemas com a câmera traseira, incluindo uma tela totalmente preta, um aplicativo de câmera que não tira fotos ou problemas de foco.
Neste artigo, abordaremos as 10 maneiras mais eficazes de fazer a câmera traseira do seu Android funcionar novamente, dependendo do problema.
Por que a traseira está A câmera não funciona?
Há vários motivos para a câmera do Android parar de funcionar, incluindo arquivos de sistema corrompidos, bugs temporários, permissões incorretas de aplicativos e danos físicos à câmera. Infelizmente, se apenas a câmera traseira parar de funcionar (e a câmera frontal estiver boa), é provável que um dano físico esteja causando o problema.
Tente usar vários aplicativos para acessar sua câmera traseira. Se nenhum dos seus aplicativos puder acessar sua câmera (e você tiver ativado o acesso à câmera), você poderá ter problemas de hardware. Se apenas um deles não estiver funcionando, provavelmente é um problema de software. Tente as correções abaixo para resolver o problema.
Observação:se sua câmera estiver funcionando, mas estiver muito desfocada, você poderá ter um problema diferente. Confira nossas dicas de solução de problemas para consertando uma câmera Android borrada.
1. Reinicie seu dispositivo
Muitas vezes, basta uma simples reinicialização para corrigir problemas de câmera do Android.
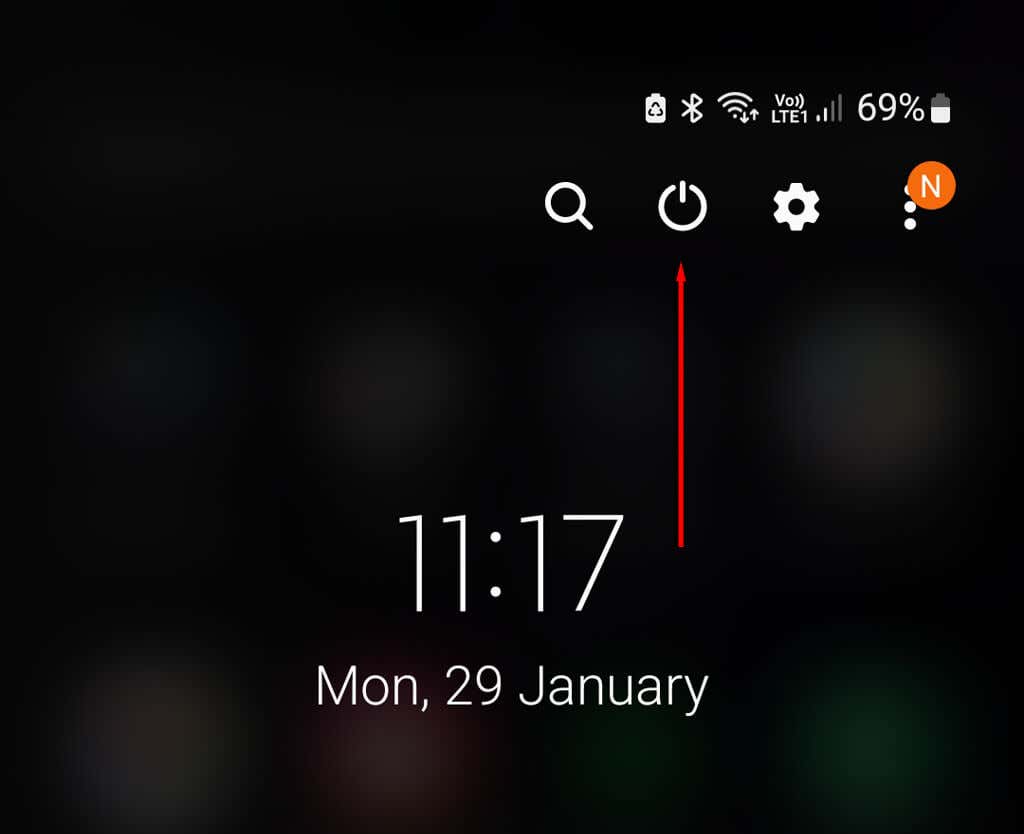

2. Liberar espaço
Se a memória do seu telefone estiver cheia, você não poderá salvar mais fotos. Esta pode ser a causa dos problemas da sua câmera traseira – especialmente se tudo parece funcionar, mas nenhuma foto está sendo salva no seu dispositivo. Você pode liberar espaço transferindo fotos antigas para o seu PC e excluindo aplicativos não utilizados.
3. Atualize seu dispositivo
Atualizar seu smartphone Android pode resolver quaisquer problemas que você esteja tendo com as câmeras. Para fazer isso:
.
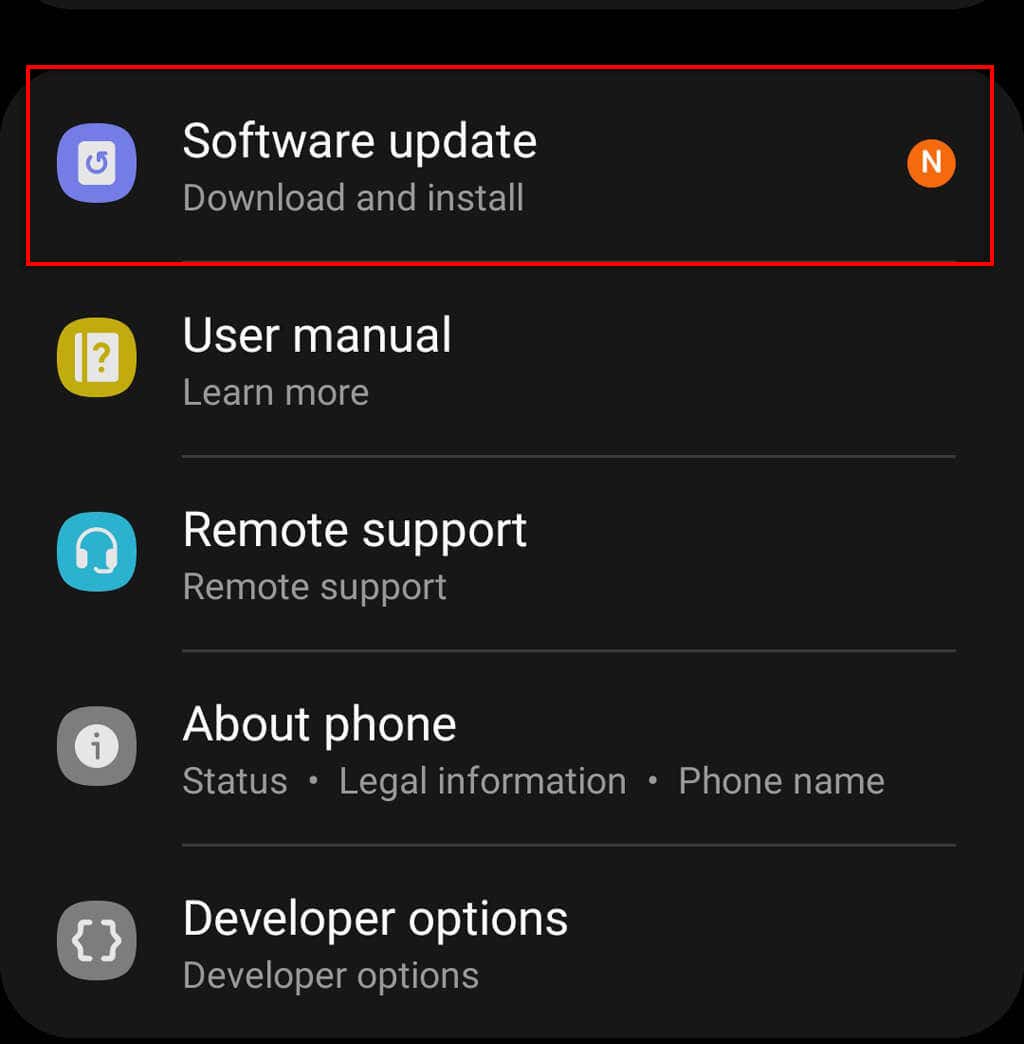
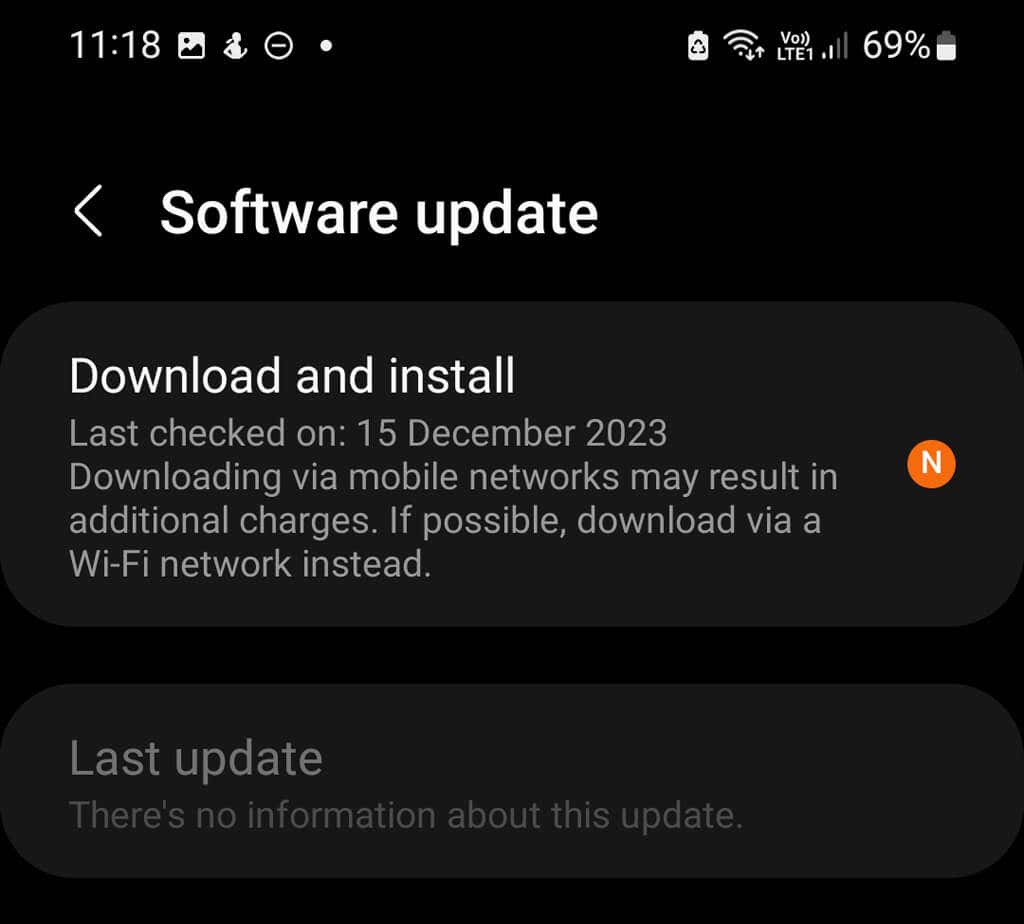
4. Forçar o fechamento do aplicativo da câmera (ou outro aplicativo)
Se você estiver tendo problemas com um aplicativo específico como o aplicativo de câmera, forçar o fechamento dele irá desligá-lo completamente. Isso pode ajudar a resolver bugs temporários no aplicativo ou no sistema operacional Android. Para forçar o fechamento de um aplicativo:


Se isso não funcionar, você pode forçar o fechamento de um aplicativo no menu Configurações:
Se o acesso à câmera estiver desativado, qualquer aplicativo que tentar usar a câmera exibirá uma tela preta. Para ativar o acesso à câmera, abra Configurações>Privacidadee ative Acesso à câmera.

6. Deixe seu telefone esfriar
Se o seu telefone estiver superaquecendo, a câmera poderá ser desligada para evitar calor excessivo. Desligue seu telefone e pare de usá-lo até que ele esfrie, depois tente usar sua câmera novamente.
7. Fechar outros aplicativos
Se o telefone travar ou o aplicativo da câmera travar ao tentar tirar uma foto, talvez você não tenha capacidade de processamento suficiente para executar o aplicativo. Tente fechar todos os aplicativos que consomem muitos recursos em melhore o desempenho do seu Android e tente usar a câmera novamente.
8. Limpe o cache do aplicativo
Arquivos de cache corrompidos geralmente resultam em problemas para determinados aplicativos e podem ser a causa do não funcionamento da câmera traseira.
Para limpar o cache do aplicativo:.



9. Verifique as permissões do aplicativo
Se um determinado aplicativo estiver com problemas na câmera do Android, talvez ele não tenha acesso à câmera. Para conceder as permissões corretas:
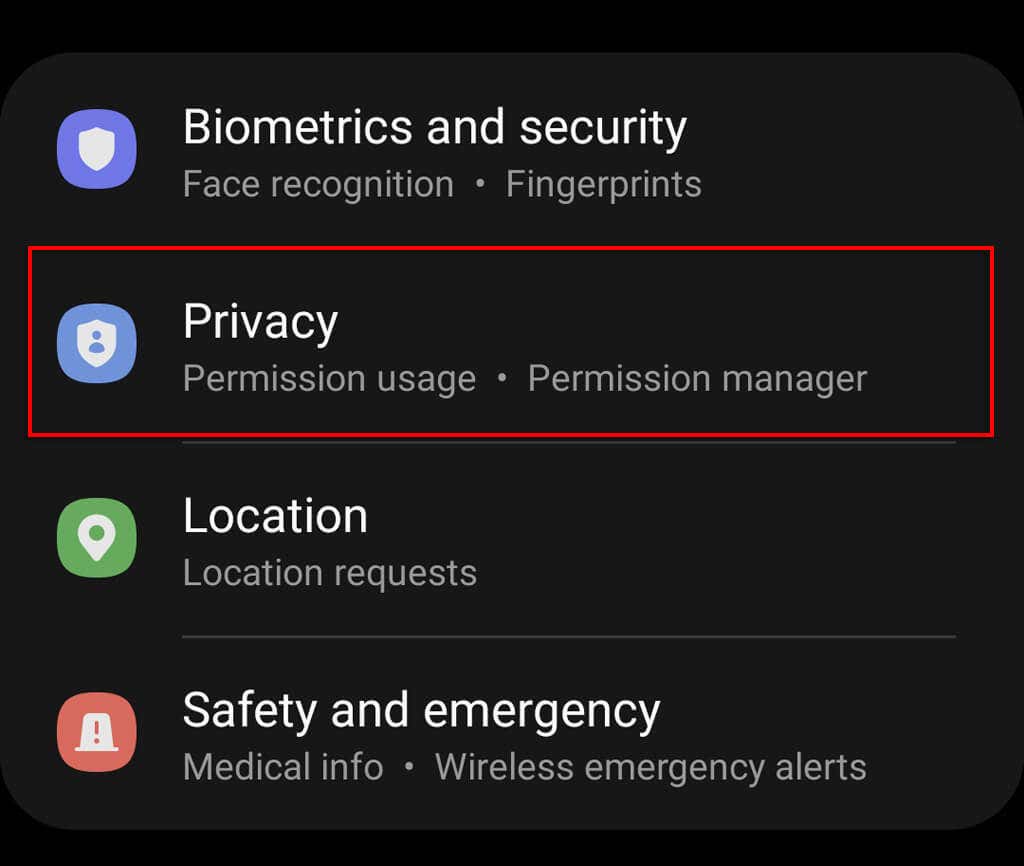
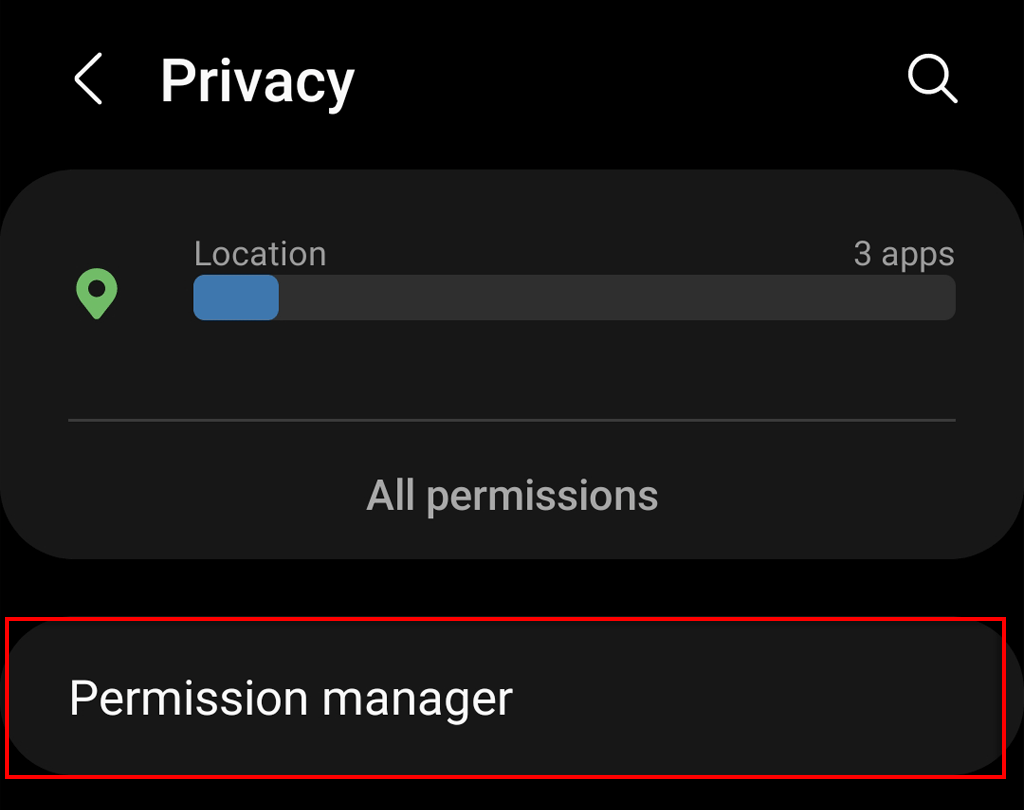


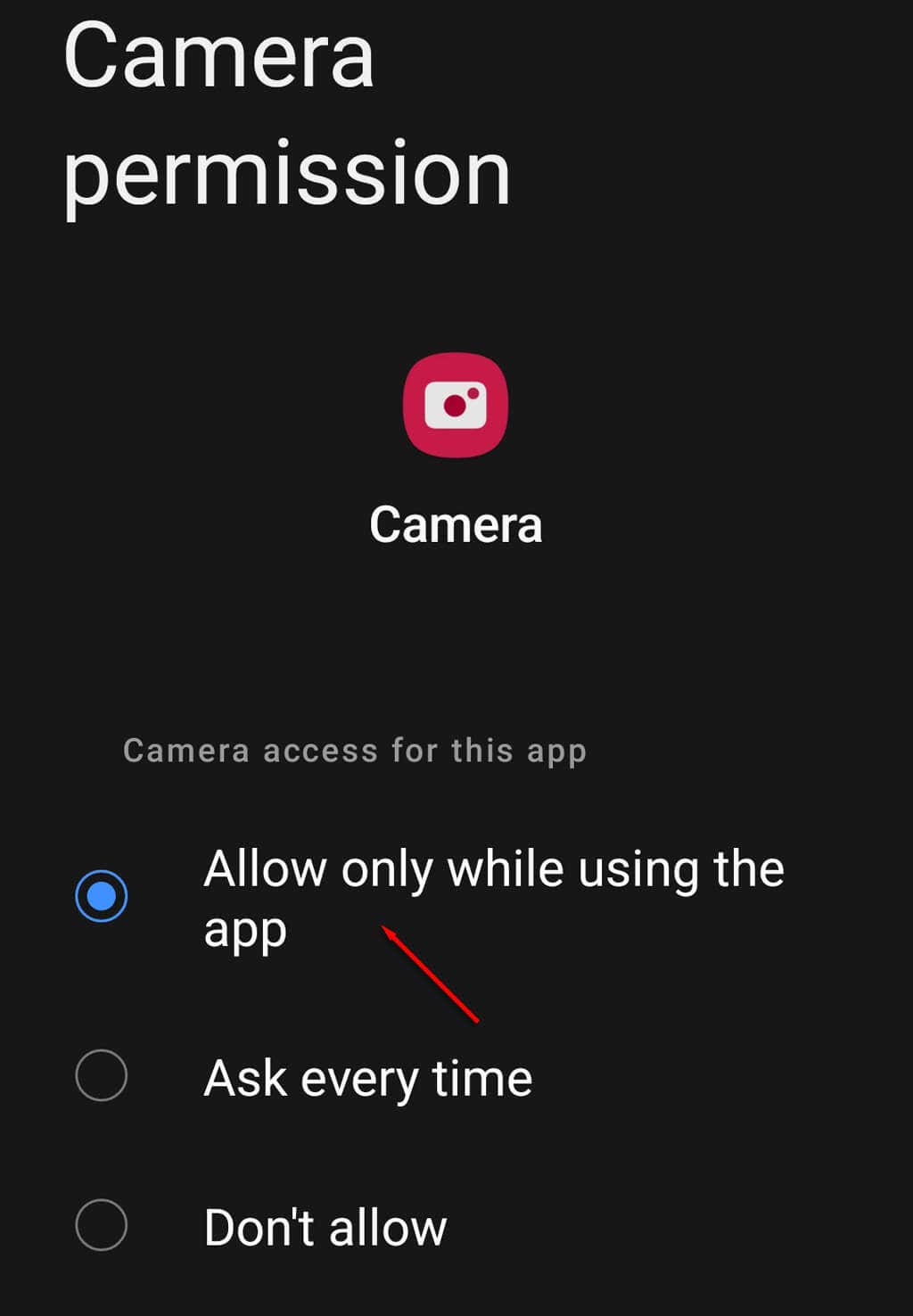
10. Execute uma redefinição de fábrica
Se tudo mais falhar e você tiver certeza de que sua câmera não foi danificada fisicamente, seu último recurso é tentar uma redefinição de fábrica. Isso retornará seu telefone às condições de fábrica, excluindo todos os seus arquivos e revertendo as configurações para o padrão. Para tentar isso:


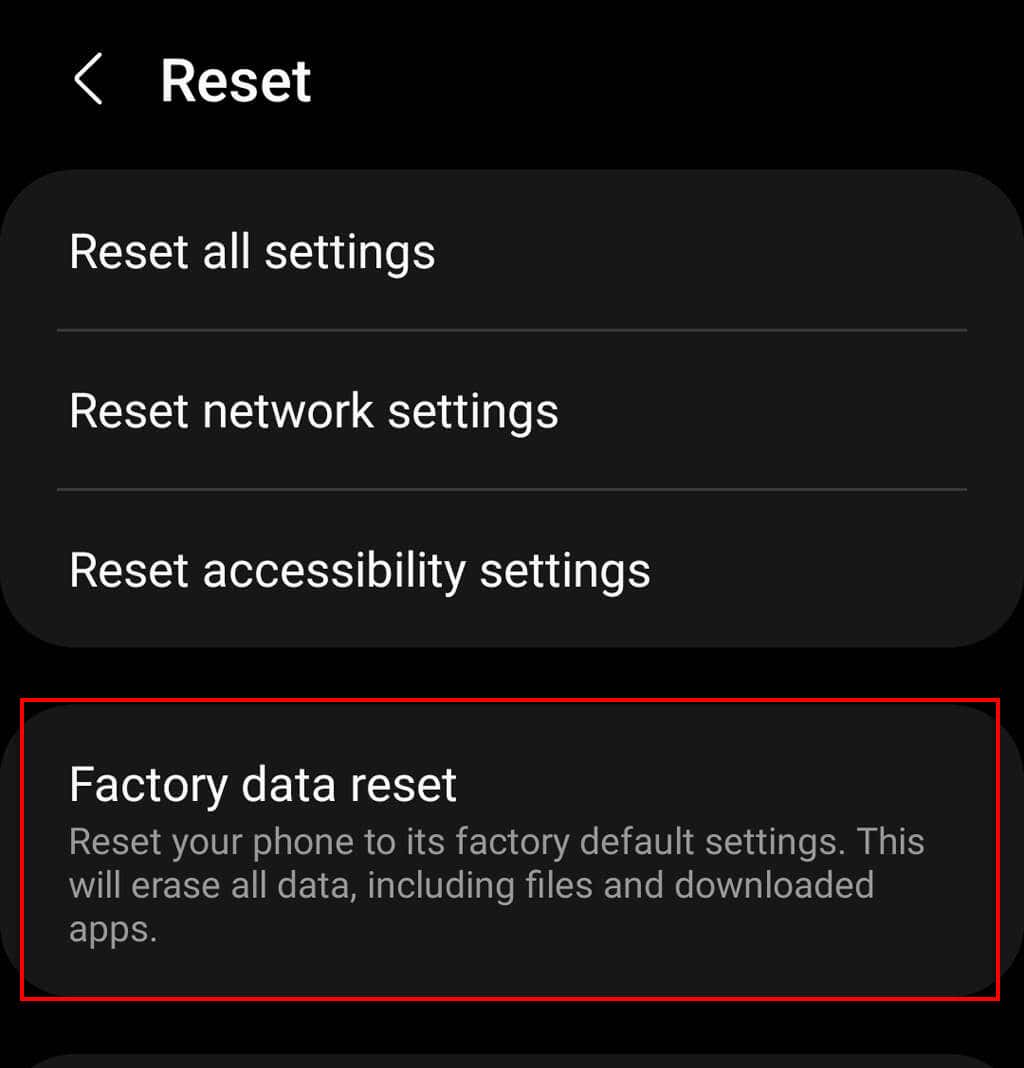
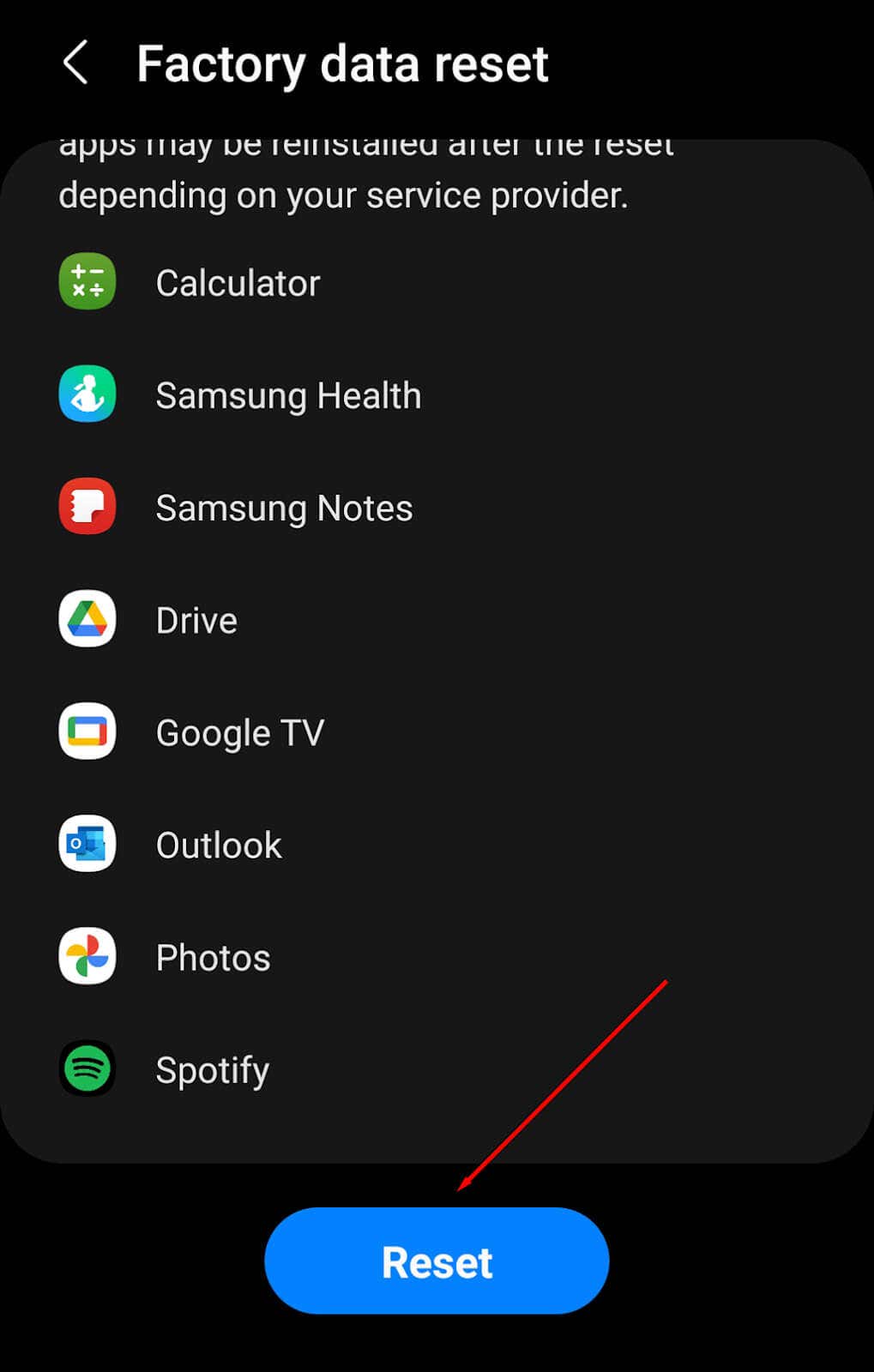
Observação:Faça backup de todos os seus dados antes de realizar uma redefinição de fábrica, pois eles serão excluídos definitivamente. Recomendamos realizar esta etapa apenas se for sua última opção.
Nada funcionou? É hora de consertar seu telefone
Se nada consertar sua câmera traseira, é provável que ela tenha sido danificada de alguma forma. Mais comumente, os sensores da câmera estão quebrados ou a própria câmera não está mais conectada corretamente ao chipset do telefone..
De qualquer forma, você terá que levar seu telefone a profissionais para consertá-lo. Procure perto de você oficinas de conserto de telefones Android credenciadas ou entre em contato com a Android para saber se seu telefone está na garantia ou se pode ser enviado para reparos.