Como mencionei anteriormente em um artigo Comparando o Windows 7 com o Windows 8, o Gerenciador de Tarefas foi completamente reprojetado. Agora é muito mais simples usar por padrão, mas se você realmente deseja obter todos os detalhes como antes, ainda pode obtê-los! Existem alguns outros pequenos atalhos e opções que eu encontrei enquanto brincava com o Task Manage no Windows 8.
Neste post, eu vou passar por apenas alguns truques / dicas simples Eu aprendi e espero que você goste de usar o novo Gerenciador de Tarefas quando tiver um PC com Windows 8 dentro de algumas semanas. Se tiver alguma dica, sinta-se à vontade para postar um comentário.
Abrindo o Gerenciador de Tarefas no Windows 8
Há algumas maneiras de entrar no Gerenciador de Tarefas do Windows 8 que vale a pena mencionar aqui.
1. Você pode pressionar CTRL + SHIFT + ESCse você gosta de atalhos de teclado.
2. Você pode ir para a tela inicial, depois para Todos os aplicativose clicar no Gerenciador de tarefas.
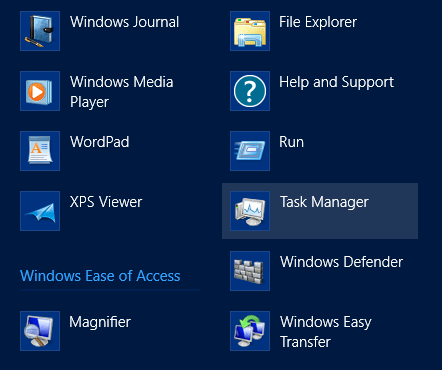
3. Você pode clicar com o botão direito do mouse na Barra de Tarefase clicar no Gerenciador de Tarefas.
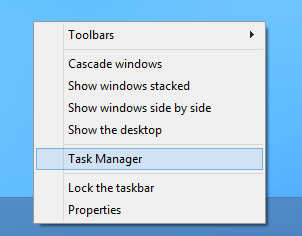
4. Pressione a tecla Windows para ir para a tela inicial e, em seguida, comece a digitar "Tarefa ..."
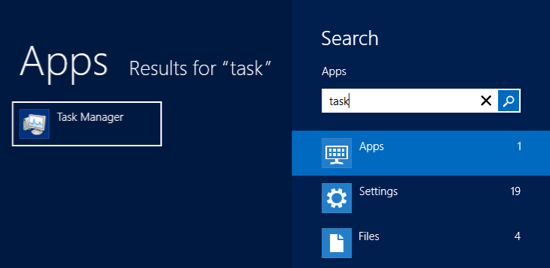
5. Pressione a tecla Windows + R e digite taskmgr.exe.
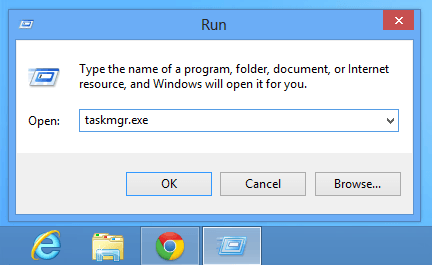
6. Pressione CTRL + ALT + DELETE e, em seguida, escolha Gerenciador de Tarefas.
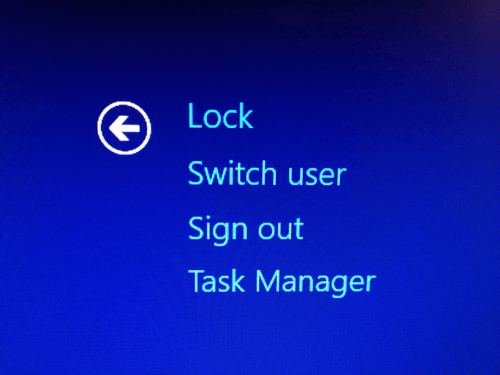
Esse é um monte de maneiras de acessar o Gerenciador de Tarefas! Dependendo de como você usa seu computador, tenho certeza de que um desses seis funcionará para você.
Adicione colunas extras
De vez em quando, preciso ver informações extras sobre um processo do Windows, como o PID (identificador de processo). No Windows 8, você pode clicar com o botão direito do mouse em qualquer cabeçalho e adicionar mais colunas marcando-as.
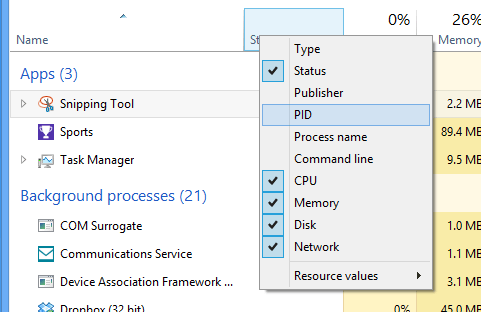
Consulte Processadores Lógicos
Hoje em dia, muitos computadores de consumo têm mais de um processador. Se você tiver determinados aplicativos que podem ser executados em diferentes processadores e desejar verificar se a carga do processo está realmente sendo distribuída, vá para a guia Desempenho, clique em CPU e, em seguida, clique com o botão direito do mouse e escolha Alterar graph toe escolha Processadores lógicos.
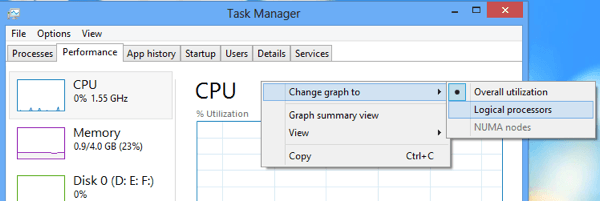
Por padrão, o Gerenciador de Tarefas mostrará apenas a utilização geral da CPU. Agora você pode ver a utilização de cada processador lógico no sistema! Doce.
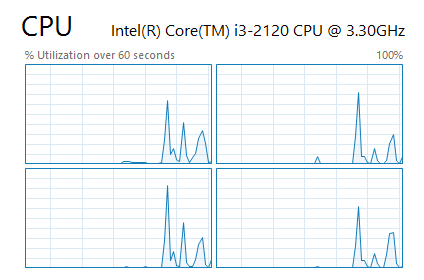
Impacto de inicialização
O Gerenciador de Tarefas no Windows 8 tem um recurso interessante que permite ver o "impacto" que um processo de inicialização tem no sistema. Isso é muito útil para descobrir rapidamente quais programas de inicialização estão reduzindo o processo de inicialização.
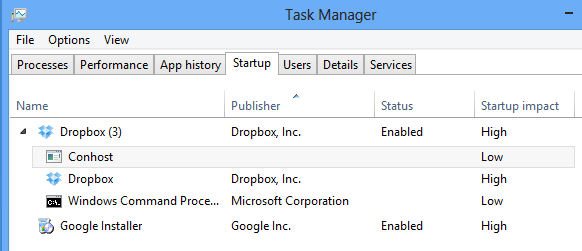
Atualizar velocidade
Por padrão, os dados que você vê na guia de desempenho mostram apenas os últimos 60 segundos. Se você quiser alterar isso, clique em Visualizar, Atualizar velocidadee escolha entre Alto, Normalou Baixo.
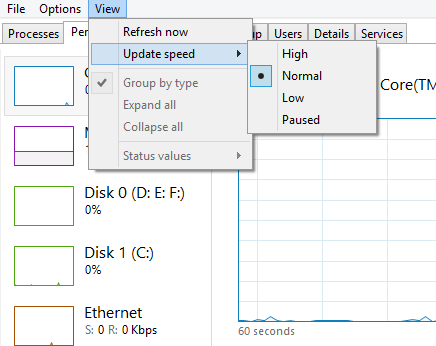
O Alto monitorará durante um intervalo de tempo de 30 segundos e o Low monitorará durante um período de 4 minutos período. Low também colocará menos carga na máquina durante o monitoramento. O intervalo de tempo de 4 minutos é útil se você precisar ver o desempenho para qualquer período de tempo maior que 60 segundos.
Estatísticas da rede
Se você acessar a Rede em Desempenho, poderá clicar com o botão direito do mouse no gráfico e escolher Visualizar detalhes da rede.
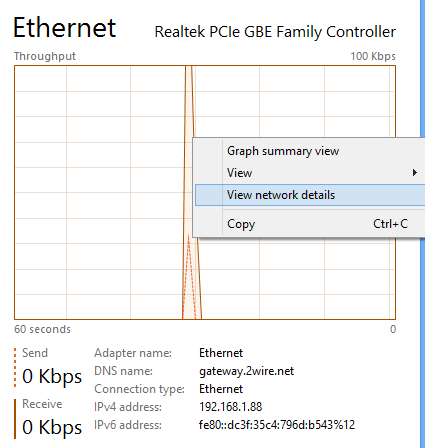
Aqui você pode ver informações detalhadas sobre sua conexão de rede, incluindo velocidade do link, utilização da rede, bytes enviados, bytes recebidos e muito mais.
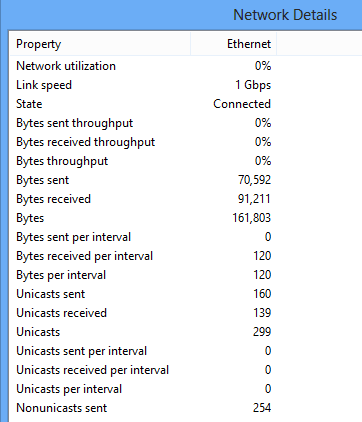
System UpTime
Felizmente, você não precisa baixar um programa para ver o tempo de atividade do sistema no Windows. Basta ir até a guia "Desempenho", clicar na CPU e você verá o Tempo de atividadena parte inferior:
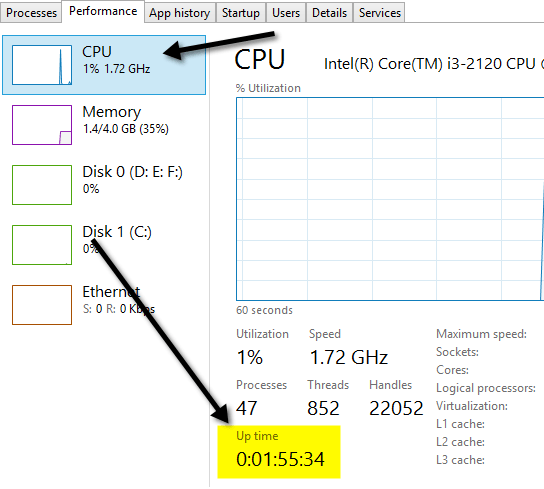
Vista Resumo
Outro recurso interessante no Gerenciador de Tarefas é a visualização resumida. Basta clicar com o botão direito do mouse em qualquer métrica de desempenho na guia "Desempenho" e escolher Visualização de resumo.
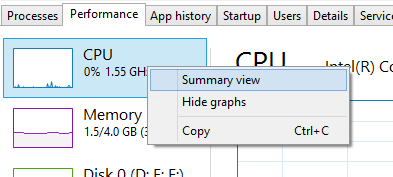
Agora você recebe bela e pequena caixa de diálogo compacta que você pode mover em qualquer lugar da sua área de trabalho ou para outra tela se tiver monitores duplos e monitorar o desempenho enquanto executa outros aplicativos e programas.
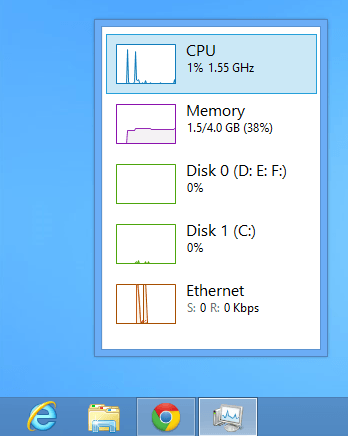
É sobre isso! O Windows 8 é definitivamente uma boa atualização das versões anteriores do Task Manager e espero que isso lhe dê um pouco mais de como você pode usá-lo de forma mais eficiente. Aproveite!