A Apple TV 4K está entre as melhores dispositivos de streaming com recursos de ponta e funcionalidades de ponta. Embora seja caixa de streaming é fácil de configurar, algumas configurações não tão óbvias podem melhorar sua experiência de streaming e navegação.
Listaremos sete dessas configurações do Apple TV 4K e mostraremos como usá-las. Antes de continuar, certifique-se de ter os versão mais recente do tvOS instalada em sua Apple TV.
1. Calibre sua TV para equilíbrio de cores
Você deve calibrar sua Apple TV ao configurá-la pela primeira vez. Isso garantirá que você obtenha a melhor cor e qualidade de imagem ao transmitir filmes. Se você ainda não fez isso, mostraremos como fazer isso.
Se você tiver um iPhone compatível com Face ID, poderá usar o recurso “Color Balance” do tvOS para melhorar automaticamente a qualidade da imagem da sua televisão.
Com a ferramenta Color Balance, a Apple TV usará seu smartphone para medir a resposta de cores da televisão e ajustar a saída para melhorar a qualidade da imagem.
Novamente, seu iPhone deve ser compatível com Face ID e executar o iOS 14.5 ou posterior. A operação não exige que seus dispositivos (iPhone e Apple TV) estejam na mesma rede. A calibração do equilíbrio de cores da sua TV não requer conexão com a Internet. Basta aproximar seu iPhone da televisão e seguir as etapas abaixo.
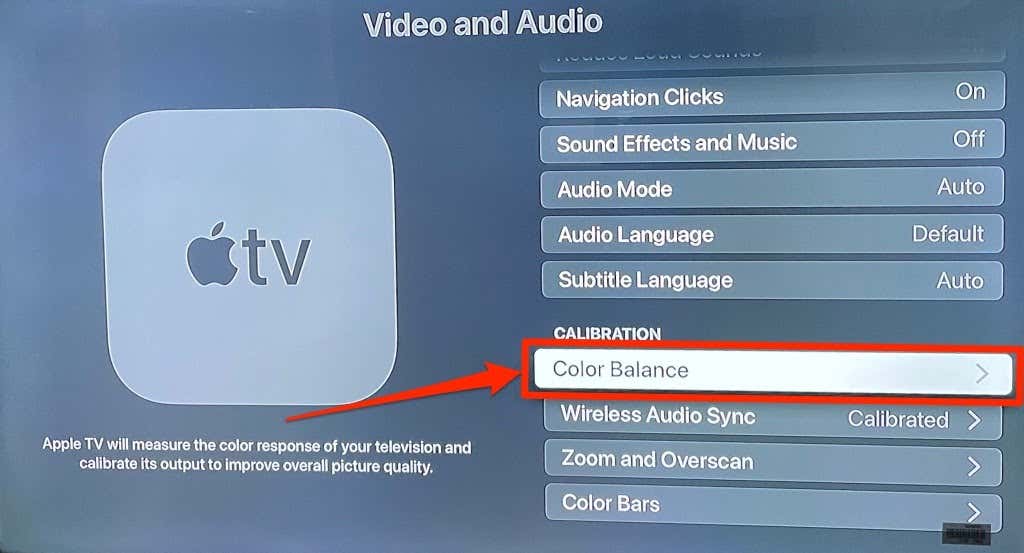
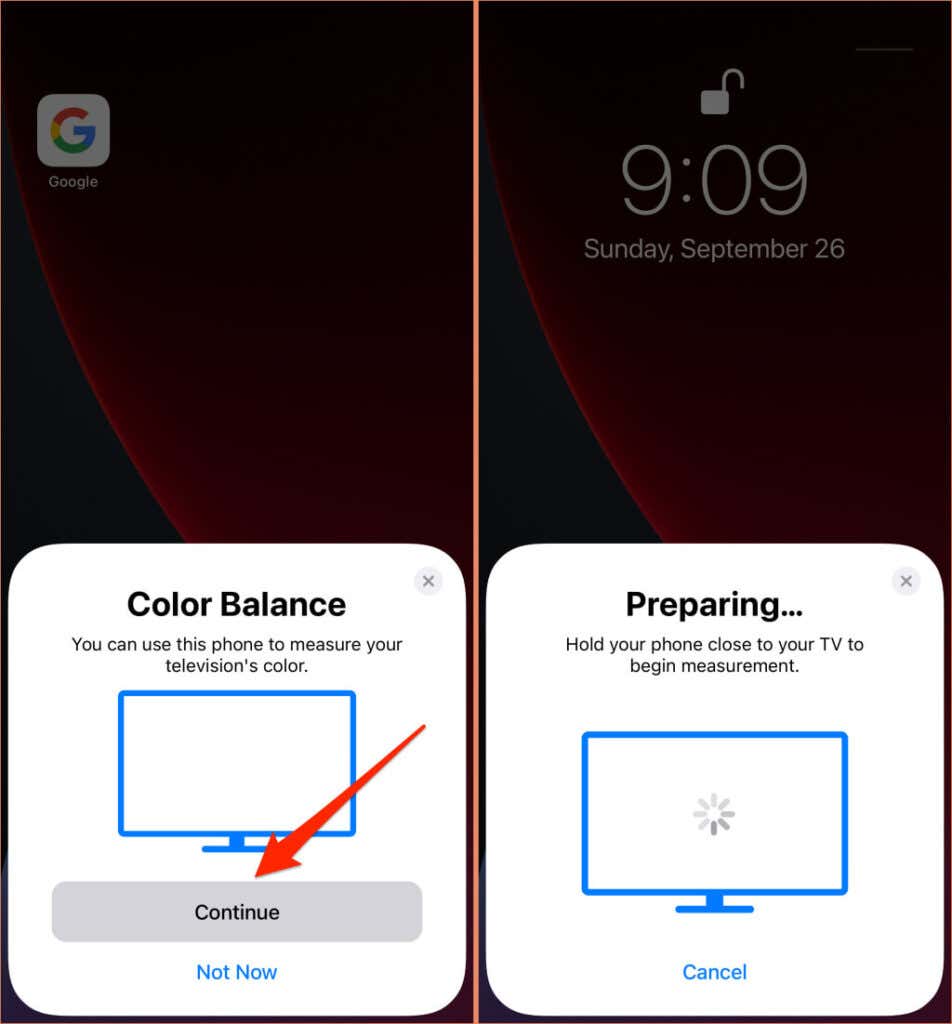
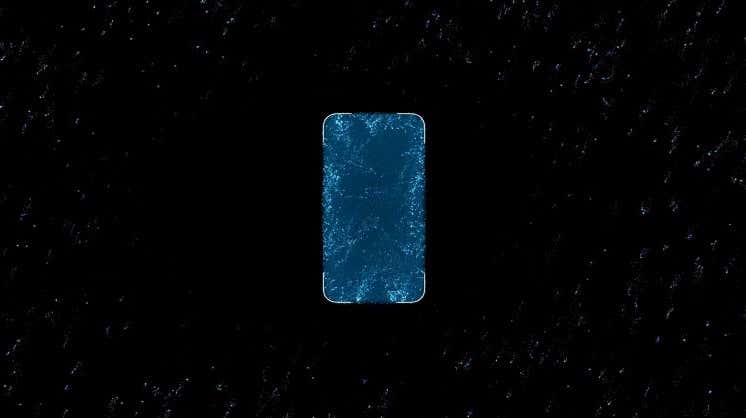
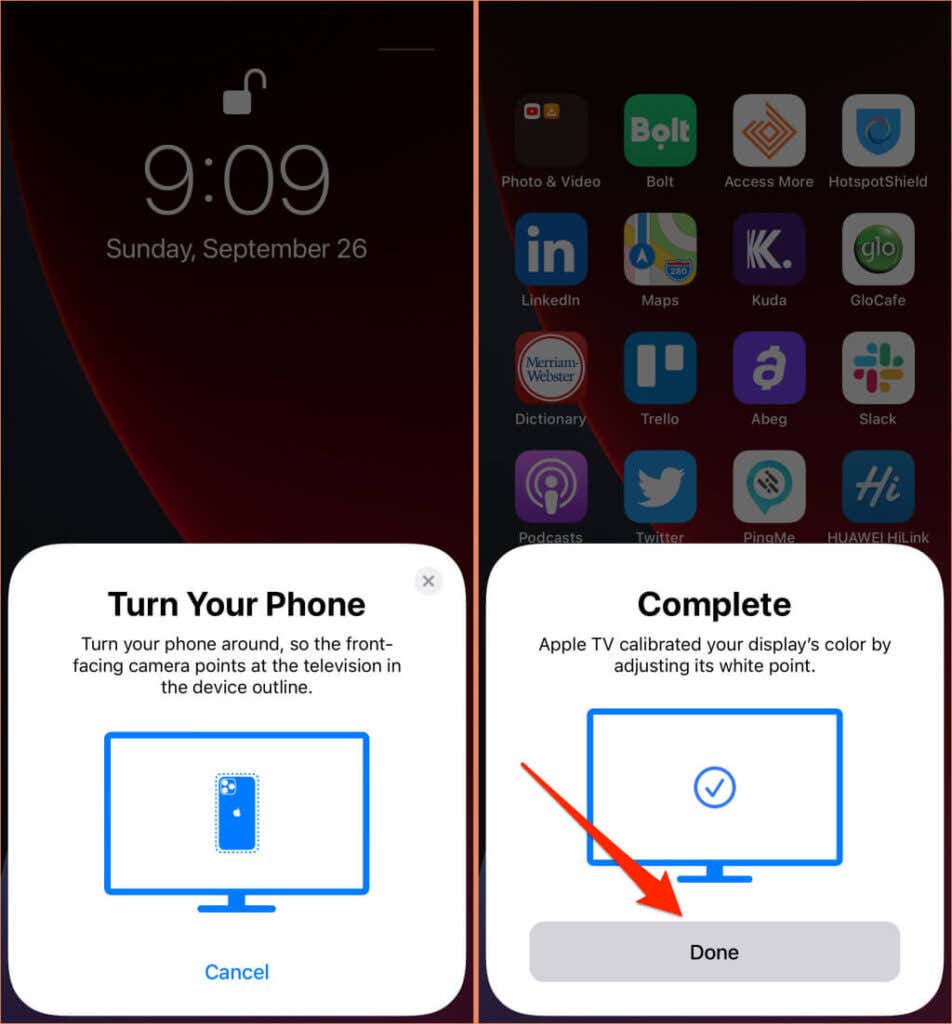
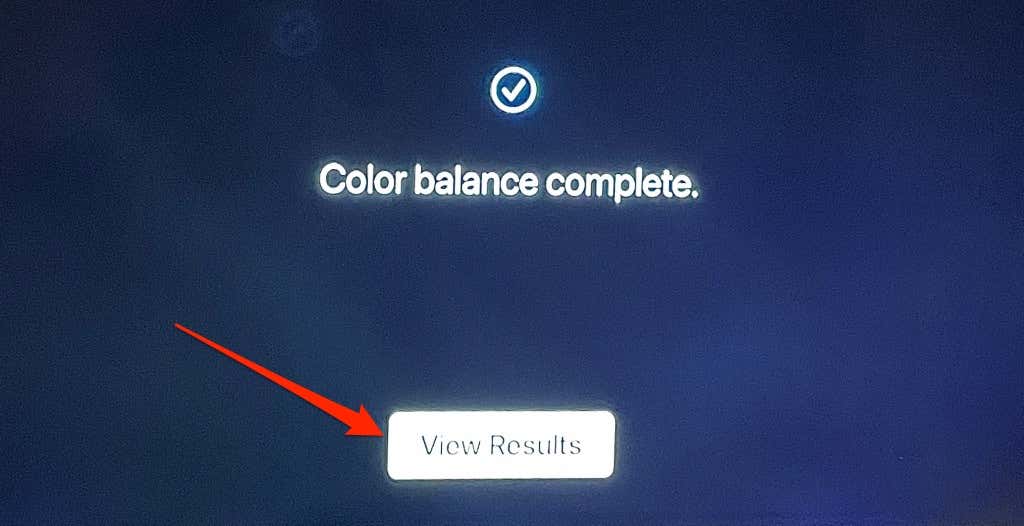
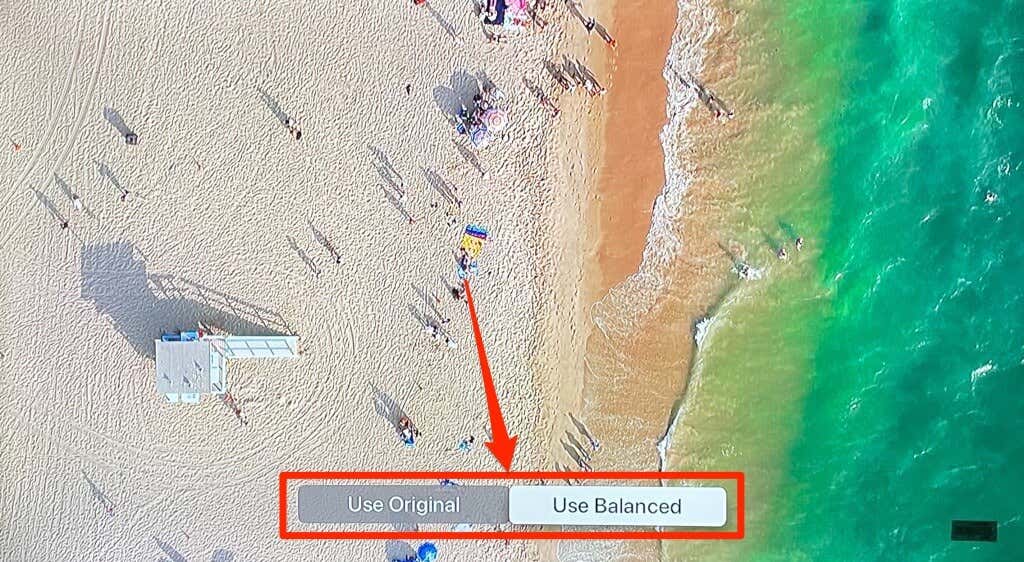
2. Sincronização de áudio sem fio
Se você quiser projetar a saída de áudio da sua TV sem fio para um alto-falante Dispositivo habilitado para AirPlay ou Bluetooth, use o recurso Sincronização de áudio sem fio para calibrar o áudio da sua TV. Isso garantirá que você não experimente atraso de áudio e outros problemas relacionados ao som ao transmitir conteúdo na sua Apple TV.

A ferramenta “Wireless Audio Sync” usará seu iPhone para medir quanto tempo sua TV leva para reproduzir vídeos e áudio. Para que isso funcione, o Apple TV e o iPhone devem estar na mesma rede Wi-Fi. Além disso, seu iPhone deve ter iOS 13 ou versões mais recentes.
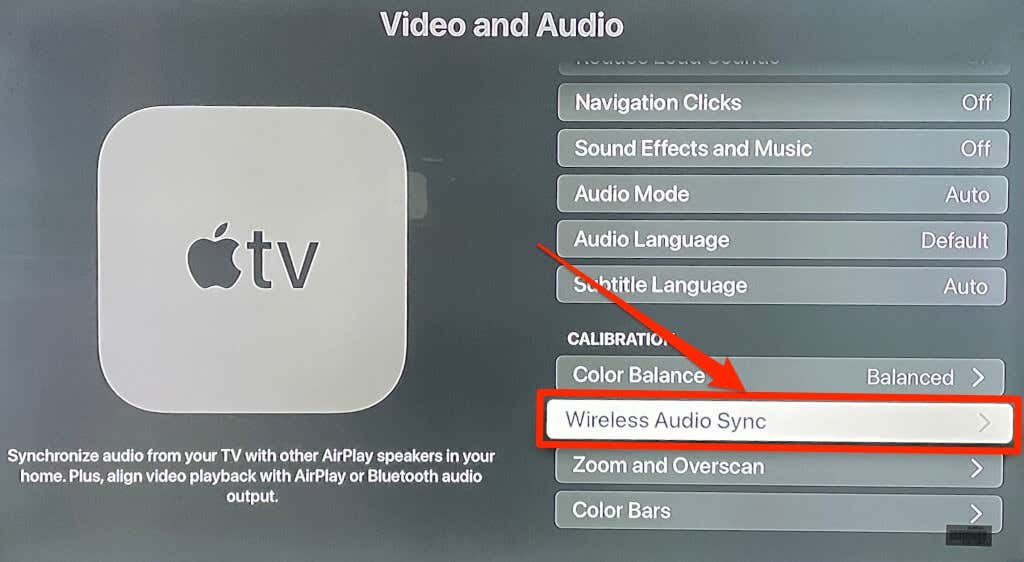
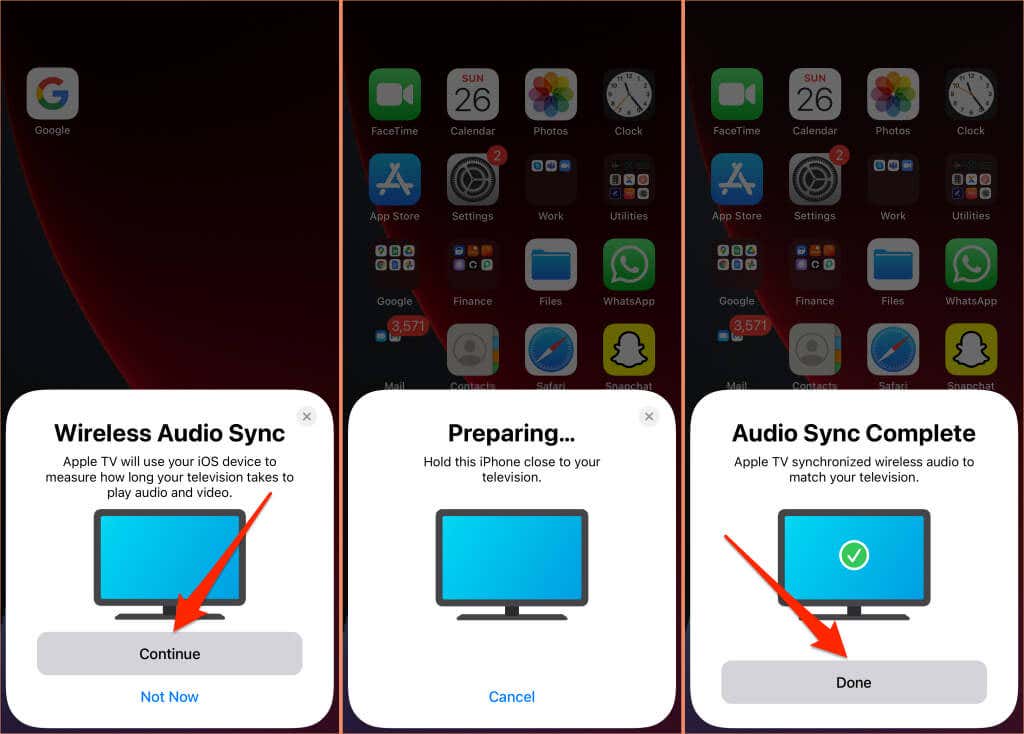
3. Reduza o ruído alto
Esse recurso do tvOS permite assistir filmes e ouvir música sem incomodar outras pessoas ao seu redor. Ao ativar Reduzir ruído alto , sua Apple TV suavizará os efeitos sonoros de filmes e músicas. Consequentemente, isso resultará em volume minimizado sem qualquer perda de detalhes e qualidade geral do som.
Abra o aplicativo Configurações da Apple TV, selecione Vídeo e Áudio , selecione Reduzir sons altos e certifique-se de que esteja definido como Em .
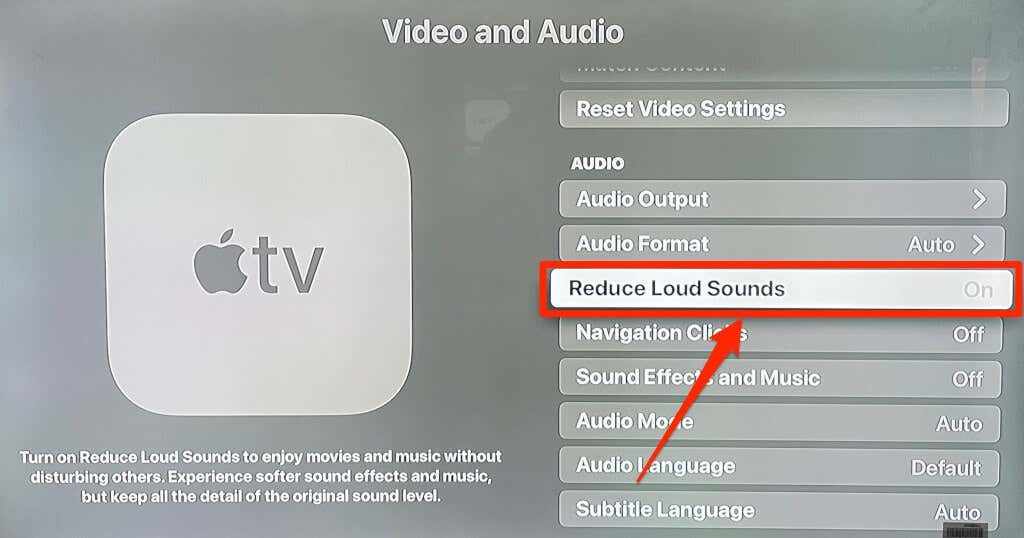
Esse recurso tornará sua experiência cinematográfica mais agradável à noite, sem acordar todos em sua casa.
4. Personalizar botão TV
Por padrão, pressionar o botão TV uma vez o levará para a guia Assistir agora (ou Próximo) no app Apple TV. Pressioná-lo novamente leva você para a tela inicial. Se quiser que o botão TV o leve para a tela inicial ao ser pressionado pela primeira vez, altere o comportamento do botão TV no menu de configurações remotas..
Vá para Configurações , selecione Remotos e dispositivos e defina a opção Botão TV como Tela inicial .
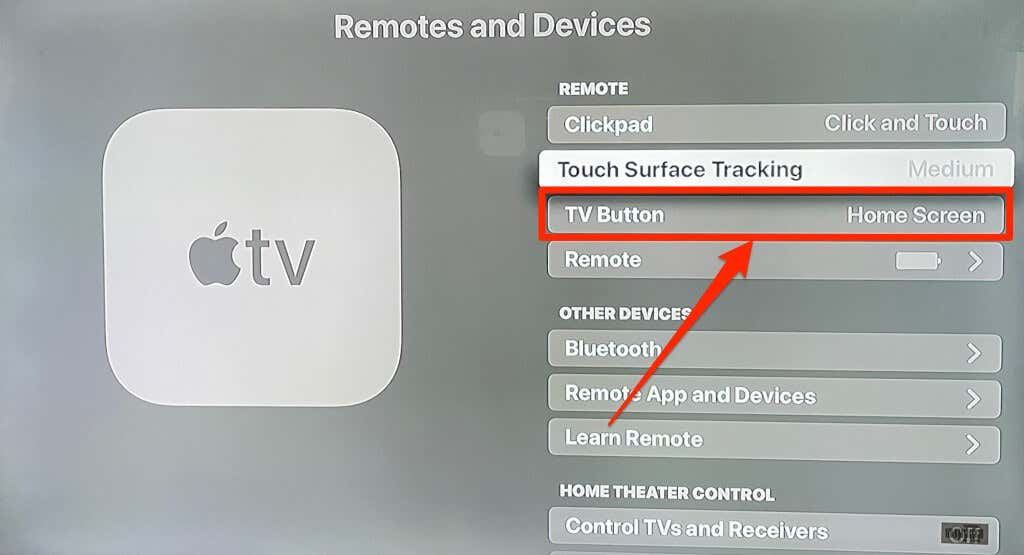
5. Habilite atualizações automáticas de aplicativos e atualizações de software
É muito fácil fazer instalar e adicionar aplicativos à Apple TV. No entanto, ter que verificar manualmente se há atualizações de aplicativos na App Store pode ser cansativo e uma perda de tempo. É por isso que você deve configurar sua Apple TV para atualizar automaticamente um aplicativo assim que houver uma nova versão na App Store. Também é uma boa ideia configurar sua Apple TV para instalar automaticamente novas atualizações do tvOS quando estiverem disponíveis.
Ativar atualizações automáticas de apps e software é uma solução eficaz para resolver problemas de funcionamento, erros e bugs de apps da Apple TV.
Acesse Configurações , selecione Aplicativos e defina Atualizar aplicativos automaticamente como Ativado .
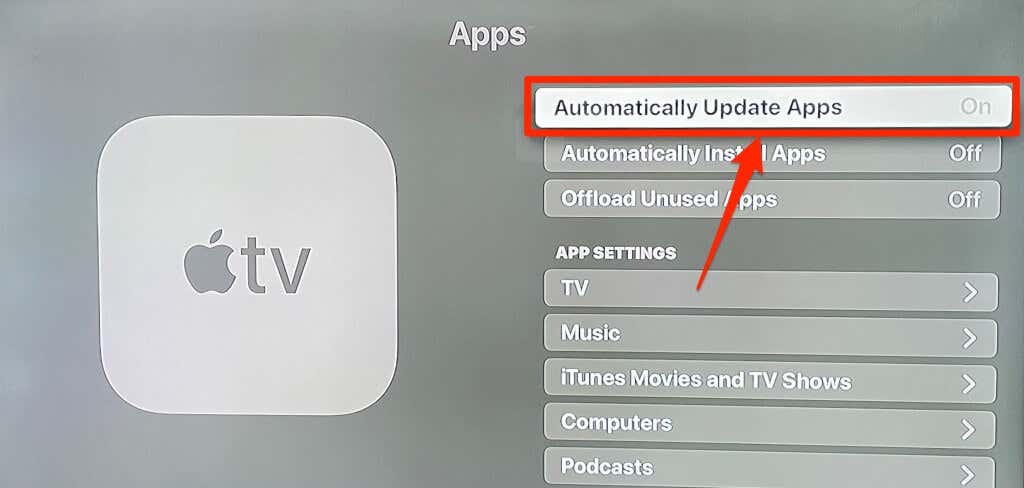
Para ativar atualizações automáticas de software, vá para Configurações >Sistema >Atualizações de software e defina Atualizar automaticamente para Ativar .
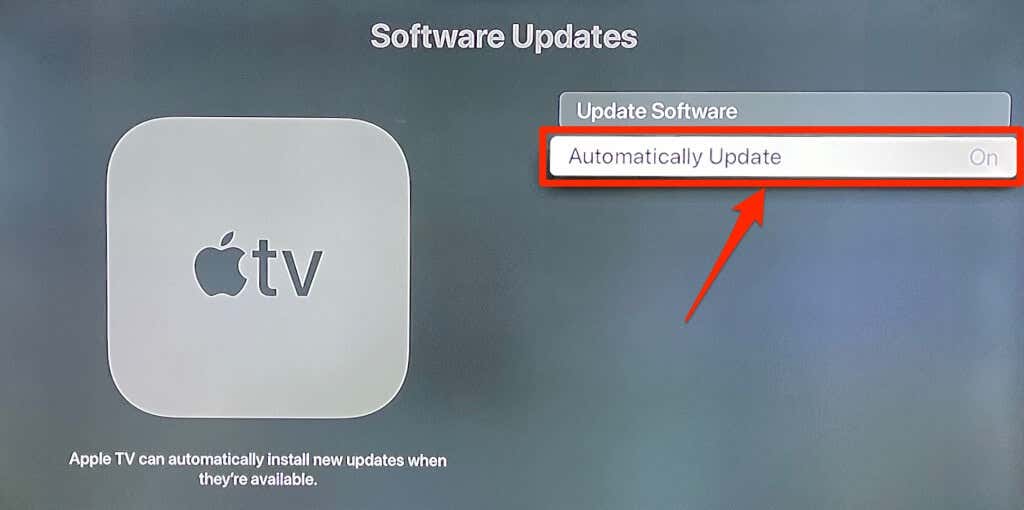
6. Exibição de zoom e texto em negrito
Você tem uma TV pequena? Ou a tela da sua TV está longe do sofá ou da cama? Você costuma apertar os olhos para localizar itens ou entender os textos? Atualmente não há como aumentar o tamanho do texto da Apple TV, mas colocar o texto em negrito deve ajudar você a vê-lo melhor.
Acesse Configurações >Acessibilidade >Tela e ative Texto em negrito .
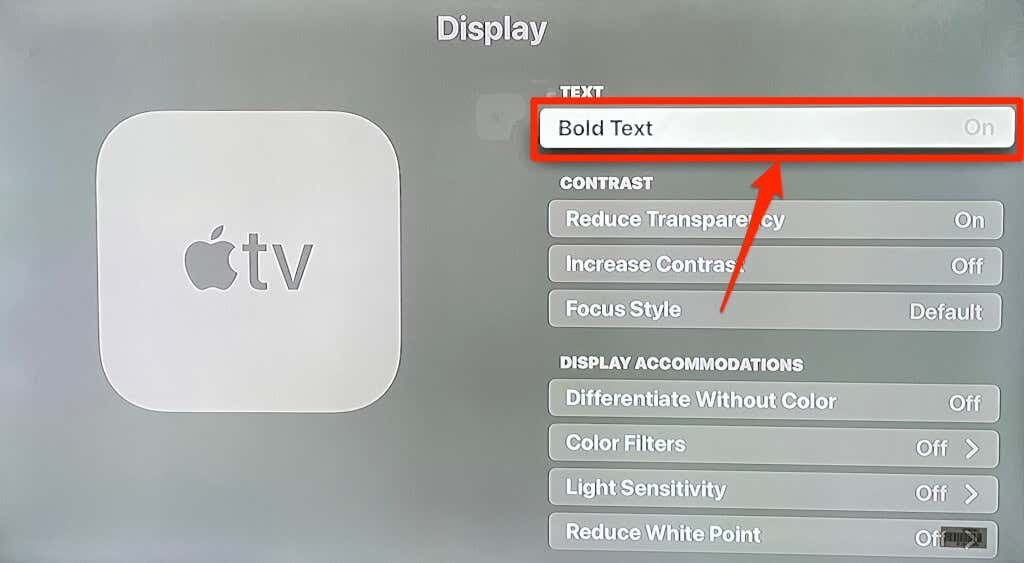
Se você ainda tem dificuldade para ver os textos, use a ferramenta tvOS Zoom para ampliar os elementos na tela de acordo com sua preferência.
Vá para Configurações >Acessibilidade >Zoom e ative o Zoom .
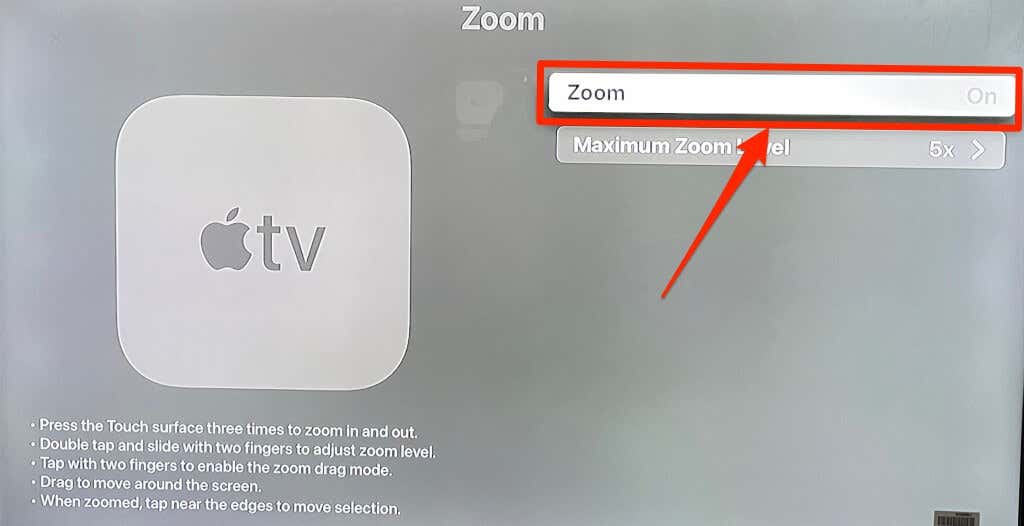
Para ampliar o conteúdo da tela, toque na superfície sensível ao toque ou no Clickpad do Apple TV Remote três vezes consecutivas. Isso ampliará o item destacado na tela. Repita o toque triplo para diminuir o zoom.
Para ajustar o nível de zoom, toque duas vezes e deslize dois dedos sobre a Touch Surface ou Clickpad.
7. Alternar rapidamente entre aplicativos
.Você pode alternar entre aplicativos na Apple TV sem precisar acessar a tela inicial. Basta pressionar o botão TV duas vezes para iniciar a visualização de troca de aplicativos.
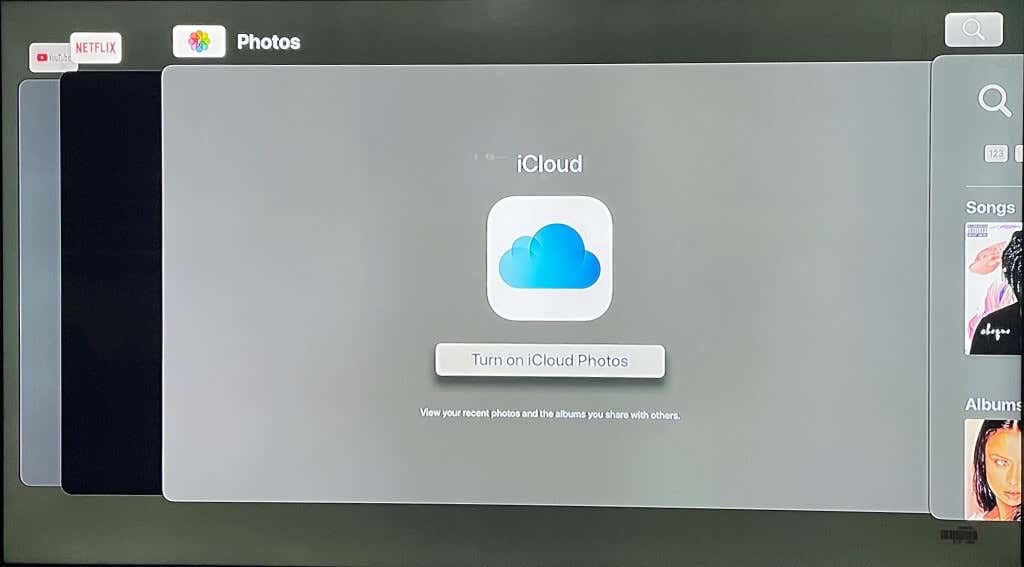
Use o touchpad do controle remoto ou os botões de direção para navegar para a esquerda ou para a direita até o aplicativo que deseja abrir. Você também pode forçar o fechamento de aplicativos na visualização de troca de aplicativos.
Navegue até o aplicativo que deseja fechar e deslize para cima no Clickpad ou Touch Surface até que a visualização do aplicativo não esteja mais na tela. Pressione o botão Voltar ou TV para sair da visualização de troca de aplicativos.
Não pare por aí
Quer saber mais sobre todos os recursos e configurações do Apple TV 4K? Passe pelo Guia do usuário oficial da Apple TV. É um documento extenso, mas abrange as configurações básicas e avançadas que você precisa saber.
.