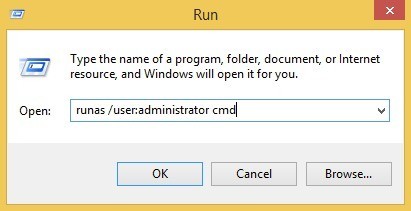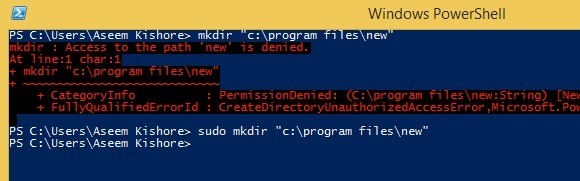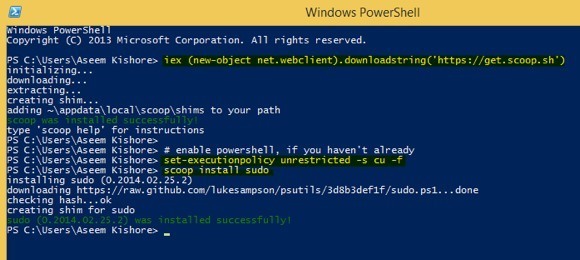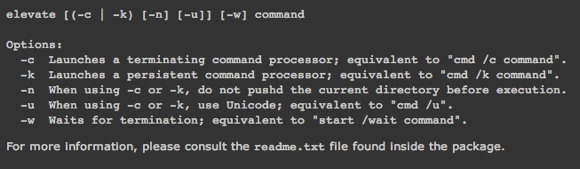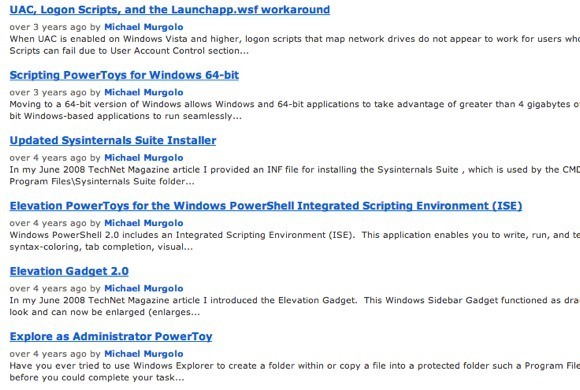Se você já usou Linux ou conhece alguém que usa o Linux, provavelmente já ouviu falar do comando sudo. O comando é um componente crítico para praticamente todas as distribuições do Linux e o que ele faz é permitir que você execute um comando como um usuário diferente, mais notavelmente o usuário root. Em certas distribuições Linux, você pode logar como o usuário root usando o comando su, mas isso é considerado altamente arriscado e ninguém o faz.
Na verdade, é assim perigoso que está desativado por padrão em distribuições Linux como o Ubuntu. Em vez disso, você precisa usar o comando sudose quiser executar um comando como o usuário root. Então, e o Windows? Bem, infelizmente, a maioria das pessoas está logada no Windows como Administradores, que é o mesmo que o usuário root no Linux. No entanto, a Microsoft tentou diminuir os efeitos perigosos de ter efetuado login como Administrador, ativando o Controle de Conta de Usuário ou o UAC.
Dessa forma, mesmo que o usuário tenha privilégios administrativos, os aplicativos executados nessa conta não serão Herdar esses privilégios, a menos que seja autorizado manualmente pelo usuário. Isso ajuda a evitar que malwares e spywares infectem um usuário do Windows que esteja logado como administrador.
Portanto, enquanto os usuários do Linux têm o comando sudo, o que o usuário do Windows tem? Existem alternativas que os usuários do Windows podem usar para executar comandos com privilégios elevados? Existe um comando sudo para o Windows? Neste artigo, falarei sobre cinco alternativas para o comando sudo para usuários do Windows.
Observação: Algumas dessas ferramentas são bastante antigas agora, então elas podem ou pode não funcionar com as versões mais recentes do Windows.
Comando Windows Runas
O Windows tem o comando runas, que é a contraparte direta do sudo no Linux. Usando o comando runas, você pode executar um script, programa ou comando como um usuário diferente ou como um administrador. A sintaxe completa do comando runas é:
runas [{/profile|/noprofile}] [/env] [/netonly] [/smartcard] [/showtrustlevels] [/trustlevel] /user:UserAccountName program
Se você quiser abrir um prompt de comando administrativo, digite o seguinte:
runas /noprofile /user:Administrator cmd
/ noprofile não carregará o perfil de usuário atual. Você pode removê-lo se precisar acessar as variáveis de ambiente do usuário. Se você quisesse abrir um arquivo de texto usando o Bloco de Notas com privilégios de administrador, você poderia usar este comando:
runas /user:Administrator "notepad my_file.txt"
Você pode verificar o Página Technet em runas para mais informações sobre como usá-lo.
Observe que ao usar o comando runas, se você instalar um programa ou fizer alterações nas configurações, etc., as alterações serão feitas na conta de usuário em que você está executando. comando em. Por exemplo, digamos que você tenha o usuário X, que é um usuário normal, e o usuário Y, que é um administrador. Se você fizer o login no X e fizer um runas usando as credenciais do Administrador, as alterações serão feitas nas configurações do Administrador, não no usuário X.
Portanto, se você instalar um aplicativo clicando com o botão direito no arquivo EXE e escolhendo Executar como Administrador, ele será instalado no perfil de usuário Administrador interno, não aquele em que você está conectado. Se você quiser privilégios reais elevados, como o sudo, sem os problemas de perfil, confira a próxima alternativa abaixo.
O Sudo para Windows - Sourceforge
Sudo para Windows é um programa gratuito que você pode instalar e que lhe dará a mesma experiência do comando sudo no Linux para Windows. A única diferença é que o Sudo para Windows "preserva o perfil do usuário e a propriedade dos objetos criados"conforme declarado pelo desenvolvedor. Isso é realmente útil se você gosta de usar permissões elevadas para instalar aplicativos ou fazer alterações em locais de usuários como Meus Documentos, etc.
Ele lhe dará privilégios administrativos, mas manterá todas as alterações no atual perfil em vez da conta que você está usando para executar o comando. O programa requer o .NET versão 2.0, que você não pode baixar individualmente. Para obter o 2.0, você precisa instalar o .NET Framework 3.5, que inclui o 2.0.
Depois de instalar o Sudo for Windows, você precisa adicionar as contas de usuário que você permitir privilégios elevados para um grupo específico criado pelo programa chamado S udoers. Clique com o botão direito em Meu Computador ou Este PC e clique em Gerenciar. Em seguida, expanda Usuários e grupose clique em Grupos. Você deve ver um chamado Sudoers.
Clique duas vezes em Sudoerse clique em no botão Adicionar.
Na próxima caixa de diálogo, clique no botão Avançadoe clique em Localizar agora. Isso listará todos os usuários e grupos no sistema. Clique duas vezes no usuário que você deseja adicionar.
Repita este passo para quantos usuários você quiser adicionar. Em seguida, clique em OK e você verá os membros listados na caixa de listagem Membersmostrada acima. Clique em OK e agora você deve poder usar a GUI e o comando sudo. Se você clicar com o botão direito do mouse em um programa, verá a opção Sudo.
Você também pode abrir um prompt de comando e digite sudo para executar o comando com permissões elevadas.
No geral, é muito bacana e funciona muito bem. No entanto, observe que esse programa em particular é realmente útil para lançarprogramas ou processos, seja por meio de um clique com o botão direito do mouse ou por meio do prompt de comando, mas não para executar aplicativos de linha de comando. Por exemplo, se você quiser fazer o sudo mkdir “c: \ Arquivos de programas \ novo”, isso não funcionará usando o Sudo para Windows. Para essa funcionalidade, há outro programa chamado a mesma coisa, mas por um desenvolvedor diferente. Leia abaixo.
Sudo para Windows - Luke Sampson
Há outro desenvolvedor que escreveu outro Sudo para Windows que permite executar aplicativos de linha de comando também. Então, vamos voltar ao exemplo sobre a criação de uma nova pasta em C: \ Arquivos de Programas. Você não pode fazer isso por padrão.
Acima estou usando o PowerShell, mas você obterá o mesmo erro usando o comando solicitar também. No entanto, depois de instalar o Sudo para Windows, basta adicionar a palavra sudo à frente do comando e ela funcionará perfeitamente sem erros!
Para instalá-la, você precisa abrir o PowerShell e digitar o seguinte comandos em ordem:
iex (new-object net.webclient).downloadstring('https://get.scoop.sh')
set-executionpolicy unrestricted -s cu -f
scoop install sudo
Se tudo funcionar bem, você deverá ver a seguinte saída no PowerShell após cada comando:
É isso aí! Agora você pode começar a digitar comandos e adicionar o sudo na frente. A única coisa chata sobre este programa é que a janela do UAC ainda aparece e você clica em Sim para que ele funcione. Mesmo com esse leve aborrecimento, os benefícios valem a pena.
Elevar
Elevar é um programa que funciona com o UAC e não funciona exatamente como sudo. Com Elevate, ele irá alterar o usuário em execução para Administrador como o comando runas. No entanto, é útil para trabalhar na linha de comando ou com arquivos em lote.
O objetivo principal do elevate não é contornar o UAC, mas para iniciar um processo em um estado elevado a partir de um shell não elevado e, em seguida, continuar como normal mesmo após o comando ser concluído. Elevate é útil para o script porque você não precisa se preocupar com a tentativa de script de todo o botão direito do mouse e a execução de um prompt de comando como processo do administrador.
PowerToys de elevação para Windows
aqueles de vocês que trabalham muito na linha de comando ou trabalham com scripts e arquivos em lote, então a página PowerToys de elevação para Windows tem algumas ferramentas e scripts úteis.
Os brinquedos de poder de elevação de script foram criados para superar os aspectos frustrantes do UAC ao tentar elevar um programa da linha de comando ou executar scripts como administradores.
Espero que sejam ferramentas e programas suficientes para você se sentir como se estivesse realmente usando o sudo no Windows. Não há substituto perfeito para isso, mas há algumas opções que se aproximam. Se você usar alguma outra coisa para elevar programas, comandos ou scripts no Windows, informe-nos nos comentários. Aproveite!