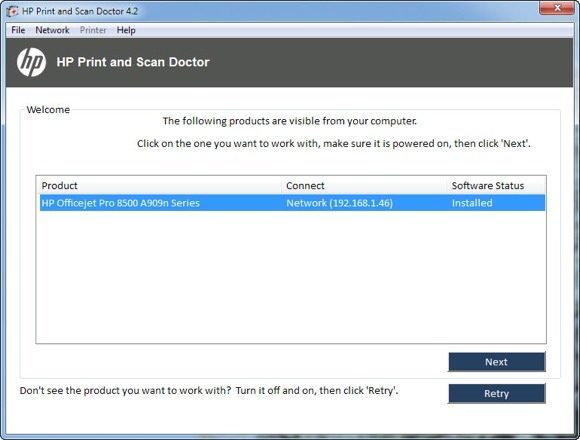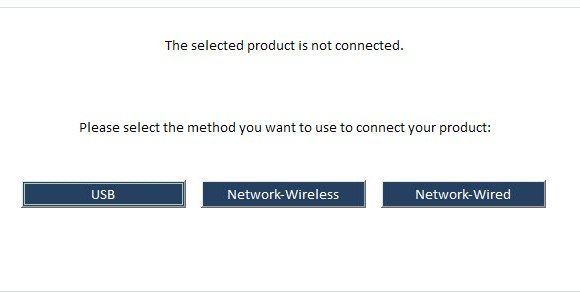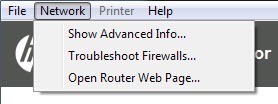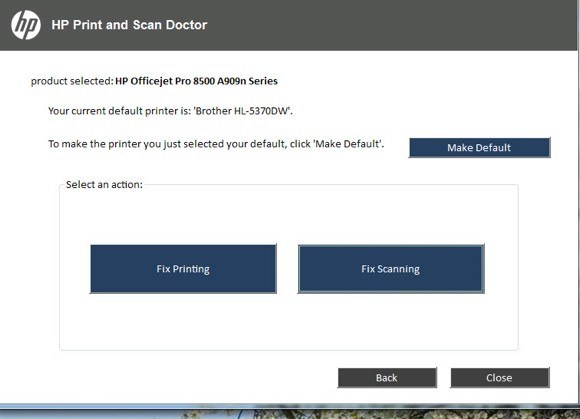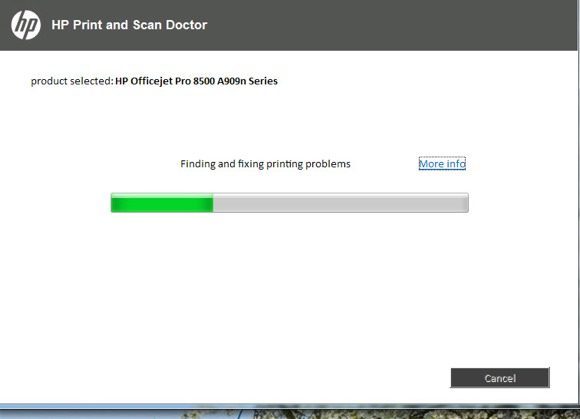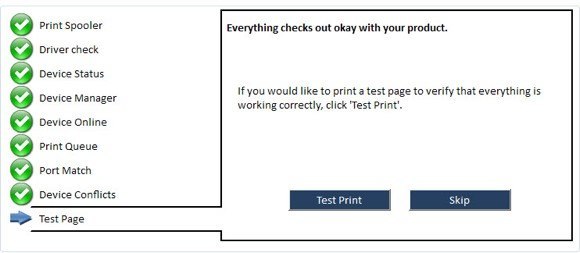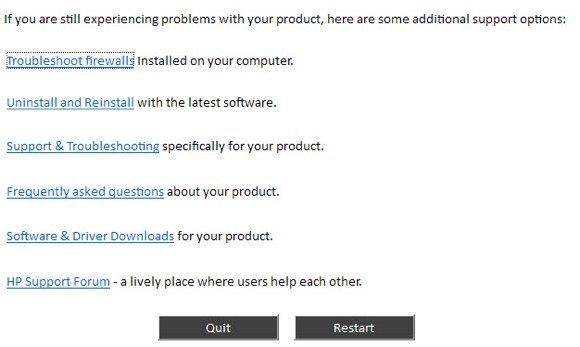Sou um grande fã de impressoras HP e, no geral, elas são as melhores impressoras para empresas e consumidores. No entanto, eles vêm com o pior software possível que não apenas incha e retarda seu sistema, mas também não ajuda muito em conectar seu computador à sua impressora, que é o principal objetivo de qualquer impressora.
Hoje em dia, muitas impressoras são sem fio ou pelo menos conectadas à rede, o que significa que você pode conectar um cabo de rede e imprimir sem realmente precisar conectar a impressora ao computador via USB. É absolutamente ridículo se você comprar uma nova impressora hoje e forçar você a conectá-la ao seu computador para configuração.
Infelizmente, configurar uma impressora de rede ou sem fio é muito mais complicado só porque agora você tem que lidar com todos os tipos de equipamentos entre os dois dispositivos. Mesmo que você consiga imprimir na sua impressora sem fio hoje, talvez não seja possível daqui a um mês se a acidentalidade do endereço IP mudar ou se alguém ativar um recurso de segurança no roteador que impeça a comunicação entre os dispositivos na rede. Existem literalmente centenas de coisas que podem dar errado.
Na verdade, escrevi anteriormente sobre resolução de problemas de impressoras WiFi e dei seis soluções possíveis para corrigir a maioria dos problemas de impressão WiFi. No entanto, existem alguns problemas que são apenas específicos do fabricante e, nesse ponto, é uma boa ideia simplesmente usar as ferramentas de diagnóstico que eles forneceram.
HP Print and Scan Doctor é um software livre utilitário que ajuda você a resolver rapidamente a maioria dos problemas de impressão e digitalização com impressoras HP. Este utilitário funciona em tudo, do Windows XP ao Windows 10. Infelizmente, ainda não existe uma versão para Mac deste utilitário.
O programa verifica um Um monte de coisas e, na verdade, substitui quatro utilitários separados que a HP costumava ter para diagnosticar problemas com impressoras. Aqui está uma lista rápida de itens marcados:
Conectividade- Se conectado via USB, garante que a impressora esteja conectada corretamente e se conectada via rede, garante que seu computador esteja conectado. na verdade, conectado à rede.
Status do dispositivo- verifica se não há erros de impressão, como falta de tinta, congestionamentos de papel, problemas de alimentação, etc.
Verificação de driver: garante que o driver não esteja corrompido ou ausente.
Gerenciador de dispositivos: verifica problemas no Gerenciador de dispositivos que podem estar causando problemas .
Fila de impressão- Limpa a fila de impressão se houver trabalhos paralisados.
Conflitos de correspondência de porta / dispositivo- Verifica as configurações de porta para a impressora e garante que não haja conflitos de dispositivo com a impressora, como outros drivers ou marcas de impressoras.
Quando você inicia o programa, ele vai em frente e faz uma busca por qualquer impressora HP conectada via USB, ethernet ou sem fio. Depois que ele aparecer, você poderá clicar em Avançare continuar a tela, onde poderá diagnosticar problemas com a impressora.
E se você estiver tendo problemas, mesmo recebendo a impressora? aparecer corretamente? Nesse caso, o programa não poderá encontrar sua impressora e você verá esta tela:
Dependendo de como você deseja conectar a impressora, o programa lhe dará dicas para conectar a impressora. Infelizmente, até que você coloque a impressora on-line pelo menos, o programa não pode ajudá-lo muito. Se você tiver uma impressora sem fio ou de rede e não souber por que não está obtendo um endereço IP, conecte-a ao computador usando um cabo USB primeiro.
O programa também tem uma opção de menu chamada Redeonde você pode ver informações avançadas sobre sua rede e pode desativar o firewall (Solucionar problemas de firewall). Essa parece ser uma das principais causas de erros de comunicação, então eles têm essa opção incorporada diretamente no programa.
Agora, quando sua impressora aparecer na lista, como na primeira tela, vá em frente e clique em Próximo. Aqui, ele detectará se a sua impressora é a impressora padrão ou não e dará a você a opção de torná-la padrão clicando em um botão.
Agora, para diagnosticar e corrigir problemas, clique em Corrigir impressãoou Corrigir digitalização. Se você tiver uma impressora HP All-in-One capaz de imprimir e digitalizar, poderá escolher exatamente qual problema está causando problemas.
O programa prosseguirá e começará a analisar a impressora e seu sistema para ver quais problemas estão impedindo que a impressora imprima ou digitalize. Se encontrar problemas, os listará e ajudará a resolvê-los. Se tudo estiver ok, você deverá ver um monte de marcas de seleção verdes e a opção de imprimir uma página de teste.
Por fim, o programa algumas opções de último recurso se os problemas de impressão não tiverem sido resolvidos. Você pode solucionar problemas do firewall, desinstalar e reinstalar o software de impressão e obter informações de suporte para seu produto específico.
No geral, é uma excelente ferramenta e faz com que eu deseje que os pacotes de drivers criados pela HP para suas impressoras criem essa ferramenta: simples, elegante, sem fluff extra. Se você estiver com problemas para imprimir com sua impressora HP, faça o download e execute o Print and Scan Doctor. Tem alguma pergunta? Postar um comentário Aproveite!