Você está usando imagens para aprimorar seu conteúdo online? Se você não estiver, está perdendo a oportunidade de alcançar um público mais amplo, maximizar conversões e aumentar o envolvimento do usuário.
As pessoas são inerentemente atraídas por visuais atraentes. Você sabia que 67% dos consumidores dizem que uma imagem de produto é mais importante que a descrição ao decidir fazer uma compra?
Você não precisa ser um designer para criar e usar imagens atraentes em seu conteúdo online. Existem muitas ferramentas que facilitam o design de visuais de qualidade e que também são ótimas alternativas ao PowerPoint.
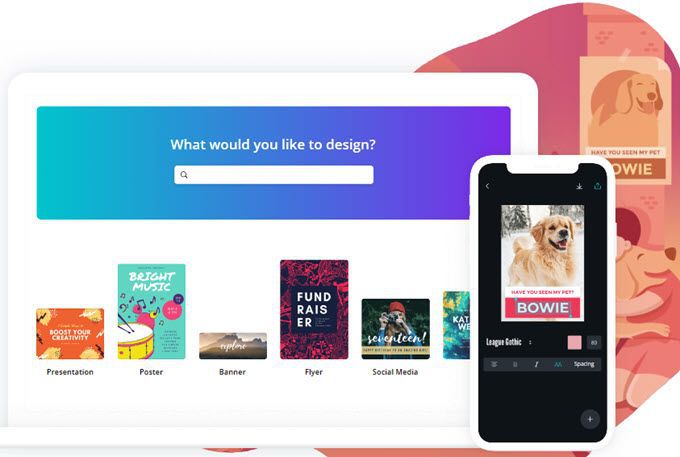
Este tutorial sobre como criar imagens personalizadas com o Canva abrange:
O Canva é uma ferramenta popular que pode ajudá-lo a criar imagens personalizadas para o seu conteúdo, online e offline. As variações de designs que você pode criar com o Canva são infinitas, incluindo:
Siga o tutorial abaixo para começar a usar o Canva de forma rápida e fácil.
In_content_1 all: [ 300 x 250] / dfp: [640 x 360]->Crie uma conta gratuita
O Canva é uma ferramenta útil de criação de imagens com uma versão gratuita. Também existe uma versão profissional, como é o caso da maioria das ferramentas gratuitas.
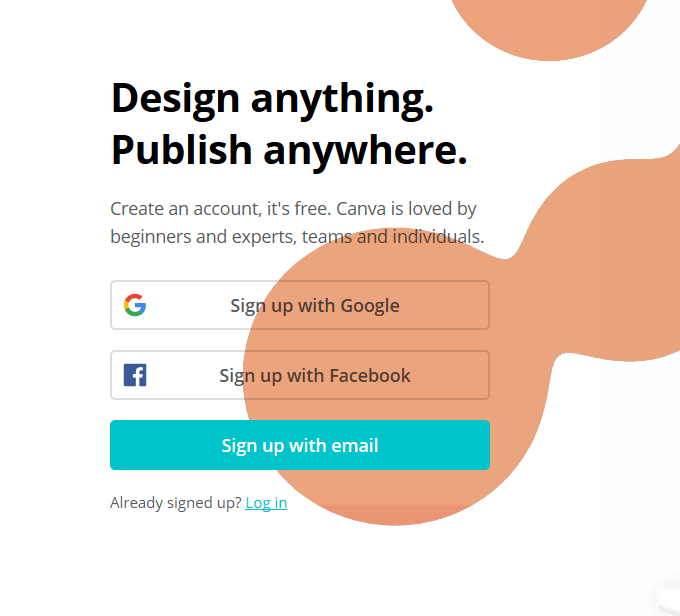
Comece criando sua conta gratuita. Você pode se inscrever no Google, Facebook ou e-mail. Depois de se inscrever, você será perguntado se está criando uma conta para:
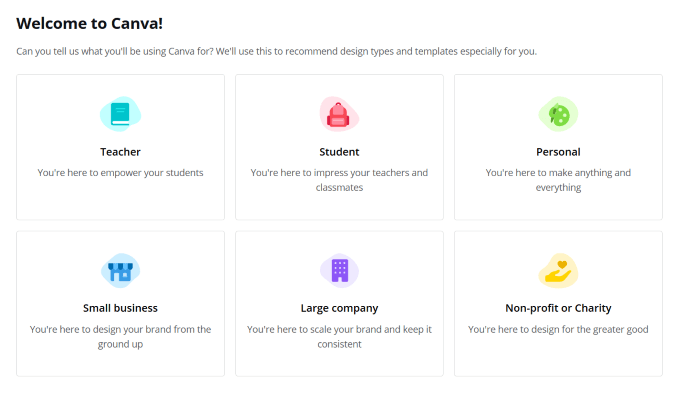
Você deve escolher uma opção para ajudar o Canva a saber quais modelos e tipos de design são recomendados. No entanto, como você está inscrevendo-se para uma conta gratuita, não importa qual opção você escolher.
Por padrão, o Canva colocará você em uma conta pessoal. Você pode atualizar a qualquer momento. Embora não seja necessário, porque a versão gratuita possui muitas opções e recursos para criar quase tudo o que você deseja e publicá-la em qualquer lugar.
Escolha seu tipo de design
Escolha entre as várias opções de tipos de imagem e o Canva mostrará as dimensões predefinidas para esse tipo. Você também pode usar dimensões personalizadas clicando em tamanho personalizadopara selecionar polegadas, pixels ou milímetros.
Clique em crie um designe pesquise ou role pelas opções para encontrar a que deseja usar.
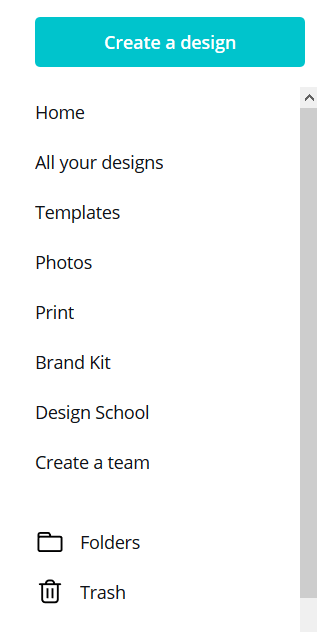
Outra maneira de começar é digitar o tipo de design escolhido na barra de pesquisa ou rolar pelas opções na painel.
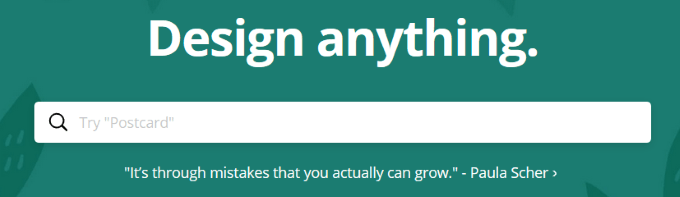
Depois de criar um design, você poderá acessá-lo em Todos os seus designs.
Escolha um modelo
Depois de escolher seu tipo de design, o Canva leva você ao seu editor. Vamos use uma capa do Facebook para este tutorial. Se você deseja começar rapidamente, pode usar um dos muitos modelos fornecidos pelo Canva.
Os modelos também são totalmente personalizáveis. Assim, você pode alterar a cor, imagens, fontes e muito mais.
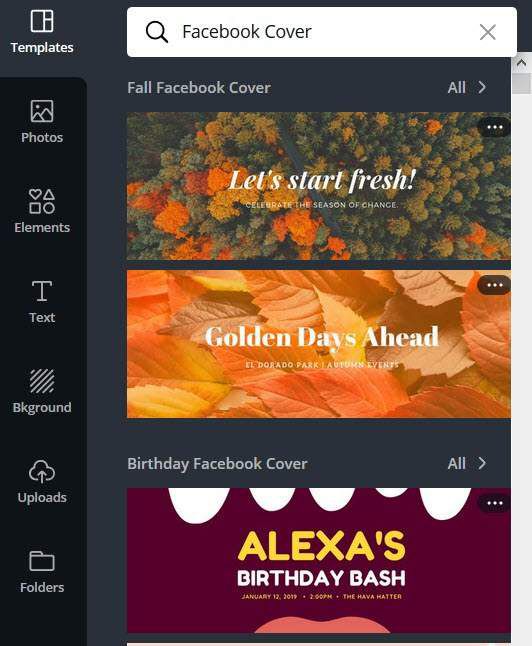
Clique no modelo para fazê-lo aparecer na área de trabalho. Ou arraste e solte-o no editor. Você pode substituí-lo a qualquer momento clicando em outra miniatura no painel lateral. Observe que todas as alterações feitas em um modelo serão substituídas pelo novo.
Depois de selecionar seu modelo, você poderá formatar e personalizar os elementos, como fotos, texto, cor, transparência e background.
Se você deseja alterar um elemento no modelo, clique nele e use a barra de ferramentas. Você o encontrará localizado na parte superior do editor.
Usando o Editor Canva
Dentro do editor, você pode criar uma imagem ou personalizar uma imagem escolhida. modelo. Se você quiser alterar o nome, faça isso na barra de menus.
Os designs são salvos automaticamente, mas você também pode usar a opção de salvamento manual.
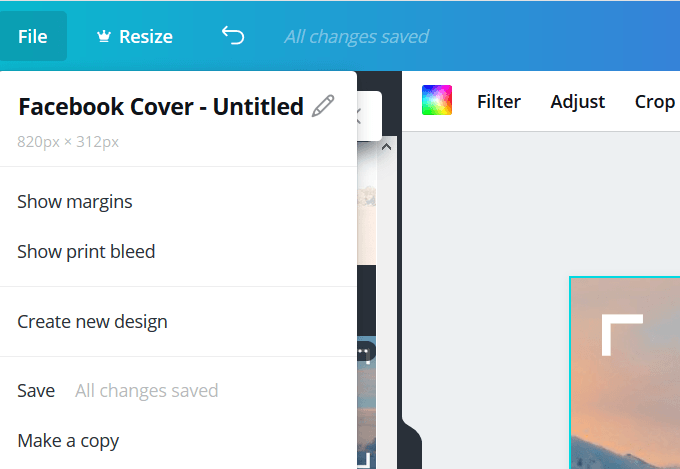
Dentro do painel lateral, no lado esquerdo do editor, você encontrará imagens , modelos, fotos, ícones, ilustrações, grades e molduras.
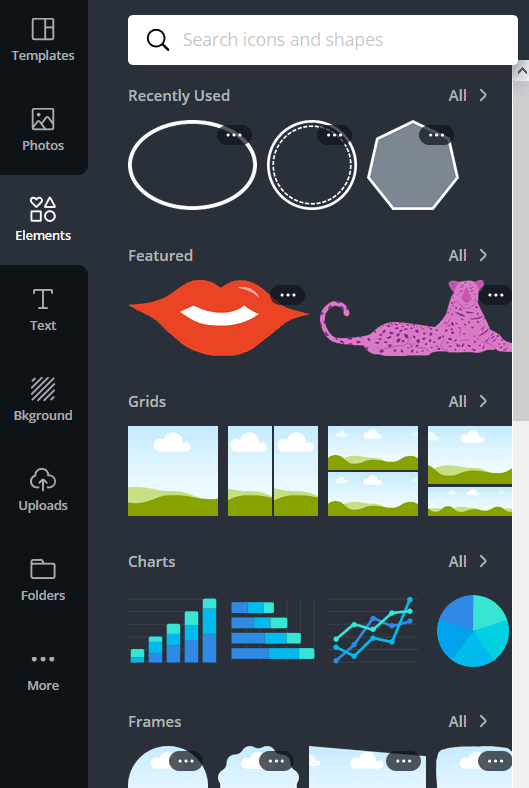
Use a guia de texto para adicionar um título, um subtítulo ou um corpo de texto. Você também pode adicionar uma combinação de texto com fontes diferentes, reunidas de maneira visualmente atraente.
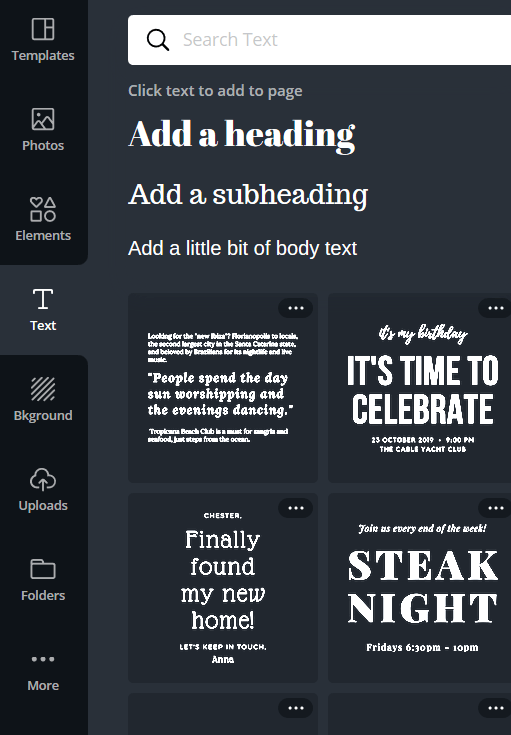
A guia Uploadspermitirá que você adicione suas próprias imagens e fotos. Use a guia pastas para organizar suas imagens e desenhos.
Ao clicar em mais, você verá os aplicativos do Canva.
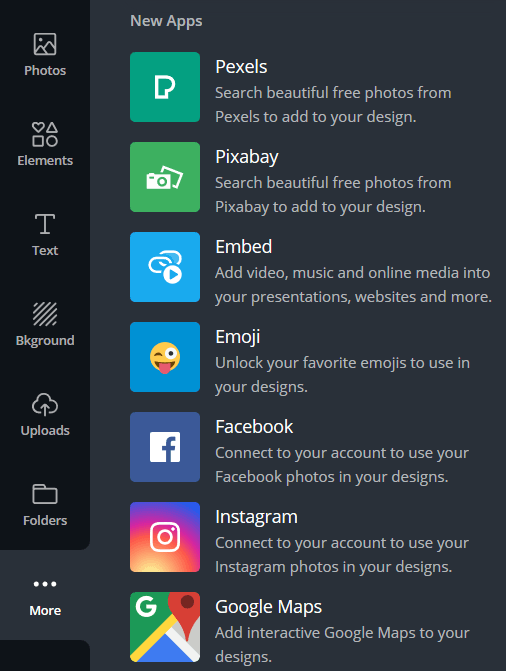
Design do zero
Se preferir, você pode criar seu design do zero em vez de usar um modelo. Para começar, escolha uma imagem ou cor de plano de fundo.
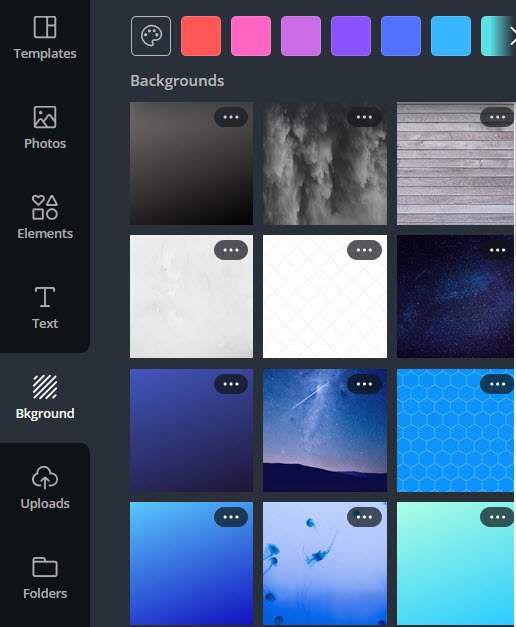
Adicione imagens e texto ao seu plano de fundo na barra de menus no lado esquerdo do seu editor para concluir seu design.
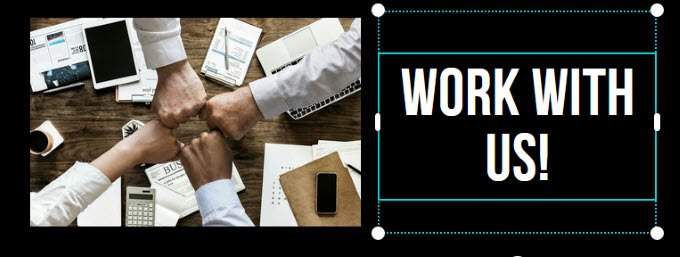
Quando seu design estiver pronto, convide outras pessoas para ver ou editar. Envie um convite por email digitando um endereço de email ou copie o link para compartilhar.
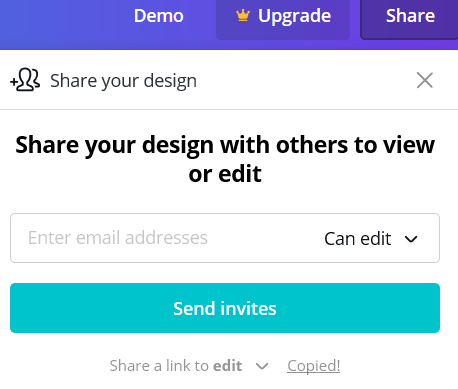
Salve sua imagem no seu computador clicando em Downloadno canto superior direito. Você verá vários formatos para escolher no menu suspenso.
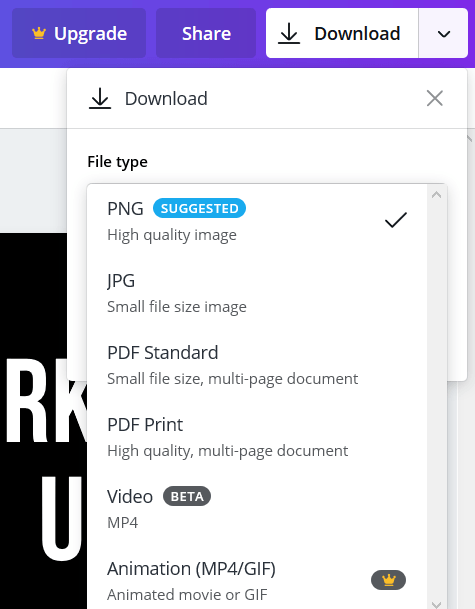
As possibilidades são infinitas ao usar o Canva para criar imagens personalizadas. Para obter mais dicas e truques sobre como tirar o máximo proveito do Canva, confira os tutoriais.