A câmera do seu Chromebook não foi projetada para apenas para fins de videoconferência. Você pode usá-lo para tirar fotos, autorretratos e até mesmo gravar vídeos. Neste tutorial, vamos guiá-lo por diferentes maneiras de tirar fotos e vídeos em seu Chromebook.
Para completar, você também aprenderá algumas dicas extras que o ajudarão a obter o máximo da câmera do seu Chromebook. Ao final deste artigo, esperamos que você tenha se tornado um “especialista em fotografia do Chromebook”.
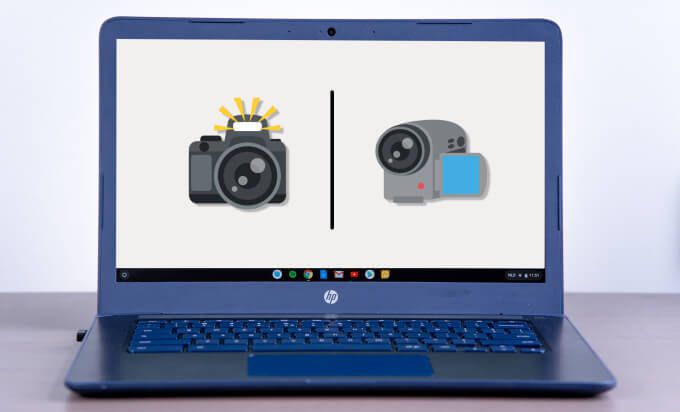
1. Use o aplicativo de câmera padrão
Chromebooks são fornecidos com um aplicativo de câmera integrado ao ChromeOS. Veja como usar o aplicativo para tirar fotos e gravar vídeos no seu Chromebook.
1. Toque no ícone do iniciador no canto inferior esquerdo da estante.
2. Clique no botão de seta para cima para abrir o ChromeOS Apps Viewer.
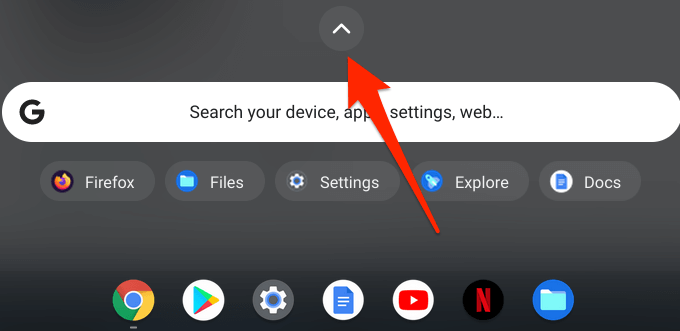
3. Toque ou clique no ícone da câmera para iniciar o aplicativo Câmera.
Dica profissional:você pode iniciar rapidamente a câmera do seu Chromebook usando o Google Assistente. Dizendo “Ok Google. Gravar um vídeo ”abrirá o aplicativo da câmera e tirará uma foto ou gravará um vídeo, respectivamente.
4. O aplicativo Câmera está sempre no modo Foto por padrão, então clique no ícone do obturador para tirar uma foto.
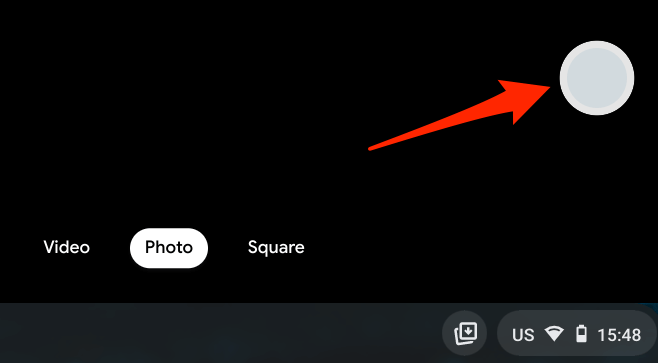
Para gravar um vídeo, navegue até a guia Vídeoe clique no ícone Gravar.
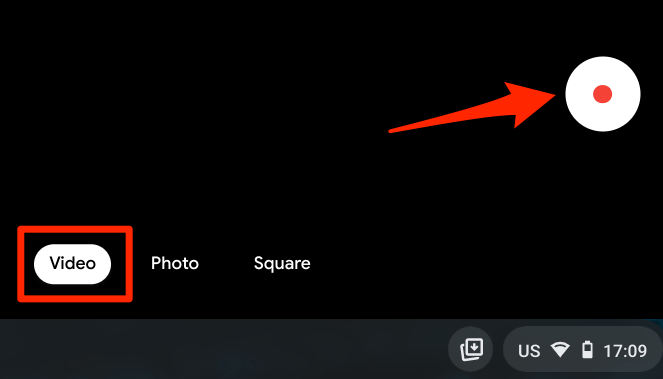
Fotos tiradas na guia Quadradoterá uma dimensão quadrada ou proporção de aspecto. Isso é perfeito para tirar fotos do Instagram sem ter que se preocupar em redimensionar ou cortar.
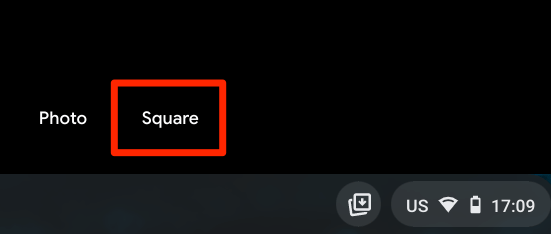
Aplicativo de câmera do Chromebook: ícones explicados
Você encontrará alguns ícones na barra lateral esquerda ao abrir o aplicativo de câmera em seu Chromebook. Aqui está o que os ícones significam e suas funções:
1. Temporizador:este é o ícone do cronômetro na parte inferior da barra lateral. Clique neste ícone para capturar fotos com um atraso de 3 segundos após clicar no ícone do obturador. Você pode alterar a duração do atraso do cronômetro para 10 segundos no menu da câmera.
2. Grade:clique no ícone quadrado que se parece com um jogo da velha para mostrar as linhas de grade nas janelas da câmera. As linhas de grade ajudam a endireitar e nivelar os objetos em suas fotos. Observe que as grades não aparecem nas fotos resultantes que você captura.
3. Espelhamento:permite alterar a orientação horizontal de uma foto em tempo real. Digamos que você queira capturar a imagem de um livro, mas os textos do livro estão na direção oposta, clique neste ícone para virar a visualização da foto da esquerda para a direita ou vice-versa.
4. Configurações:você encontrará mais configurações de câmera no menu de configurações. Clique no ícone de engrenagem para modificar a resolução da câmera, a duração do temporizador e o tipo de grade.
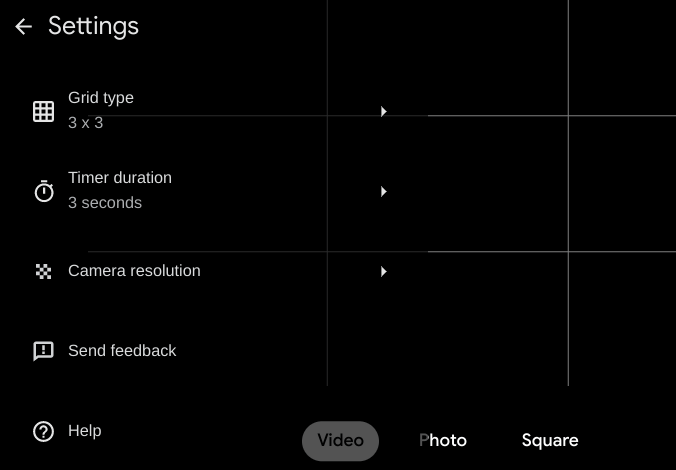
5. Código QR:você pode escanear códigos de resposta rápida (QR) em seu Chromebook diretamente do aplicativo Câmera. Clique no ícone de labirinto quadrado na câmera superior direita da janela da câmera e centralize o código QR na janela do localizador de código.
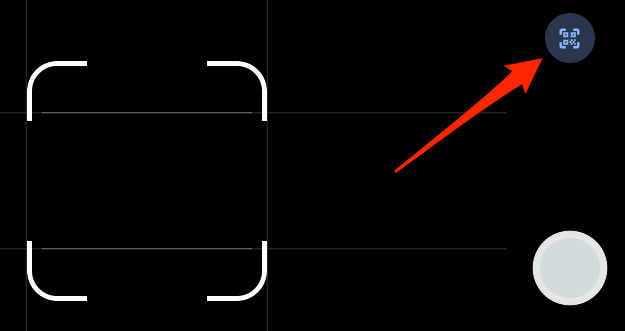
O aplicativo Câmera exibirá um link e um botão de cópia ao detectar um código QR.
6 . Troca de câmera:você encontrará um ícone de troca na barra lateral esquerda se seu Chromebook tiver duas câmeras integradas. Este ícone também aparecerá na janela da câmera se houver uma câmera externa conectada ao seu Chromebook.
7. Microfone:há um ícone de microfone no canto superior esquerdo da janela do Vídeo. Clique no ícone se quiser silenciar o áudio durante a gravação.
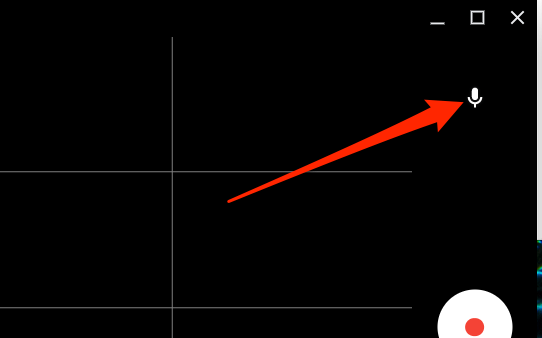
8. Vídeo instantâneo:o botão Instantâneo é o círculo branco acima do botão Parar. Clique neste botão durante a gravação para tirar uma foto / instantâneo de uma cena do vídeo.
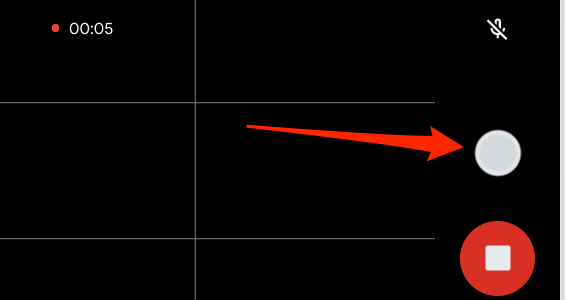
9. Pausar:clique neste ícone para interromper temporariamente a gravação de um vídeo. Observe que seu Chromebook salvará um vídeo pausado quando você minimizar o aplicativo Câmera. No entanto, fechar o aplicativo Câmera sem interromper a gravação excluirá o vídeo do seu dispositivo.
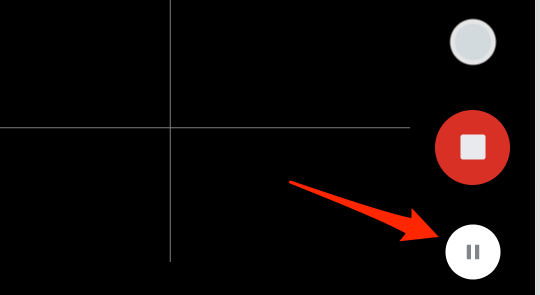
2. Tirar fotos no modo tablet
Se você usa um Chromebook conversível que se dobra em um tablet ou um com teclado removível, pode tirar fotos com os botões de volume. Inicie o aplicativo Câmera e pressione o botão aumentar o volumeou diminuir o volumepara tirar uma foto.
Observe que os botões de volume funcionam apenas como um obturador quando seu Chromebook está no modo tablet. Se você estiver usando seu Chromebook como um laptop, os botões de volume só aumentarão ou diminuirão o nível de volume.
3. Use aplicativos de terceiros
Embora o aplicativo de câmera de estoque no ChromeOS produza imagem decente e qualidade de vídeo, existem alguns aplicativos de câmera incríveis que oferecem a experiência definitiva de fotografia. Alguns desses aplicativos de terceiros vêm com recursos avançados de câmera esportiva, como desfoque de fundo, adesivos exclusivos, filtros de última geração etc.
Normalmente, muitos aplicativos de câmera Android na Playstore devem funcionar no Chromebook. Recomendamos que você experimente alguns dos aplicativos de nossa compilação melhores aplicativos de câmera para Android. Eles são compatíveis com o ChromeOS e todos funcionaram perfeitamente em nosso Chromebook de teste.
Ver fotos e vídeos no Chromebook
Existem várias maneiras de ver suas fotos e vídeos em um Chromebook. Listamos alguns deles a seguir.
Do aplicativo Arquivos
No ChromeOS, as fotos e gravações de vídeo do aplicativo Câmera são salvas no sistema gerado pelo sistema Pasta da câmera. Abra o aplicativo Arquivos, vá para Meus arquivos>Câmerae clique duas vezes ou toque em suas fotos e vídeos para visualizá-los.
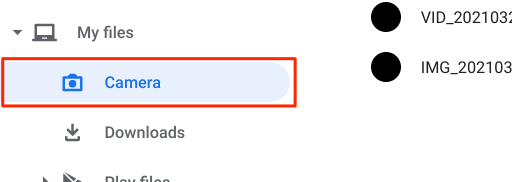
Para Chromebooks executando o Chrome OS 76 ou mais antigo, o Downloads pasta é o diretório padrão para fotos e vídeos. Portanto, se você não encontrar uma pasta Câmera no aplicativo Arquivos, vá até a pasta Downloads.
Arquivos de mídia (fotos, vídeos, GIFs, etc.) de aplicativos de terceiros são salvos no Diretório Imagens.
Por padrão, seu Chromebook abrirá arquivos de mídia usando o aplicativo Gallery integrado. Para usar outro aplicativo, selecione ou mantenha pressionado o arquivo e clique no botão suspenso Abrirna barra de menu. Em seguida, selecione seu aplicativo preferido.
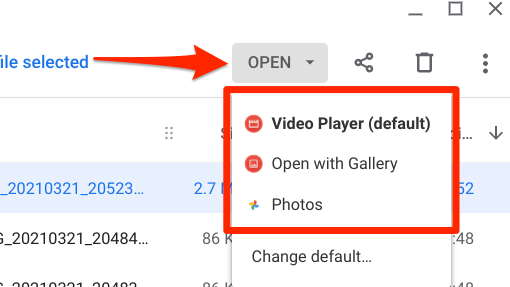
Para alterar o visualizador de mídia padrão, clique em Alterar padrãoe escolha o aplicativo padrão para visualizar arquivos de fotos.
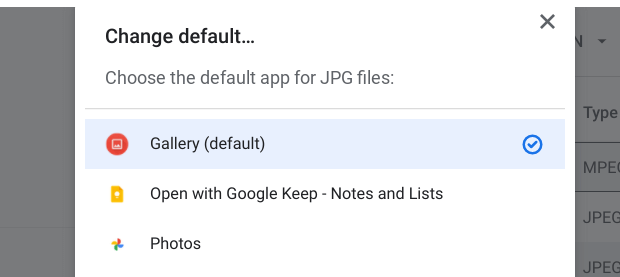
Você precisará repetir esta etapa para alterar o aplicativo padrão para reproduzir vídeos. Selecione um arquivo de vídeo, clique no botão suspenso Abrir, selecione Alterar padrãoe escolha seu aplicativo preferido.
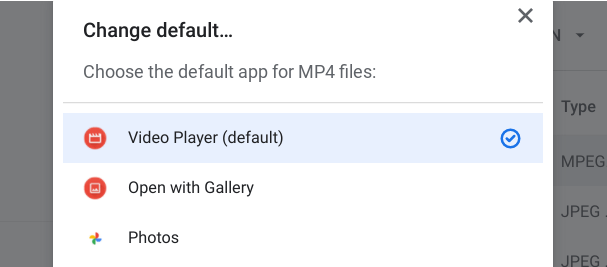
Ver fotos e vídeos do aplicativo de câmera
Isso é bastante simples: clique na miniatura do vídeo ou imagem mais recente que você capturou. A miniatura da imagem fica logo abaixo do ícone do obturador.
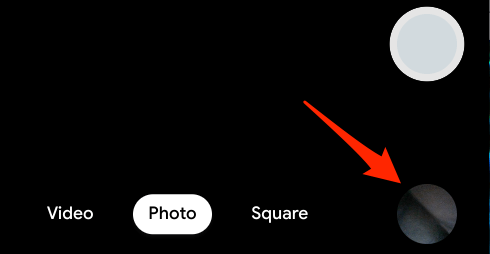
Isso abrirá o aplicativo Gallery integrado. Clique no ícone de seta voltado para a esquerda para visualizar a foto / vídeo anterior ou no ícone de seta voltado para a direita para visualizar o próximo item. Para editar fotos no aplicativo Gallery. Na barra de menu, clique nos ícones à direita do divisor para adicionar filtros, cortar, girar, redimensionar ou anotar sua foto.
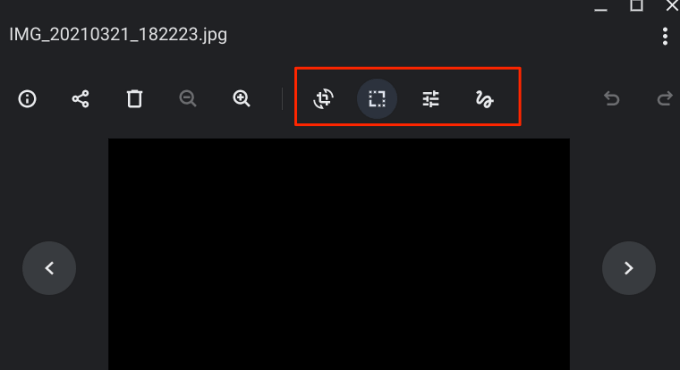
O player de vídeo padrão tem os controles básicos de que você precisa. Há um botão reproduzir / pausar, ícone de mudo, controle deslizante de volume, modo de tela inteira e opção de imagem na imagem - clique no ícone de menu de três pontos para acessar Imagem na imagem.
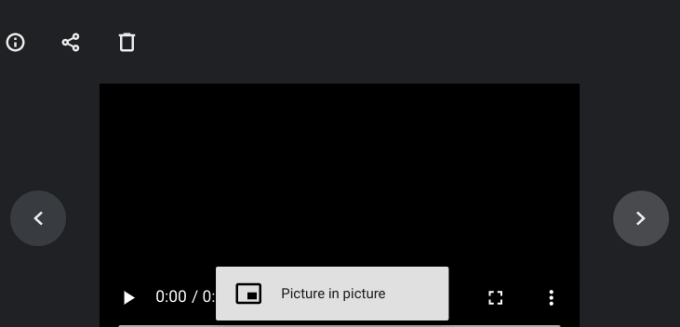
Tire fotos, crie memórias
A câmera do Chromebook geralmente não é de última geração, portanto, não espere que a qualidade da foto e do vídeo seja tão boa quanto a do seu smartphone. Um webcam externa pode melhorar a qualidade de imagem e vídeo quando você tira uma foto ou vídeo em um Chromebook, portanto, conecte um em seu Chromebook, se tiver algum.