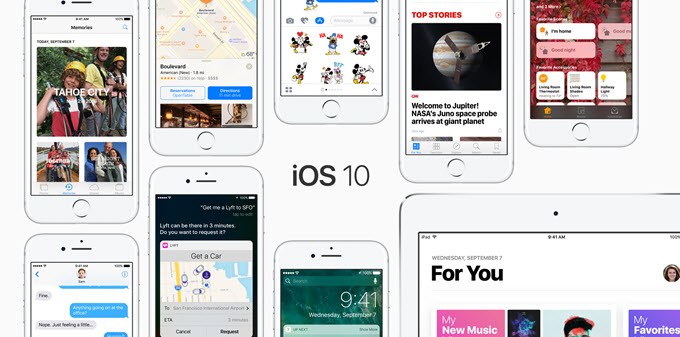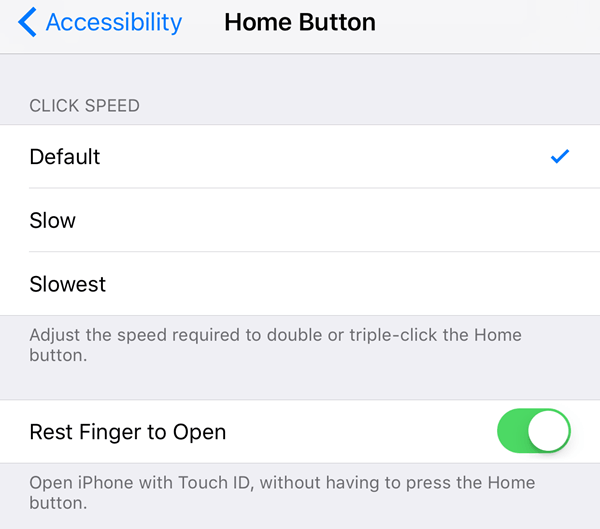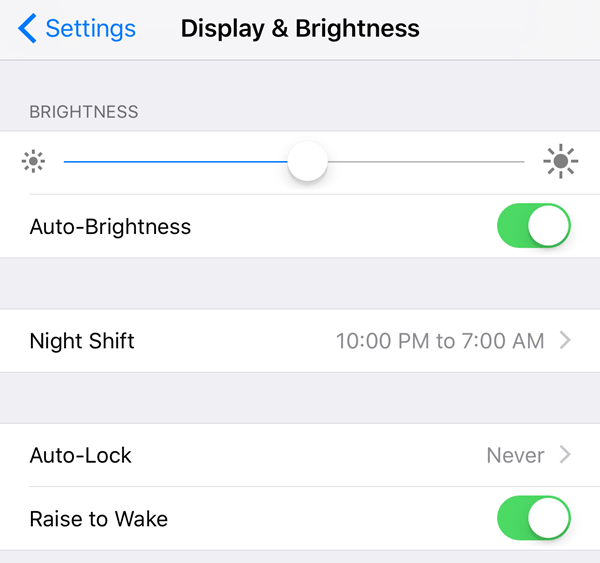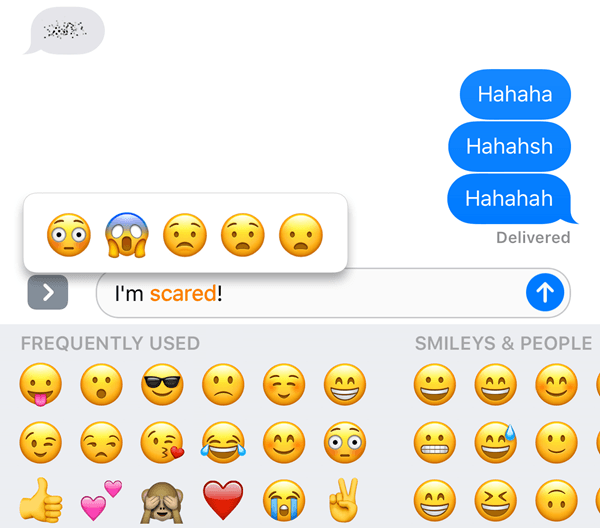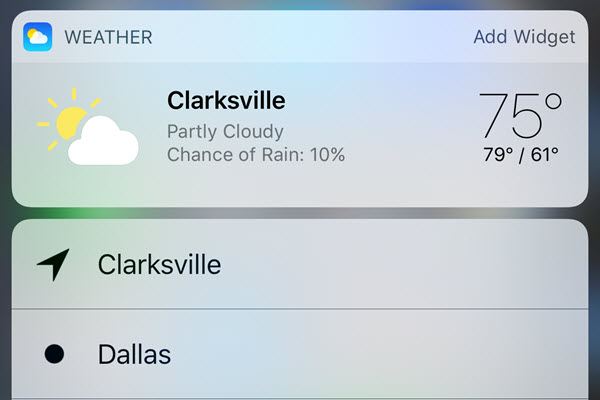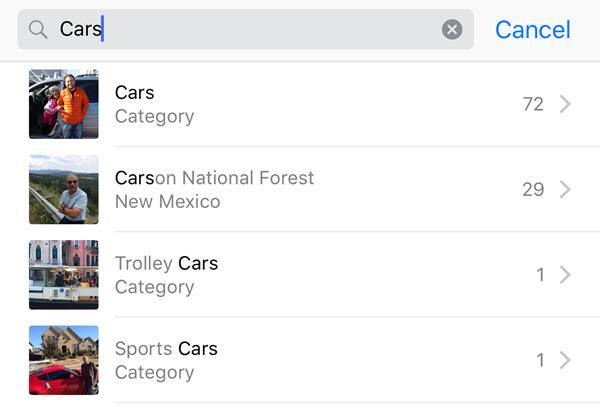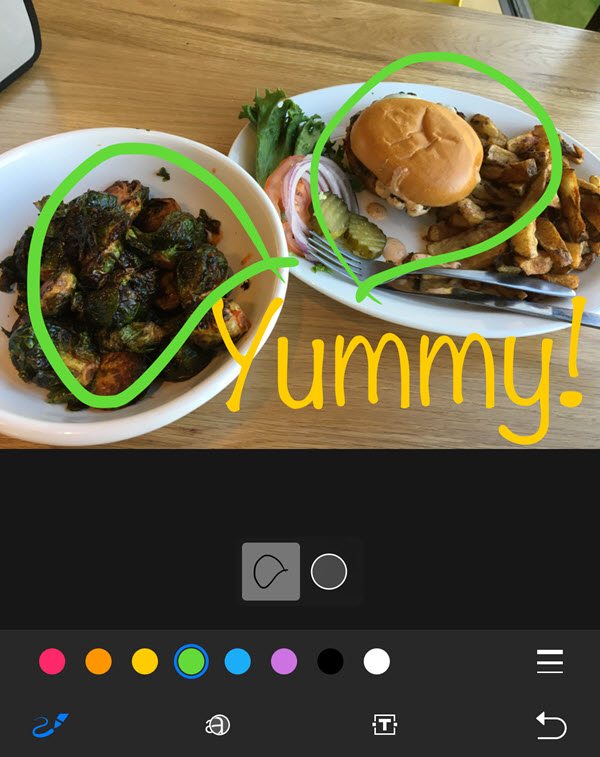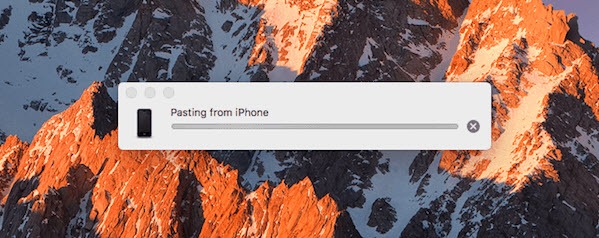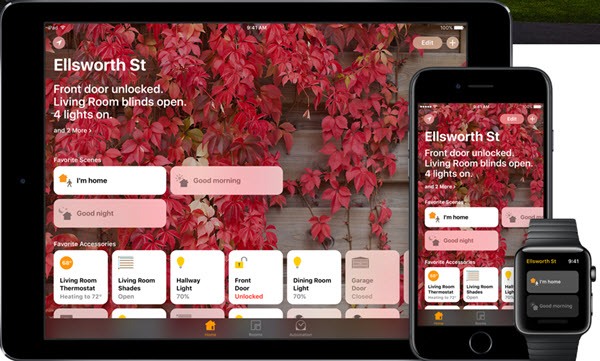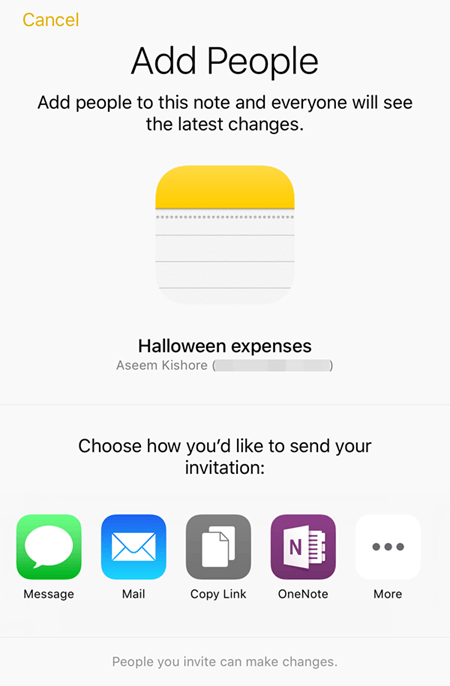Já faz um tempo que a Apple lançou o iOS 10 para as massas e, no geral, parece uma boa atualização. Eu mantive a atualização até recentemente, apenas no caso de haver alguns erros importantes no lançamento inicial. Agora que eu estou usando diariamente, eu pensei em escrever algumas dicas sobre como usar o novo sistema operacional.
Eu não vou saber quais são os novos recursos no iOS 10 porque você ve provavelmente já leu sobre isso. Em vez disso, vou falar sobre alguns ajustes que você pode fazer nas configurações e como aproveitar ao máximo alguns dos novos recursos.
Dica # 1 - Reverter o botão Home
O aspecto mais chocante do iOS 10 foi a remoção de Slide to Unlock. Ainda mais do que isso foi o fato de que agora você tem que pressionar o botão home em vez de apenas descansar o dedo sobre ele para desbloquear o telefone. Eu preferia o método antigo e queria de volta.
Felizmente, a Apple colocou em uma opção para permitir que você desbloqueie o iOS 10 apenas descansando o dedo no botão home. Para fazer isso, vá para Configurações- Geral- Acessibilidade- Botão Inícioe, em seguida, ative o Restante Dedo para abriropção.
Dica # 2 - Levante para acordar
Este é realmente um pequeno recurso, mas algo que eu estou usando o tempo todo agora. Deve ser ativado por padrão, mas se não, vá para Configurações- Exibir & amp; Brilhoe ativar Aumentar para despertar.
Antes do iOS 10, a tela iluminava apenas Se você recebeu uma notificação na tela de bloqueio, mas com o recurso Raise to Wake ativado, basta pegar o telefone e a tela acenderá por cerca de 1 a 2 segundos. Isso é ótimo para ver rapidamente todas as notificações que você perdeu ou para desbloquear seu telefone sem precisar pressionar os botões Início ou de energia.
Se você acha que esse recurso irá drenar significativamente sua bateria, enganado. Pelo menos para mim, a duração da minha bateria permaneceu a mesma antes e depois do iOS 10, o que foi surpreendente!
Dica # 3 - Tinta Invisível
Você pode fazer todo tipo de coisas malucas no iMessage agora, mas um dos meus recursos favoritos é o Invisible Ink. Basicamente, permite digitar uma mensagem de texto normal, mas oculta o conteúdo com um efeito visual. Para vê-lo, você deve tocar no texto.
É importante notar que a mensagem permanece oculta em seu telefone e no telefone da outra pessoa também. Além disso, depois que você tocar para reexibi-lo, a mensagem ficará oculta novamente após alguns segundos.
Eu descobri que eu uso este um pouco para enviar mensagens que eu não quero que ninguém veja no meu telefone ou no telefone do destinatário como senhas, detalhes financeiros, informações de saúde, etc.
Dica # 4 - Usando mais emojis
Eu pessoalmente não sou um grande usuário de emoji, simplesmente por causa da minha idade, mas também porque acho irritante ter de olhar 500 pequenos emojis para encontrar o correto para o texto. Com o iOS 10, o software tentará descobrir qual é o melhor emoji para usar no texto.
Tudo o que você precisa fazer é escrever a sua mensagem e depois tocar no ícone do smiley face (ícone de emoticon) localizado na parte inferior do teclado. Você verá algumas palavras destacadas em laranja e, se tocar nessas palavras, receberá emoticons sugeridos. Se você tocar no emoji, ele substituirá a palavra.
Seria bom se você também pudesse adicionar os emojis ao final da mensagem em vez de simplesmente substituir a palavra, mas no geral ainda é um
Dica # 5 - Aplicativos 3D Touch
O 3D Touch existe desde o último iPhone, mas não acho que muitas pessoas o usem tanto assim. Felizmente, a Apple tornou-a um pouco mais útil no iOS 10, permitindo que os aplicativos exibissem informações do aplicativo junto com os atalhos.
A partir de agora, esse recurso é útil apenas para os aplicativos padrão da Apple, mas está lentamente ganhando força em outros aplicativos. Você também pode usá-lo na linha inferior de ícones no Centro de controle.
Basicamente, qualquer aplicativo que tenha um widget que você possa adicionar para a tela inicial pode, eventualmente, mostrar essa informação quando você pressiona fortemente no ícone do aplicativo. Isso não acontece por padrão, portanto, é necessário esperar até que o desenvolvedor atualize o aplicativo.
Dica nº 6 - Pesquisar fotos
Sou uma grande foto e vídeo pessoa, por isso fiquei muito feliz em saber que a Apple está finalmente a aproximar-se do Google. Eles ainda estão tão atrasados que nem é engraçado, mas é melhor que nada. No iOS 10, você pode finalmente encontrar fotos por pessoa, lugar ou coisa.
Se você acessar os Álbuns, verá duas novas opções: Pessoase Lugares.
6
É muito mais fácil encontrar uma imagem quando você pode pesquisar por um rosto ou por local. Além disso, você também pode tocar no ícone de pesquisa e a pessoa pesquisa em qualquer outra coisa que possa estar em uma foto, como árvores, praias, carros, etc.
Dica # 7 - Fotos de marcação
Na mesma linha, você também pode adicionar marcações às suas fotos agora diretamente do aplicativo Fotos. Anteriormente, você só podia fazer isso usando o aplicativo Mail. Toque na foto em questão e toque no ícone pequeno com três linhas horizontais com círculos (à esquerda do ícone da Lixeira) e toque no círculo com os três pontos.
O recurso é bastante oculto para alguns Razão e francamente a maioria das pessoas nem sequer sabem sobre isso, a menos que eles leem um artigo como este, explicando onde procurar. Espero que ele seja movido para um local mais proeminente em uma atualização futura, porque é uma ferramenta divertida para usar em suas fotos.
Dica nº8 - Universal Clipboard
Este é outro desses pequenos recursos que se revelam úteis. Esta dica é apenas para pessoas que possuem vários dispositivos Apple, incluindo um computador Apple. Além disso, você precisa estar executando o iOS 10 e o macOS Sierra para que isso funcione.
Basicamente, a área de transferência universal permite que você copie algo em um dos dispositivos Apple e cole-o em outro. Além disso, alguns conteúdos funcionam em LTE, mas conteúdos mais pesados exigem que você tenha Bluetooth ou WiFi ativado em todos os dispositivos. Além disso, todos os dispositivos precisam usar a mesma conta do iCloud.
Vale a pena notar que funciona melhor quando copia e cola texto. Funciona com imagens, mas o AirDrop é uma maneira muito mais rápida de transferir fotos e vídeos.
Dica # 9 - Comece a usar o HomeKit
O iOS 10 finalmente inclui um aplicativo Página inicial que você pode usar para controlar qualquer dispositivo ativado pelo HomeKit que você tenha. Se você tem se mantido longe de tudo, agora pode ser um bom momento para testar o HomeKit. Usei o SmartThings e, embora goste, acho mais fácil usar o HomeKit, já que agora ele está integrado no meu iPhone, iPad e Apple Watch.
Se você já investiu bastante no ecossistema da Apple , o aplicativo Home e os dispositivos HomeKit associados são ótimos. Depois de adicionar dispositivos ao aplicativo, você também pode controlá-los usando o Siri e nas guias do Painel de Controle.
Dica nº 10 - Colaborar nas Notas
Eu uso o Notes o tempo todo, Por isso, fiquei feliz em ver um novo recurso de colaboração que permite que outras pessoas editem uma nota junto com você. Eu já fiz isso antes do iOS 10, mas foi apenas entre as pessoas que usam a mesma conta do iCloud que eu, que são apenas alguns membros da minha família.
Agora, posso ter qualquer um com qualquer conta do iCloud acessa minha anotação e faz edições. É como se fosse o recurso de álbuns compartilhados no aplicativo Fotos.
Existem muitos novos recursos no iOS 10, mas esses são alguns Eu me encontrei usando mais vezes. Se houver algum recurso que você esteja usando regularmente, poste um comentário aqui e nos avise. Aproveite!