Usar o mouse para arrastar e soltar arquivos ajuda você a trabalhar muito mais rápido no seu computador. Mas e se a função parar de funcionar de repente? O que você faz então?
Neste post, estão as diferentes soluções para o problema. Essas são correções fáceis e rápidas que qualquer pessoa pode experimentar.

Execute uma ferramenta DISM
DISM é a abreviação de Serviço e gerenciamento de imagens de implantação.Uma ferramenta DISM ajudará você a lidar com erros de corrupção que ocorrem devido a danos arquivos de sistema.
Para executar esta ferramenta, aqui está o que você precisa fazer.
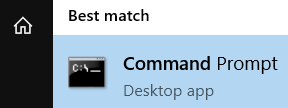
Dism /Online /Cleanup-Image /ScanHealth

Dism /Online /Cleanup-Image /RestoreHealth
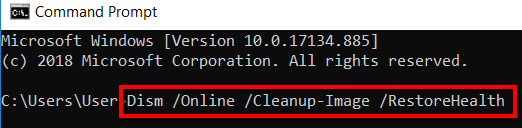
Execute uma inicialização limpa
Geralmente, aplicativos e serviços que iniciam e continuam sendo executados em segundo plano são a causa dos problemas do mouse com a função de arrastar e soltar.
Esta solução reduzirá os problemas relacionados ao software e pode ajudá-lo a chegar ao fundo do problema. Para prosseguir, acesse o seu computador usando uma conta de administrador.
In_content_1 all: [300x250] / dfp: [640x360]->
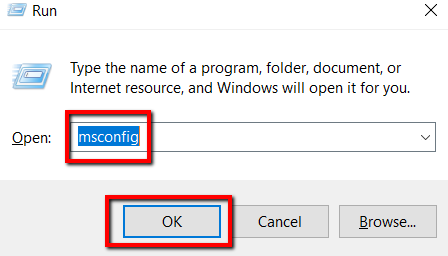
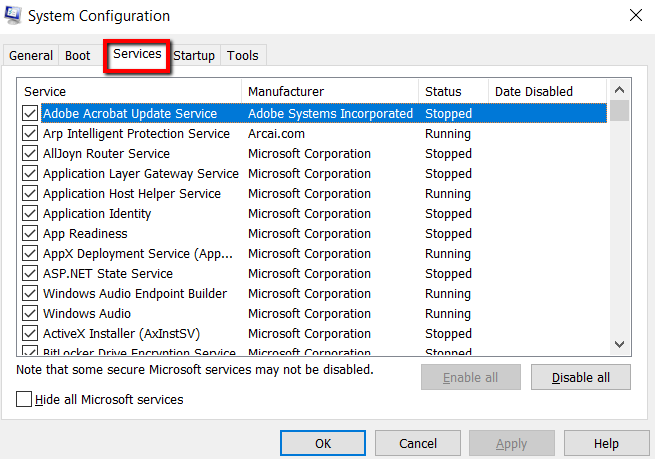


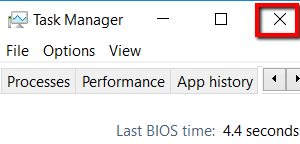
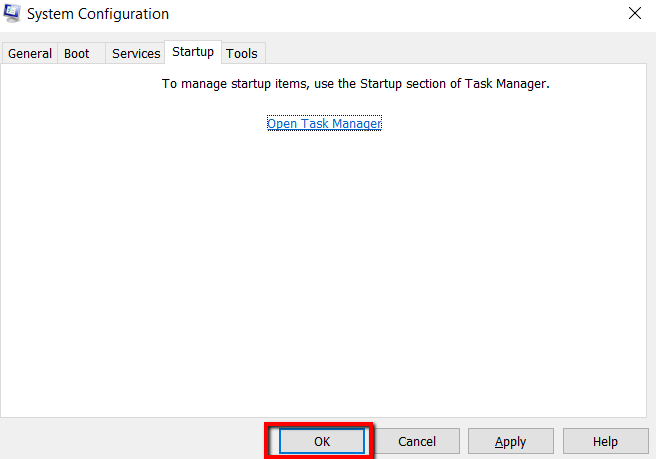
Instale o Windows Update
Outra solução é deixar o Windows Update ajudar. Não atualizar o computador quando as atualizações estiverem prontamente disponíveis pode atrapalhar as funções normais.
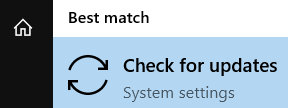

Ativar o Verificador de arquivos do sistema
Essa é outra solução prática para o seu problema. A execução desse tipo de verificação permite examinar os arquivos do sistema protegidos.
A partir dele, você pode verificar esses arquivos do sistema e descobrir se existem versões incorretas. Se houver, você poderá substituí-los pelas versões corretas.
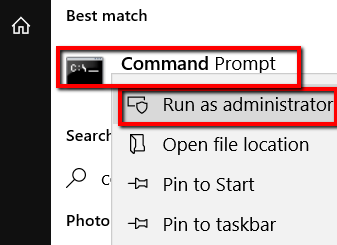
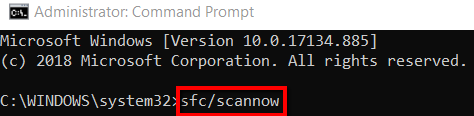
Modifique o registro
Você também pode precisar fazer algumas modificações no seu registro. O comando regedité o seu tíquete para realizar isso.
Uma de suas habilidades é permitir que você feche automaticamente um serviço não responsivo. Como a função arrastar e soltar do mouse não responde, é um comando que pode ajudar.
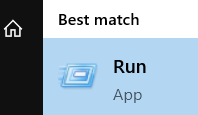
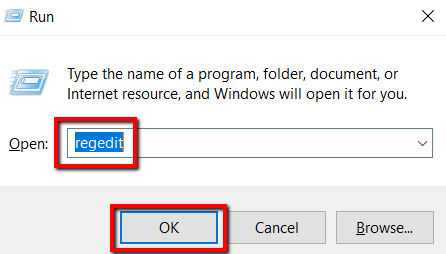
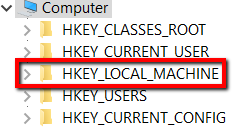

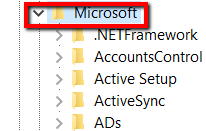
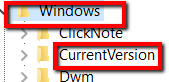
- Então vá com POLÍTICASe SISTEMA.
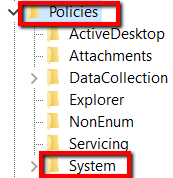

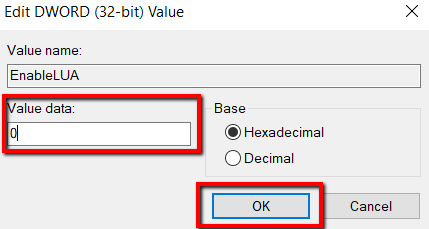
Para que as alterações entrem em vigor, você precisa reiniciar o computador.