Os segundos monitores oferecem uma maneira fácil e conveniente de melhorar a produtividade ou aprimorar sua experiência de jogo. Não apenas isso, mas também oferece uma tela maior que funciona como uma área de trabalho adicional para tarefas multitarefas em geral.
Conectando seu segundo monitor de PC geralmente é um processo plug-and-play, mas em alguns casos, o Windows 10 pode não conseguir detectar o monitor. Existem algumas causas básicas desse problema, como um cabo danificado ou com defeito, seu PC não suporta o segundo monitor, você possui um driver desatualizado ou os drivers do monitor não conseguem lidar com o segundo exibição.
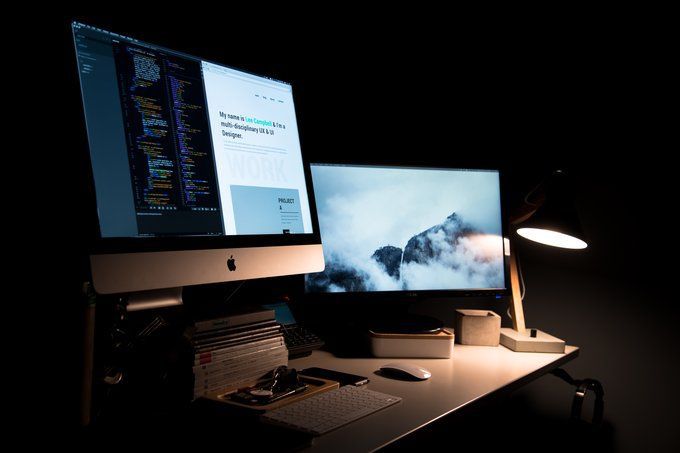
Se o seu segundo monitor não for detectado, use este guia para solucionar problemas e resolver problemas com o seu monitor.
Corrigir que o segundo monitor não é detectado no Windows 10
Você pode começar com as seguintes dicas básicas de solução de problemas. Isso pode resolver seu problema com o segundo monitor não detectado antes que você precise se aprofundar em outros problemas.
Reinicie o seu PC
A reinicialização do computador funciona de maneira eficaz para muitos problemas, inclusive quando o segundo monitor não é detectado. Uma reinicialização fecha todos os outros processos em execução e que podem interferir na conexão entre o PC e o segundo monitor.
Para reiniciar o PC, clique em Iniciar>Energia>Reiniciar.
In_content_1 all: [300x250] / dfp: [640x360]->
Force o Windows 10 a detectar o segundo monitor do PC
Se não houver problemas de conexão física com o PC e o segundo monitor, você poderá usar o aplicativo Configurações para forçar a detecção do segundo monitor.



Conecte um monitor sem fio
Se sua conexão física (via cabo) não ajudar o Windows 10 a detectar o segundo monitor, tente conectar um monitor sem fio.




Confirme se a tela sem fio está ligada e detectável. Selecione a exibição na lista e siga as instruções na tela para concluir a configuração.
Verifique o adaptador de exibição
Se você puder Para conectar um monitor externo, mas o segundo monitor não for detectado, é possível que sua placa de vídeo (também chamada de adaptador de vídeo) não suporte vários monitores ao mesmo tempo. Nesse caso, um divisor de exibição não ajudará a estender sua exibição para o segundo monitor, porque ele duplica o mesmo sinal em vez de criar dois sinais independentes.

Se o seu PC tiver apenas uma única porta de saída de vídeo, significa que você pode suportar apenas um monitor externo. Para oferecer suporte a vários monitores, você precisará de um adaptador USB para uma porta de saída de vídeo extra ou uma estação de acoplamento.
Atualize, reinstale ou reverta o driver gráfico
Um driver gráfico com erros, desatualizado ou corrompido pode ser um dos principais motivos pelos quais o Windows 10 não detecta o seu segundo monitor de PC.
Para resolver esse problema, você pode atualizar, reinstalar ou reverter o driver para uma versão anterior para corrigir e restaurar a conexão entre o computador e o segundo monitor.
Como atualizar um driver gráfico



O Windows Update baixará e instalará automaticamente a atualização se encontrar um driver mais recente. Verifique se o segundo monitor foi detectado após a atualização do driver.
Reinstale o driver gráfico



Durante a inicialização, o Windows tentará reinstalar automaticamente o driver gráfico, após o qual você poderá tentar se conectar ao segundo monitor novamente.
Reverter o driver gráfico
Uma atualização de driver pode impedir o Windows 10 de detectar seu segundo monitor. Se isso acontecer, você poderá reverter o driver gráfico anterior para corrigir o problema.



Se o botão de reversão do driver estiver disponível, clique em Sime reinicie o computador.
Gerenciar seus monitores
Se você usou alguma das correções acima e o Windows agora consegue detectar seu segundo monitor, conte-nos na seção de comentários. Para saber mais sobre as configurações de dois monitores, consulte nossos guias nos melhores programas de software para gerenciar monitores duplos, como conectar dois ou mais computadores a um monitor e como corrigir problemas em branco ou preto no monitor.