Smartphones são dispositivos maravilhosos, mas na verdade introduziram alguns problemas para pessoas com necessidades especiais de acessibilidade.
Por um lado, as interfaces do smartphone agora são fortemente visuais por natureza. O uso de ícones e outros elementos visuais permite a interface do usuário com o dispositivo. As telas multitoque também eliminaram a capacidade de operar o dispositivo apenas pelo toque. Por outro lado, os smartphones são poderosos o suficiente para empregar tecnologias como reconhecimento de voz para ajudar a compensar essa mudança.
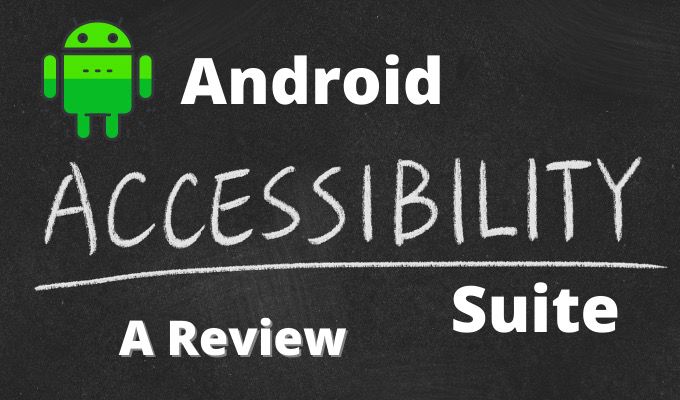
Você também pode adicionar facilmente dispositivos de acessibilidade a um smartphone usando a porta USB. No entanto, nada disso importa se você não tiver um software desenvolvido especificamente para unir tudo isso como funções úteis para usuários com várias deficiências. É aí que o Android Accessibility Suite entra em cena.
Os Android Accessibility Suite Components
O Android Accessibility Suite é uma mudança de marca bastante recente de vários aplicativos do Google sob o mesmo guarda-chuva. Na verdade, consiste em três aplicativos diferentes:
Vamos revisar cada um componente e discuta como usá-lo.
Como ativar o pacote de acessibilidade do Android
Na maioria dos casos, você provavelmente não precisa instalar o pacote em seu telefone Android. Já deve estar instalado por padrão. Você pode verificar isso facilmente acessando loja de aplicativos do Google, procurando o pacote e verificando se já está instalado.
In_content_1 all: [300x250] / dfp: [640x360]->É aqui que fica um pouco complicado. Em um dispositivo executando uma versão padrão (ou quase padrão) do Android, é muito simples ativar as ferramentas do pacote:
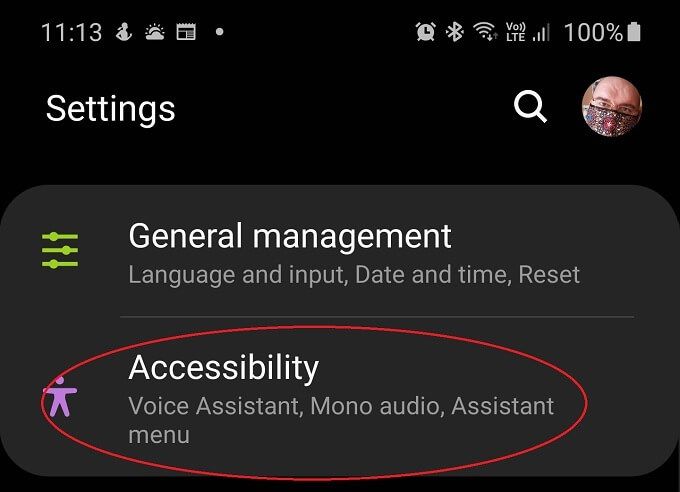
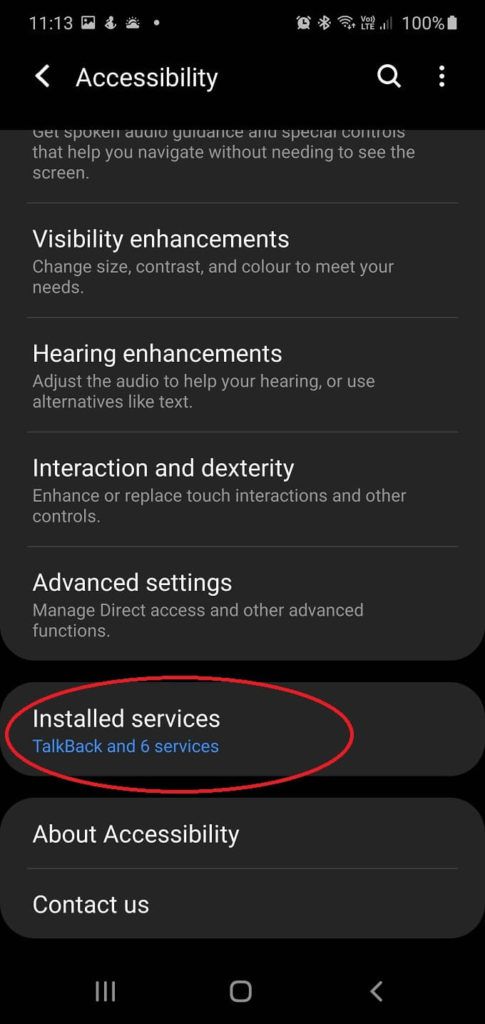
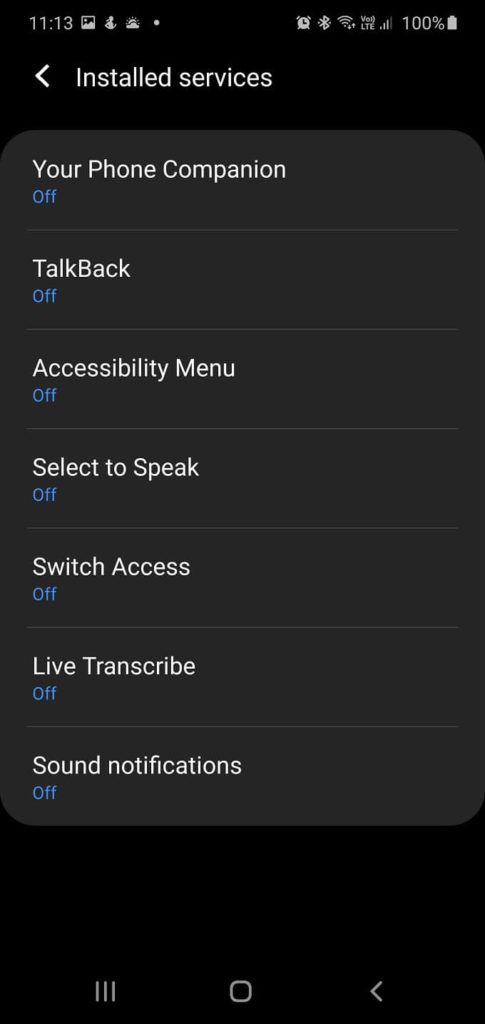
O problema é que cada fornecedor tem sua própria interface personalizada para Android. Portanto, se você estiver em um aparelho LG, as coisas podem parecer bem diferentes em comparação com um dispositivo Samsung ou Xiaomi. Estamos usando um Samsung Galaxy Note 10+ aqui, mas você pode ter que procurar um pouco as opções em seu telefone específico.
Além disso, lembre-se de que é provável que haja recursos de acessibilidade específicos da marca em seu telefone também. No caso do telefone Samsung que temos em mãos, existem alguns aplicativos específicos da Samsung combinados com o pacote do Google.
Embora os aplicativos do Google sejam projetados para funcionarem juntos, há uma boa chance de que a execução de outros aplicativos de acessibilidade ao mesmo tempo cause conflitos ou comportamento estranho. Portanto, atente apenas para ativar os aplicativos que você precisa e vai usar.
Configurando o atalho de acessibilidade
A maioria das pessoas provavelmente usa apenas um dos aplicativos do pacote, mas eles provavelmente não quer que ele esteja ativo o tempo todo. Felizmente, há um atalho útil para ativar sua ferramenta principal em segundos. Tudo o que você precisa fazer é segurar os botões de aumentar e diminuir o volume ao mesmo tempo por alguns segundos.
Na primeira vez que você fizer isso, será solicitado que especifique qual das diferentes ferramentas de acessibilidade deseja vincular ao atalho. Feito isso, agora você pode ativar e desativar sua ferramenta preferida do pacote à vontade.
Se quiser alterá-la mais tarde, você pode encontrar a configuração em configurações avançadas de acessibilidade.
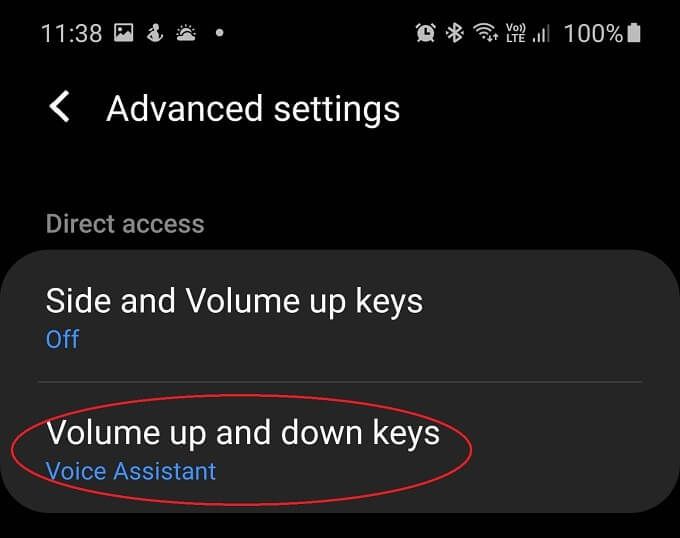
Se você consegue ver bem o suficiente na tela, também pode tocar no pequeno ícone de acessibilidade que aparece à direita da barra de atalhos do Android sempre que qualquer uma dessas ferramentas for ativada.
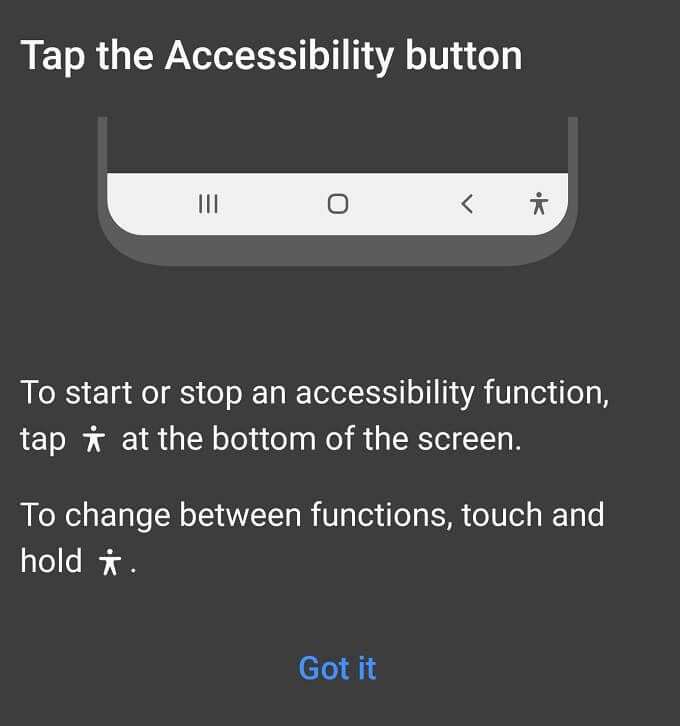
Como usar o menu do pacote de acessibilidade do Android
O menu de acessibilidade é um menu do sistema grande e fácil de ler que hospeda algumas das funções mais comuns que você deseja acessar rapidamente:
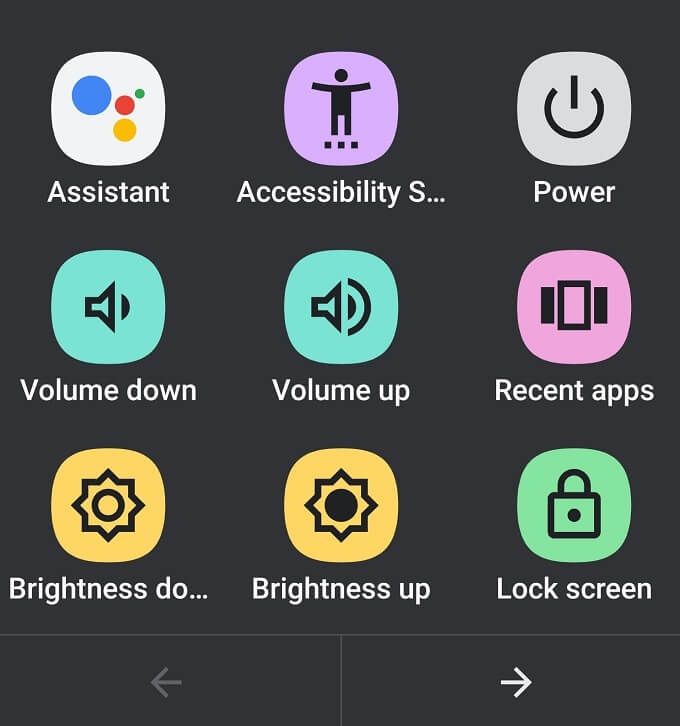
O menu de acessibilidade do Android também tem seu próprio atalho dedicado. Portanto, não usa o atalho do botão de volume. Supondo que você o tenha ativado, basta deslizar para cima com dois dedos. Se o TalkBack também estiver em execução, basta deslizar três dedos. Como alternativa, use o ícone de acessibilidade mencionado acima.
Usando-o funciona como qualquer outro menu, basta selecionar a opção desejada!
Como usar o Talkback
Depois ativando o TalkBack e definindo-o como a ferramenta de atalho do botão de volume de sua escolha, você pode ativar e começar a usá-lo imediatamente.
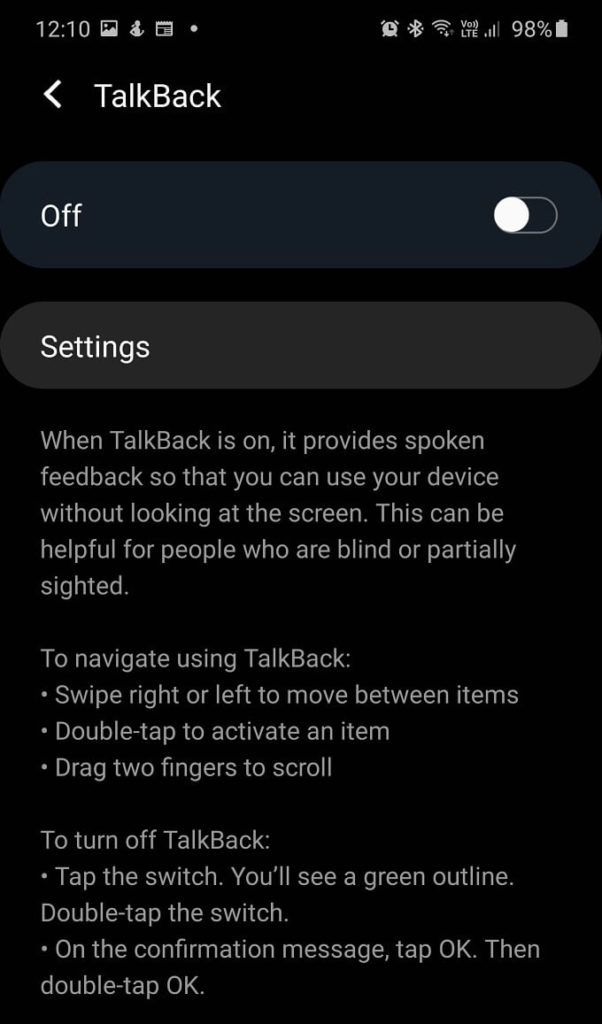
Usar o TalkBack pode levar algum tempo para se acostumar. Existem algumas maneiras básicas diferentes de usá-lo para orientar-se no telefone. A maneira mais simples é arrastar lentamente o dedo sobre a tela. Conforme seu dedo se move sobre cada elemento da tela, o TalkBack dirá o que é. Depois de encontrar o botão ou outro elemento interativo desejado, você pode tocar duas vezes em qualquer lugar da tela para ativá-lo.
Como usar o acesso com interruptor
O acesso com interruptor permite que você use uma chave USB ou Bluetooth para controlar seu telefone. Ao configurar o acesso com interruptor pela primeira vez, você também informará quais interruptores está usando e como eles devem agir. O assistente é muito abrangente, então você não terá problemas para fazer tudo funcionar.
Este é apenas um exemplo das escolhas que fizemos no assistente de configuração. Ele será diferente dependendo de suas necessidades e do que você está usando como solução de switch.
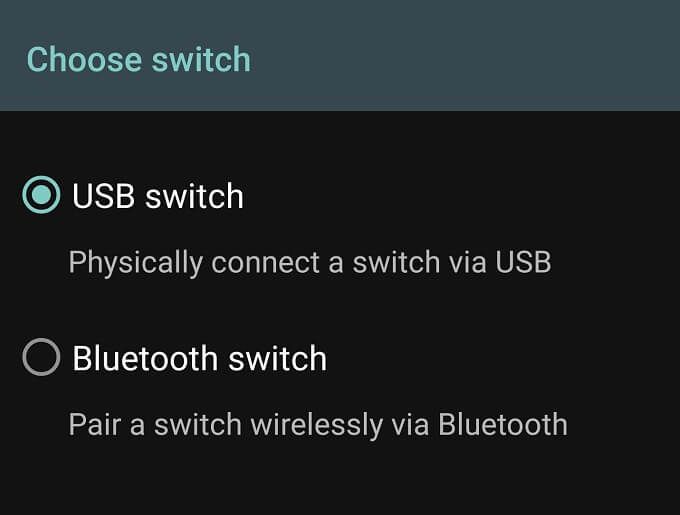
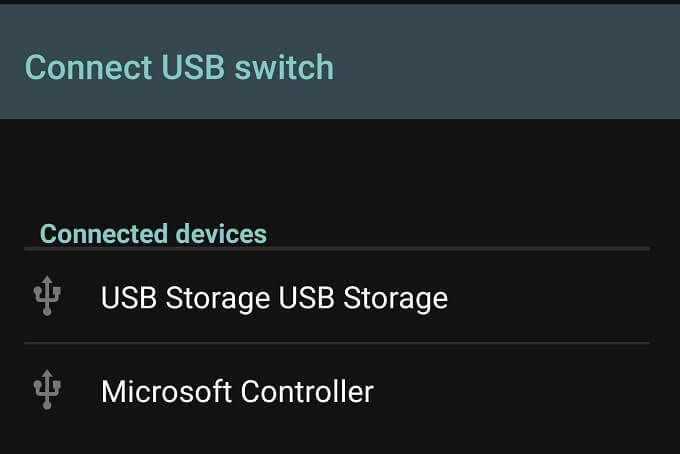
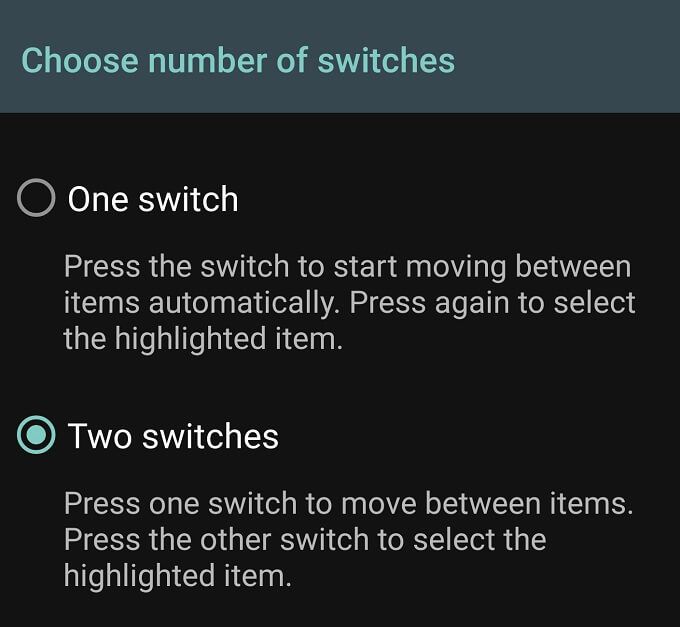
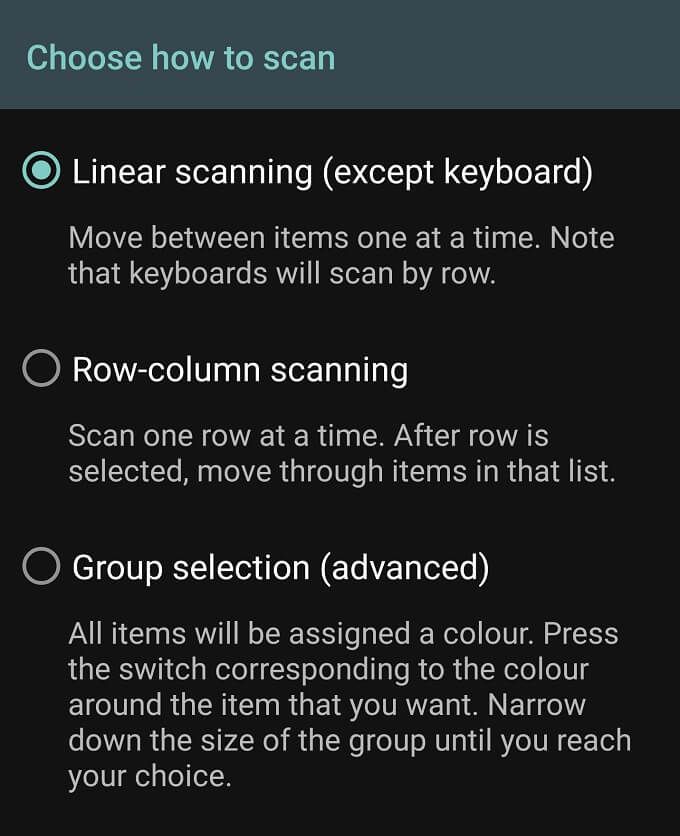
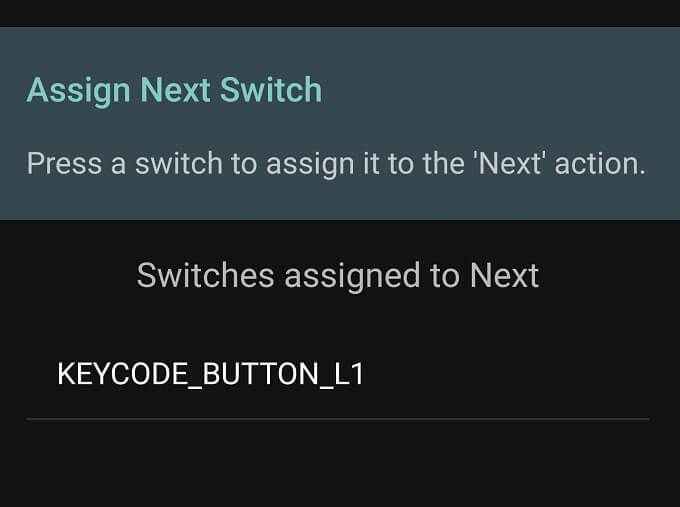
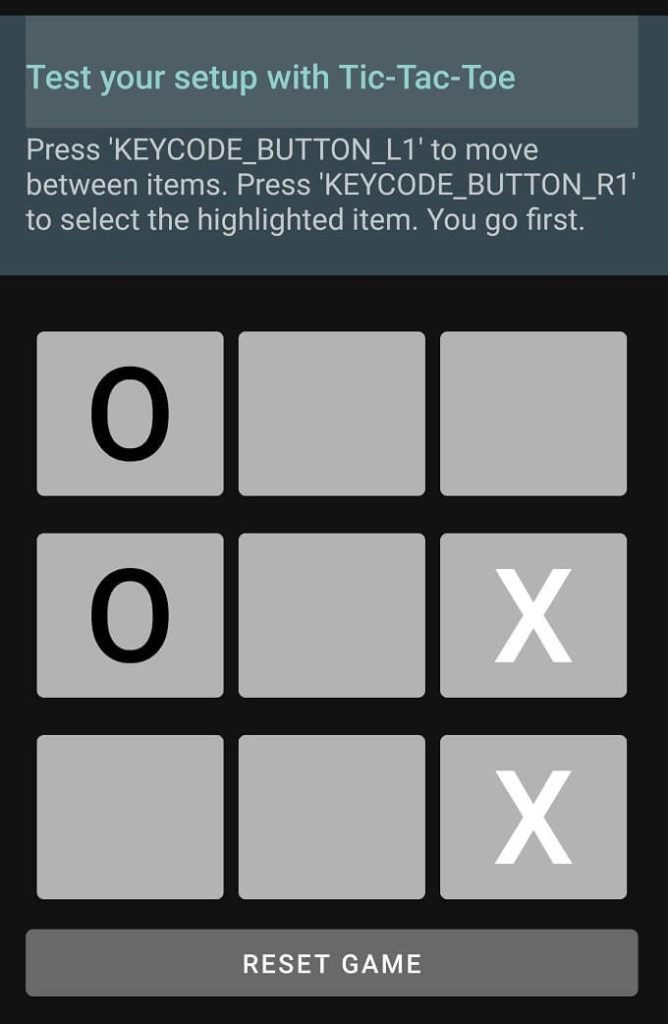
Usamos um controlador Xbox One S padrão conectado via USB ao telefone. O acesso com interruptor o detectou imediatamente e pudemos atribuir as funções de interruptor a qualquer botão do dispositivo.
No final do processo de configuração, você pode jogar o jogo da velha com os interruptores para certifique-se de que tudo está funcionando como deveria.
Como usar Selecionar para falar
Depois de ativar Selecionar para falarem Ferramentas de acessibilidade, tudo o que você precisa fazer é tocar em qualquer item da tela. Texto e texto em imagens funcionam e você pode arrastar o dedo para selecionar grupos de itens. Há também um botão de reprodução, que fala tudo o que está na tela.
Ainda melhor, você pode abrir o aplicativo da câmera e apontar a câmera para qualquer coisa. Em seguida, o Select to Speak lerá em voz alta qualquer texto que sua câmera esteja visualizando. Basta tocar no botão de acessibilidade quando estiver no aplicativo da câmera para ativá-lo.
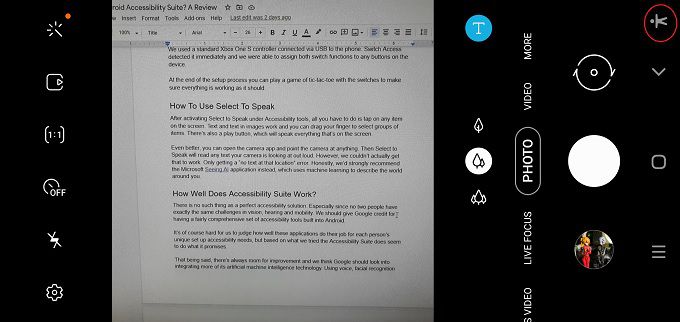
No entanto, não poderíamos realmente fazer isso funcionar. Obtendo apenas um erro “sem texto nesse local”. Honestamente, recomendamos fortemente o aplicativo Microsoft Vendo IA, que usa aprendizado de máquina para descrever o mundo ao seu redor. Não apenas texto, mas também quaisquer objetos.
Quão bem o Android Accessibility Suite funciona?
Não existe uma solução de acessibilidade perfeita. Especialmente porque duas pessoas não têm exatamente os mesmos desafios de visão, audição e mobilidade. Devemos dar crédito ao Google por ter um conjunto bastante abrangente de ferramentas de acessibilidade integradas ao Android.
É difícil para nós avaliar se esses aplicativos funcionam bem para as necessidades exclusivas de configuração e acessibilidade de cada pessoa, mas com base no que testamos, o Accessibility Suite parece cumprir o que promete.
Dito isso, sempre há espaço para melhorias e achamos que o Google deveria procurar integrar mais de sua tecnologia inteligência artificial da máquina. Usando voz, reconhecimento facial e tecnologias preditivas para aprimorar essas ferramentas de acessibilidade relativamente simples.
No entanto, é impressionante que você possa usar basicamente qualquer controlador USB com um dispositivo Android, o que significa que muitas pessoas podem pegar dispositivos baratos da prateleira e dar acesso a alguém com mobilidade muito limitada.