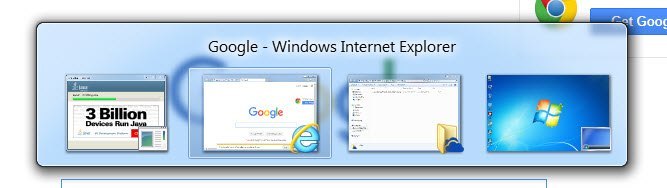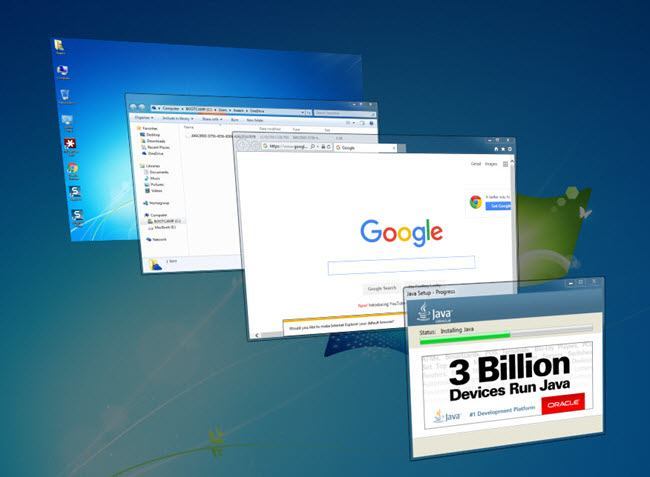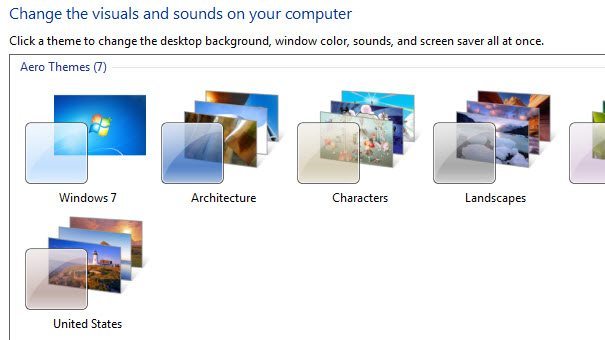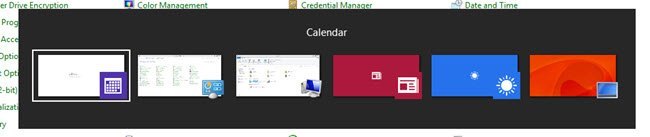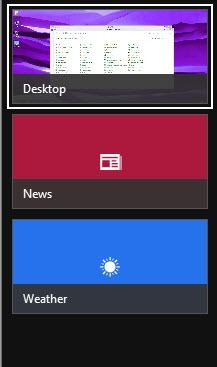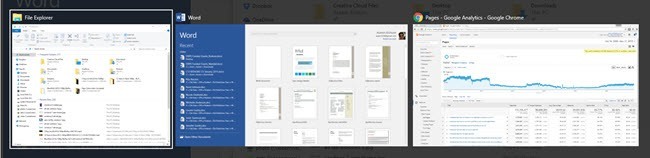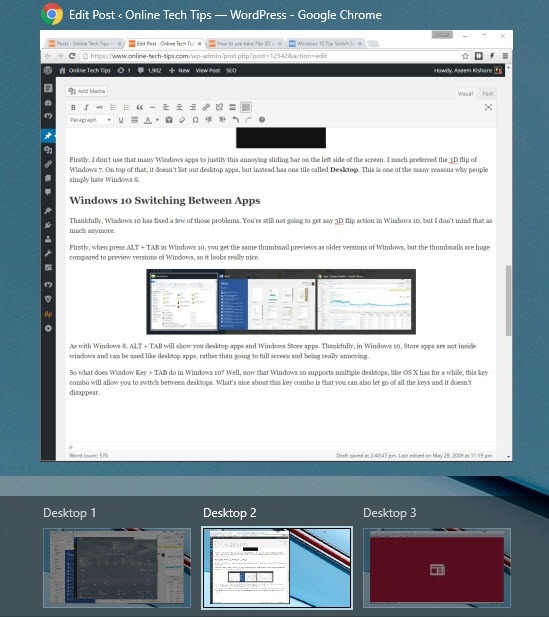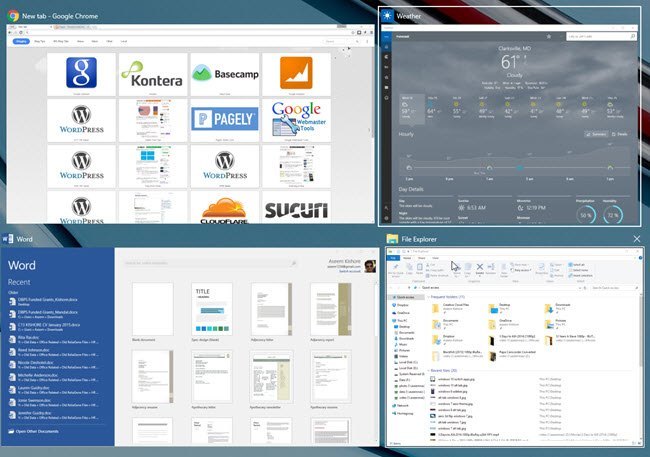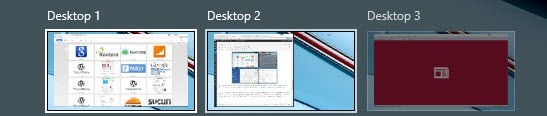No Windows Vista, a Microsoft lançou um novo recurso chamado Aero Flip 3D para mostrar os recursos de aceleração de hardware. Para usá-lo, você precisava ter o hardware apropriado e também usar um tema Aero.
Esse recurso também fica no Windows 7 e pode ser ativado usando a tecla Windows + TABem vez da combinação padrão ALT + TAB. Se você gostou muito desse recurso, ele foi removido no Windows 8 e no Windows 10.
O combo de teclas ainda funciona, mas faz algo diferente no Windows 8 e em outra coisa no Windows 10! Sim, obrigado Microsoft por alterar os recursos em todas as versões do Windows!
Enfim, neste artigo, explicarei como o Aero Flip 3D funcionou no Windows 7 e como os combos Windows Key e ALT funcionam agora no Windows 8 e no Windows 10.
Aero Flip 3D
No Windows 7, se você pressionar a combinação de teclas ALT + TAB, você verá a seguinte exibição para seus programas:
Basicamente, você obtém pequenas miniaturas para cada programa ou janela que está na barra de tarefas. Se você usar a combinação Windows Key + TAB, você terá a aparência de pilha 3D de aparência atraente:
A propósito, se o seu computador não não suporta aceleração de hardware, quando você pressionar ALT + TAB, verá ícones pequenos em vez de visualizações, como mostrado abaixo:
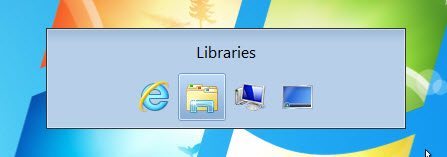
Se Aero Flip 3D não está funcionando no Windows 7, também pode ser que você não esteja usando um tema Aero. Clique com o botão direito do mouse na área de trabalho e escolha Personalizar. Em seguida, selecione um dos temas em Temas Aerodinâmicos.
Alternância entre aplicativos do Windows 8
Então, o que aconteceu no Windows 8? Bem, em primeiro lugar, o flip 3D foi removido em favor das novas barras deslizantes que saem de todos os lados no Windows 8. Você se lembra da barra Charms no lado direito?
No Windows 8, se você pressionar ALT + TAB, você obtém uma visualização em miniatura semelhante de todos os programas abertos, que inclui aplicativos de área de trabalho e os novos aplicativos da Windows Store introduzidos no Windows 8.
Isso é lógico e faz sentido, certo? No entanto, se você pressionar a tecla Windows + TAB, você acabará recebendo essa barra deslizante do lado esquerdo da tela:
Em primeiro lugar, Eu não uso muitos aplicativos do Windows para justificar essa barra deslizante irritante no lado esquerdo da tela. Eu preferia muito mais o flip 3D do Windows 7. Além disso, ele não listava aplicativos de desktop, mas, em vez disso, tinha um bloco chamado Desktop. Esta é uma das muitas razões pelas quais as pessoas simplesmente odeiam o Windows 8.
Alternando entre aplicativos do Windows 10
Felizmente, o Windows 10 corrigiu alguns desses problemas. Você ainda não obterá nenhuma ação 3D flip no Windows 10, mas eu não me importo mais com isso.
Em primeiro lugar, quando pressionar ALT + TAB no Windows 10, você terá a mesma miniatura. previews como versões mais antigas do Windows, mas as miniaturas são enormes em comparação com as versões de pré-visualização do Windows, por isso parece muito bom.
Assim como no Windows 8, o ALT + TAB mostrará aplicativos de área de trabalho e aplicativos da Windows Store. Felizmente, no Windows 10, os aplicativos da Loja estão dentro das janelas e podem ser usados como aplicativos da área de trabalho, em vez de ir para tela inteira e serem realmente irritantes.
Então o que Window Key + TAB faz no Windows 10? Bem, agora que o Windows 10 suporta vários desktops, como o OS X já faz um tempo, essa combinação de teclas permitirá que você alterne entre os desktops. O que é legal nessa combinação de teclas é que você também pode soltar todas as teclas e elas não desaparecem.
Aqui é onde as coisas fique um pouco interessante. Quando você está nesse modo, pressionar a guia não alternará entre aplicativos em uma determinada área de trabalho. Em vez disso, ele mudará você da parte inferior da tela, onde lista todos os desktops e a parte superior da tela, onde lista todos os aplicativos e programas em uma determinada área de trabalho.
Se você pressionar as teclas de seta para a esquerda ou para a direita, ele permitirá alternar entre os diferentes programas da área de trabalho, como mostrado abaixo.
Você verá uma pequena caixa branca ao redor do aplicativo atualmente selecionado. Você pode então pressionar Enterpara selecionar esse aplicativo. Enquanto estiver neste modo, se você pressionar TAB, você ativará a seção inferior e agora poderá percorrer os desktops pressionando as teclas de seta para a esquerda e para a direita. Como você pode ver abaixo, dois desktops estão brilhando porque um deles estava ativo quando eu pressionei Windows Key + TAB e o outro usei a tecla de setas para realçar.
Agora, se você pressionar Enterao selecionar uma área de trabalho diferente, ela carregará essa área de trabalho e mostrará a janela ativa anterior para essa área de trabalho.
No entanto, para mostrar todas as janelas que estão ativas para outra área de trabalho, você deve pressionar a tecla BARRA DE ESPAÇOS. Então você pode pressionar TABnovamente para voltar para a parte superior da tela e seta para qual app você quer selecionar. Em seguida, pressione Enter e você carregará esse aplicativo a partir desse desktop.
Como eu uso vários desktops um pouco, esses novos combos de teclas são bastante úteis e tudo faz muito mais sentido. O truque SPACEBAR não era intuitivo, mas, depois de aprendê-lo, faz muita diferença navegar entre desktops e aplicativos. Espero que isso lhe dê uma ideia de como esses atalhos mudaram ao longo do tempo. Se você tiver alguma dúvida, fique à vontade para comentar. Aproveite!