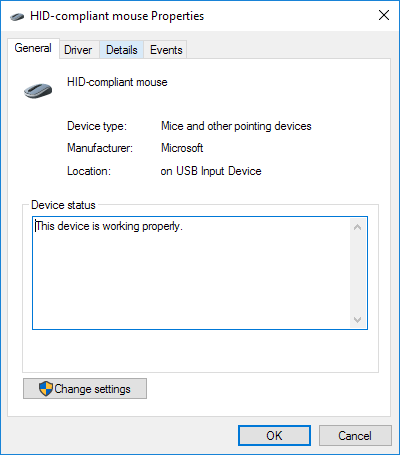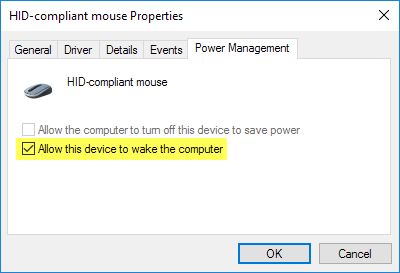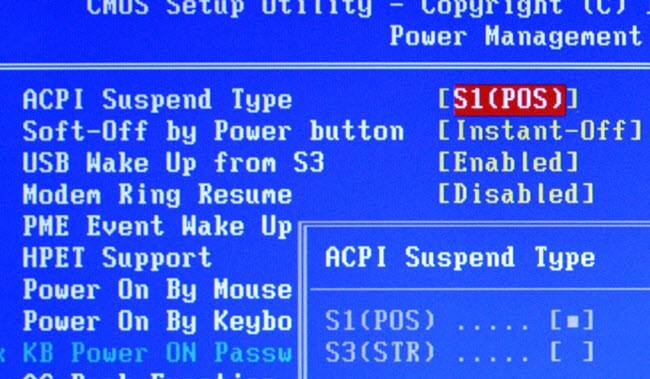Um dos melhores recursos de gerenciamento de energia do Windows é o modo de suspensão, uma maneira conveniente de economizar energia e reduzir o desgaste do hardware do computador enquanto ele não está sendo usado. Normalmente, o mouse e o teclado são definidos por padrão para ativar o Windows no modo de suspensão.
Isso não é um problema para a maioria das pessoas, mas pode ser problemático para algumas pessoas com um mouse muito sensível. Mesmo pequenas vibrações podem fazer com que o Windows pare de funcionar. Felizmente, você pode facilmente desativar o mouse ou qualquer outro dispositivo USB ao acordar o Windows.
Neste artigo, mostrarei como alterar as configurações de energia do mouse ou do dispositivo USB para que ele ganhe. não interfira com o Windows dormindo. Para mim, basta usar o teclado para ativar o computador, para que não precise se preocupar em pressionar o botão liga / desliga.
Parar o mouse no modo Wake PC
Para começar, vá ao Painel de Controle e clique em Mouse. Se você estiver na visualização de categoria, clique em Hardware e some, em seguida, clique em Mouseem Dispositivos e impressorass. 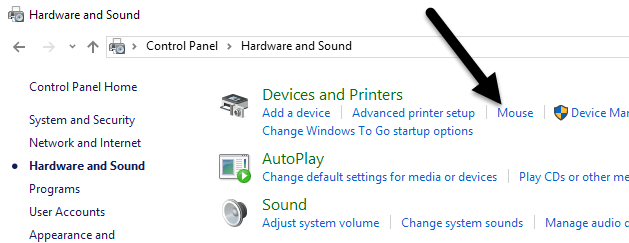
Na janela Propriedades do Mouse, clique na guia Hardwaree selecione o mouse na lista de dispositivos. Normalmente, haverá apenas um mouse listado aqui, mas isso dependerá do hardware que você conectou ao seu computador. Depois de selecionar o mouse na lista, clique no botão Propriedades.
No segundo Propriedades do seu mouse, clique no botão Alterar configuraçõesna guia Geral.
Por fim, clique na guia Gerenciamento de energiae desmarque a caixa Permitir que este dispositivo acione o computador. Clique no botão OKe clique em OK em todas as outras janelas abertas também. A partir de agora, não é possível ativar o Windows no modo de suspensão clicando no botão do mouse ou movendo o mouse.
Alguns mouses high-end , como os mouses para jogos, têm altas taxas de pesquisa e alto DPI, o que significa que até mesmo o menor dos movimentos será detectado e fará com que seu computador acorde. Corrigir essa configuração impedirá que isso aconteça. Observe que você também pode acessar essa configuração clicando em Iniciar e digitando Gerenciador de dispositivos.
Expandir Micee outro dispositivo apontador, clique com o botão direito do mouse e escolha Propriedades.
Isso levará você para a mesma caixa de diálogo com a guia Gerenciamento de energia, conforme mostrado acima. Para evitar que outros dispositivos USB ativem seu computador, basta clicar com o botão direito do mouse sobre eles, escolher Propriedades e ir para a guia de energia. Por exemplo, você também pode impedir que o teclado ative seu computador ou a placa de rede.
Se você tiver um teclado / mouse e há um transmissor USB conectado ao seu computador, você também precisará desativar essa opção para esse dispositivo também. Ele deve aparecer em teclados. Se nada mais do que Dispositivo de Teclado HIDaparecer, então apenas desabilite-o para isso também.
Guia Gerenciamento de energia ausente
Em alguns casos, talvez você não veja a guia Gerenciamento de energia de alguns ou de todos os seus dispositivos USB. Além disso, às vezes, a caixa Permitir que este dispositivo acorde o computadorfique esmaecida e você não poderá marcá-lo ou desmarcá-lo.
Se estiver faltando a guia Gerenciamento de energia ou caixa está acinzentado, você precisa ir para o BIOS do seu computador e verifique se ele suporta Wake Over USB. Geralmente, você pode informar isso se houver uma opção para ativar o Suporte ao Wake USBou ativar um estado de hibernação maior que S1 (normalmente S3). A opção na BIOS pode ser chamada ACPI Suspend Type.
Você também pode ver algumas opções em >Configuração do evento Wake Uprelacionada à retomada do S3 / S4 / S5 por mouse / teclado / dispositivo USB. Certifique-se de que tudo esteja ativado.
Se você está tendo outros problemas de sono, não deixe de conferir minha postagem em solução de problemas do Windows não vai dormir Se você tiver alguma dúvida, sinta-se à vontade para postar um comentário. Aproveite!