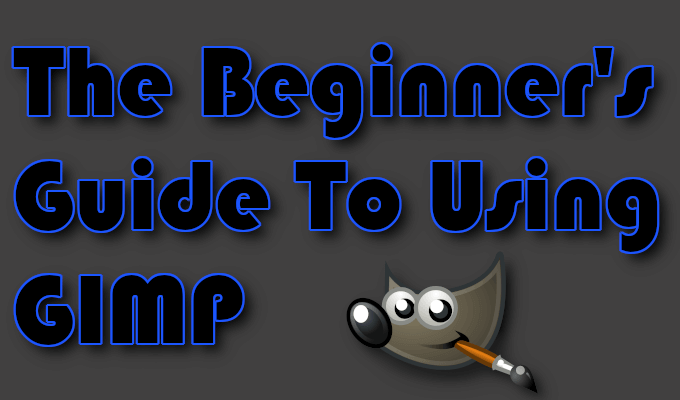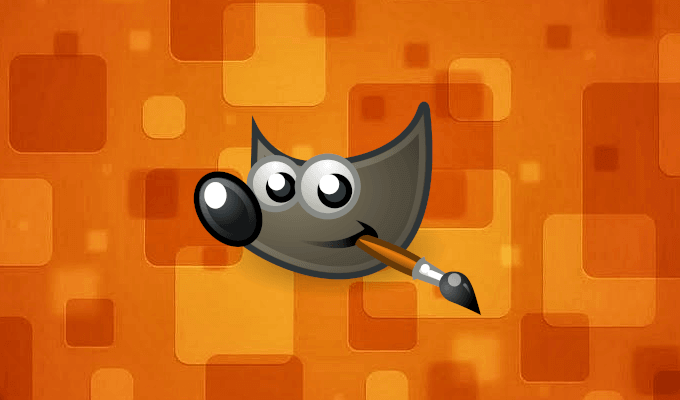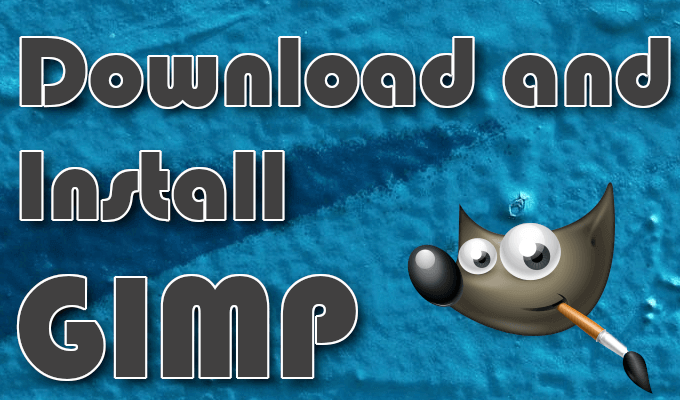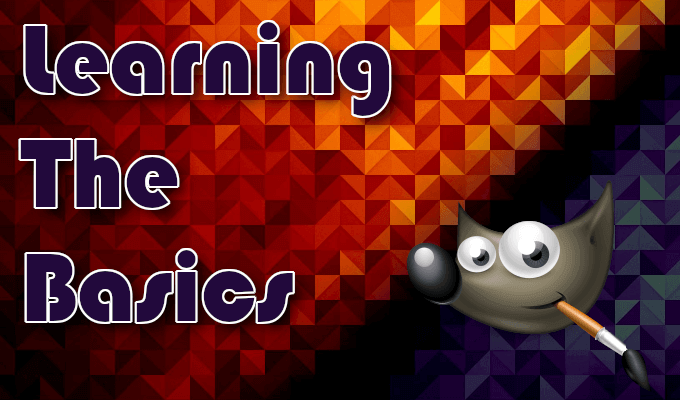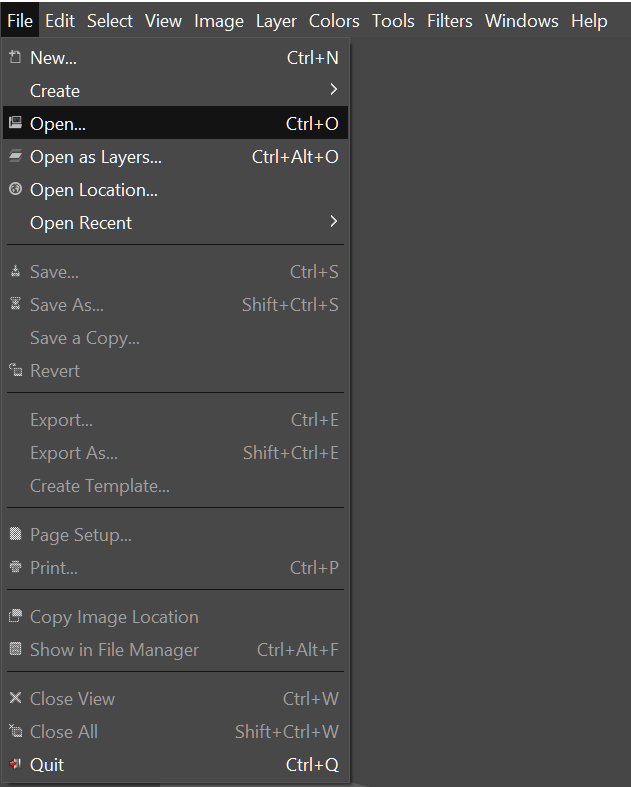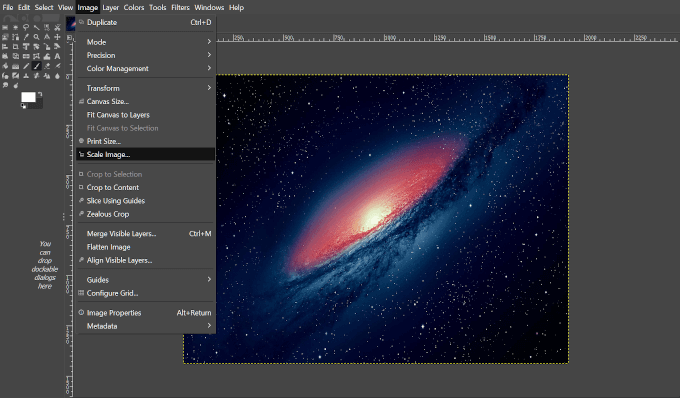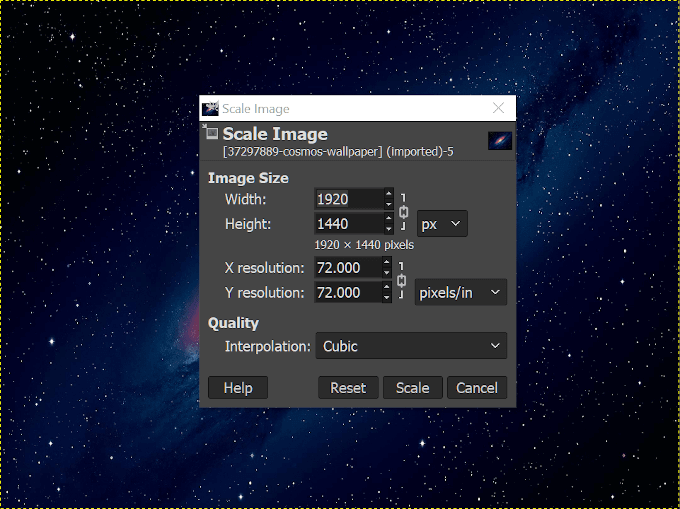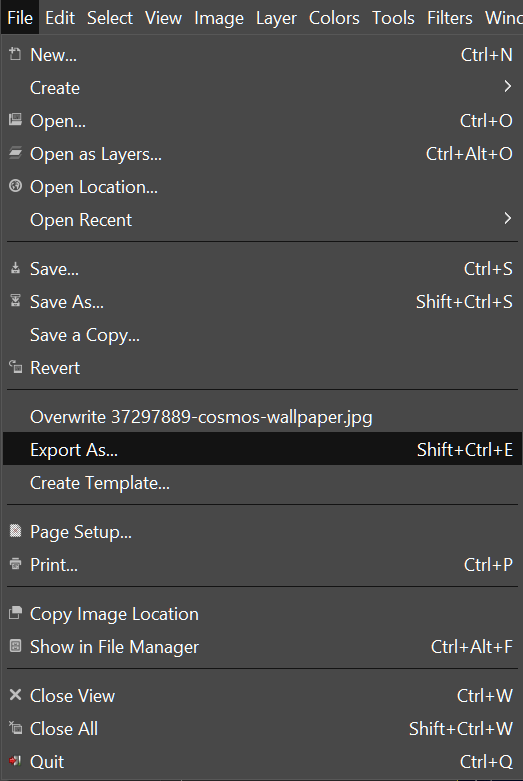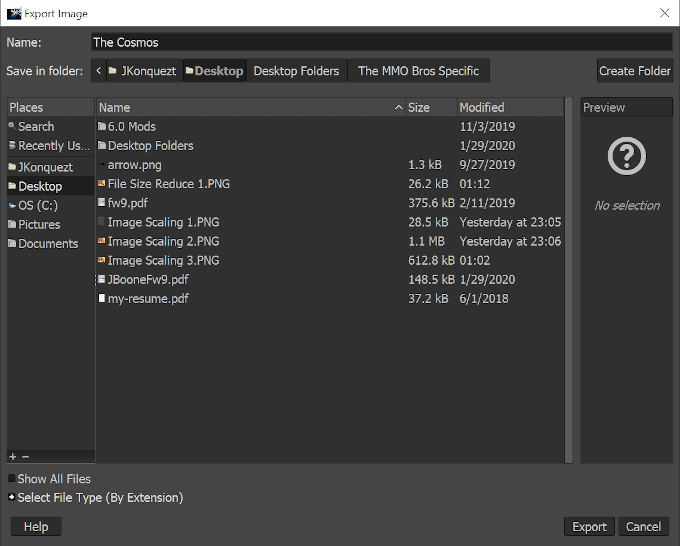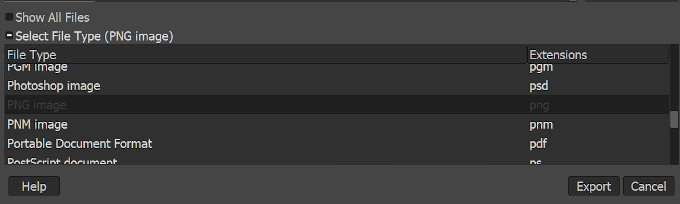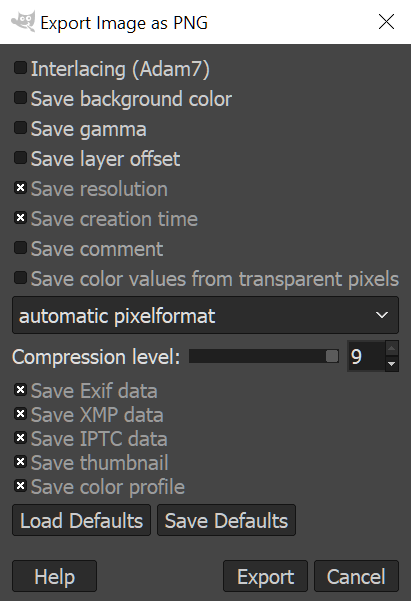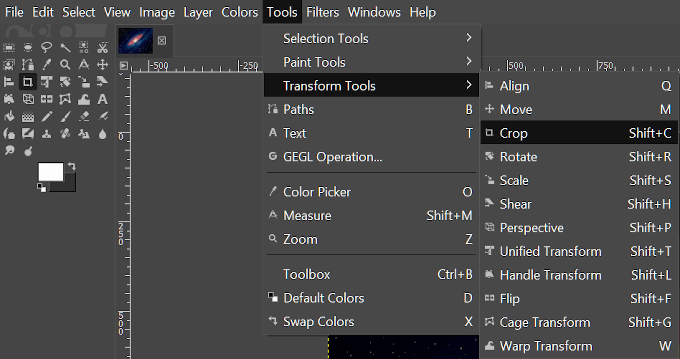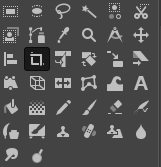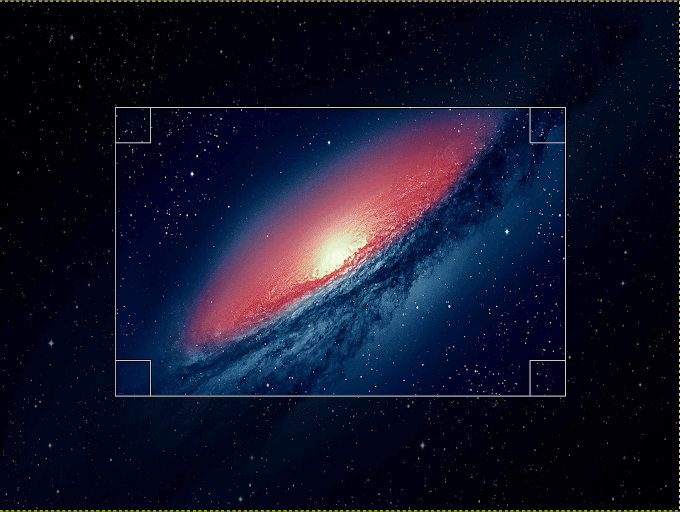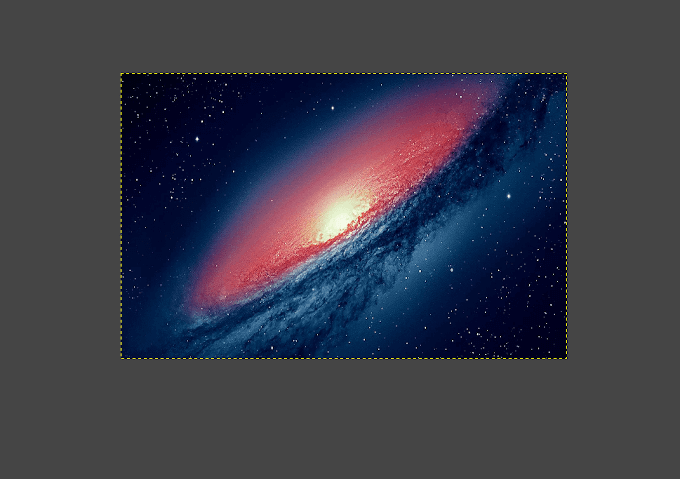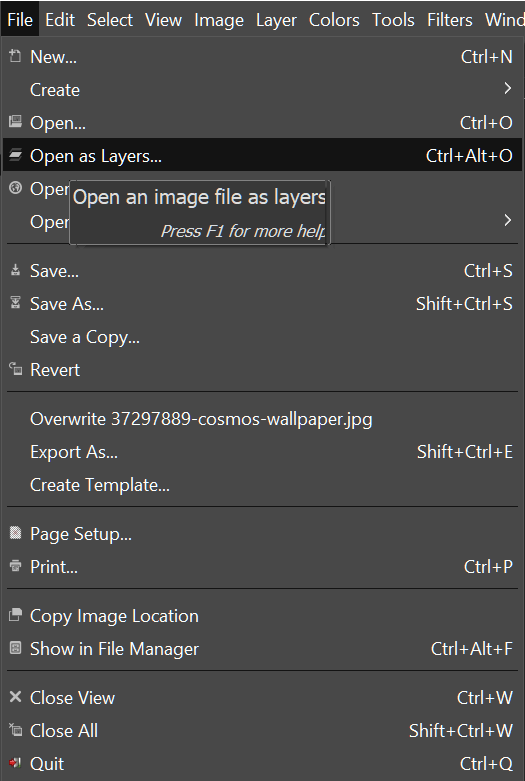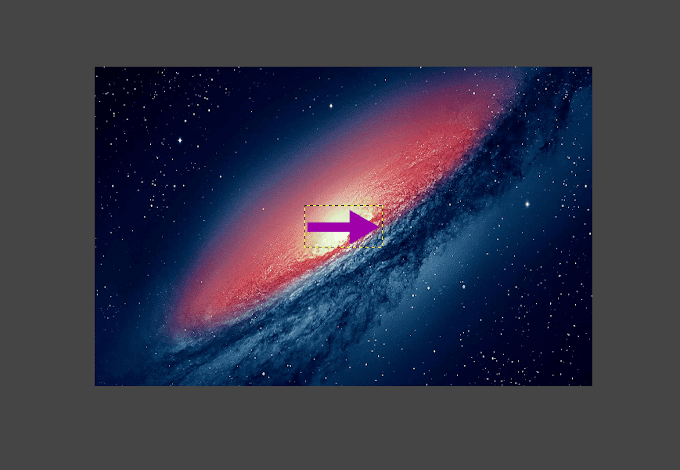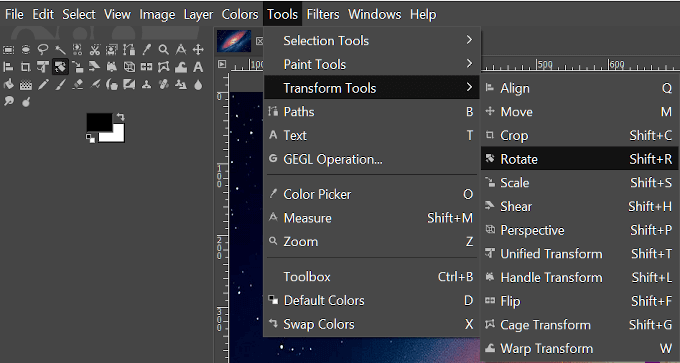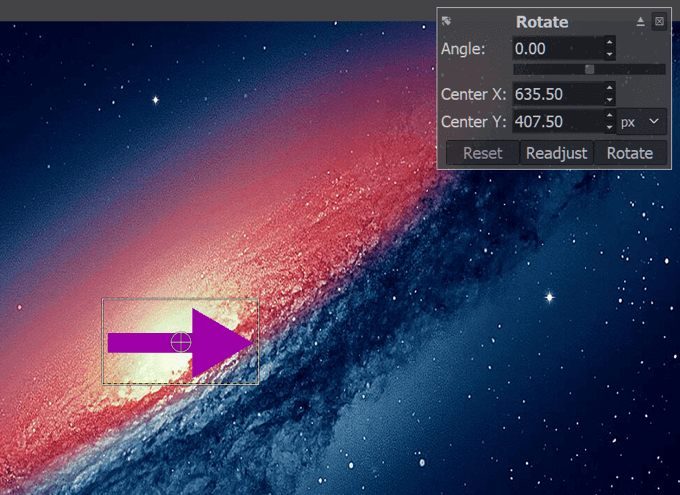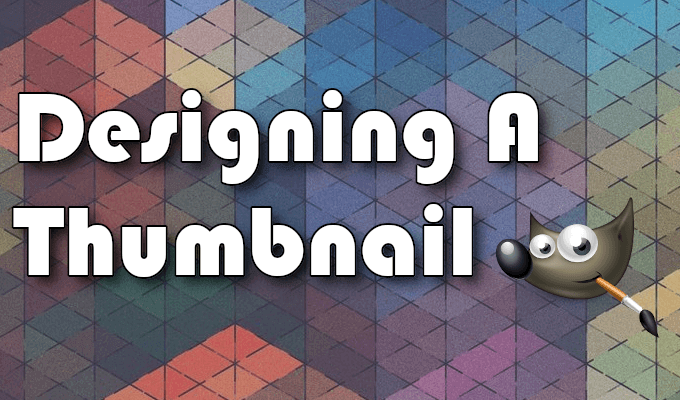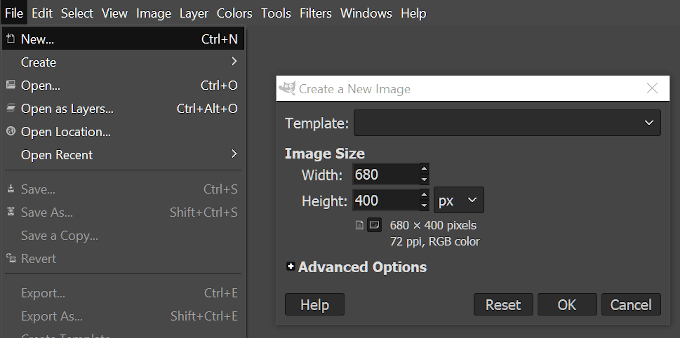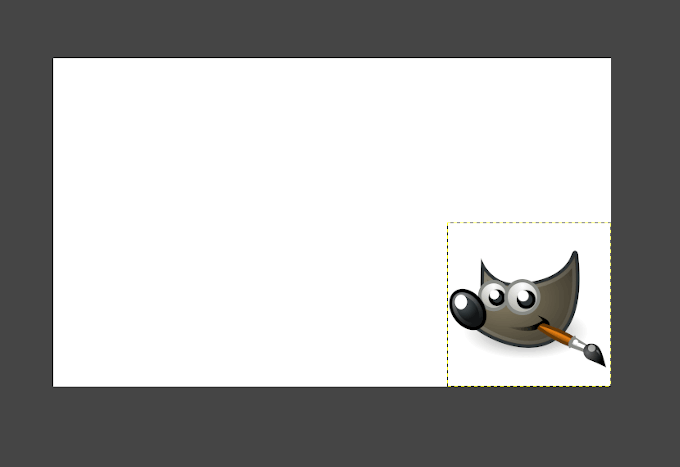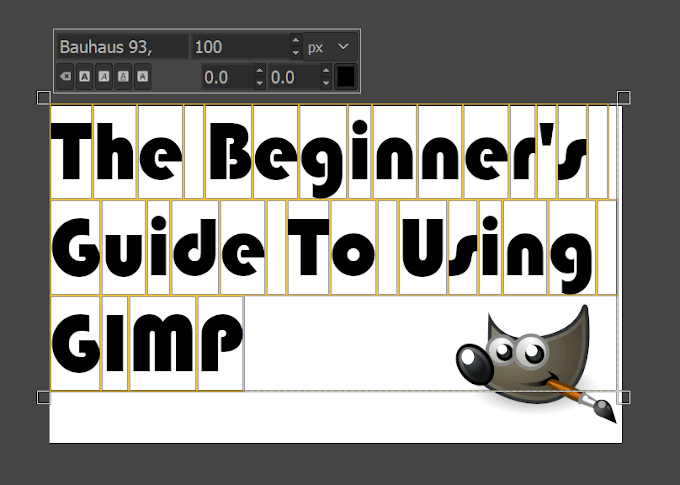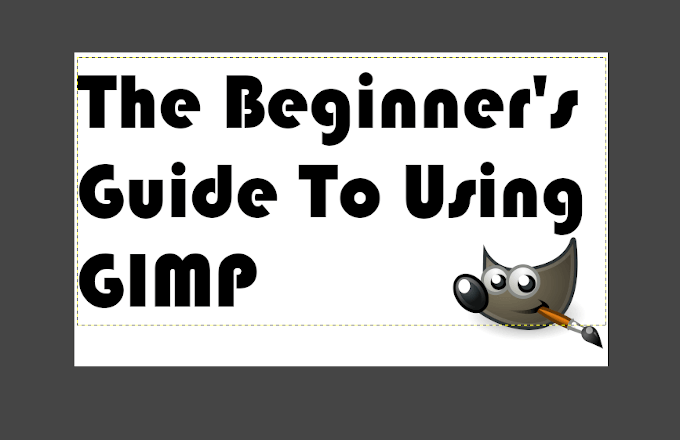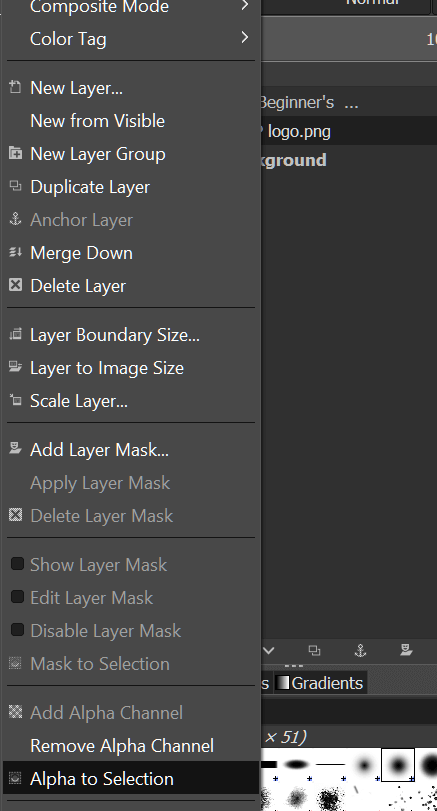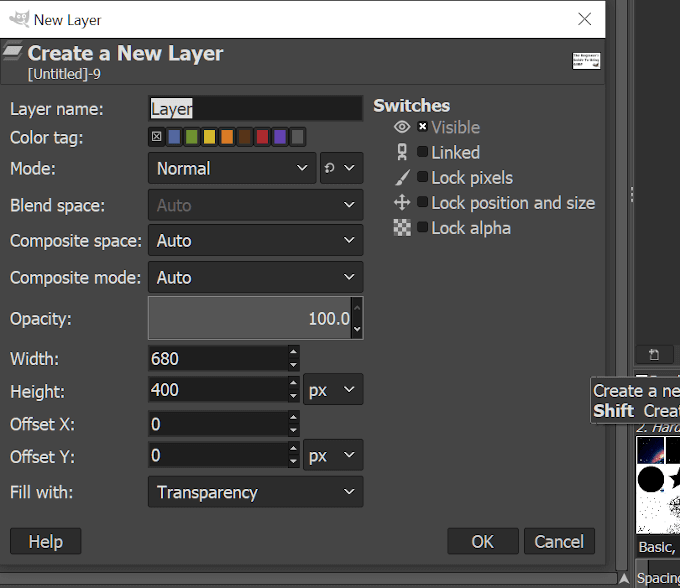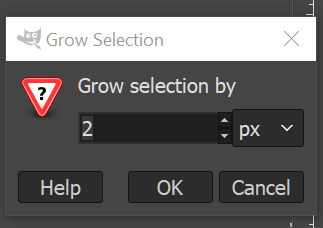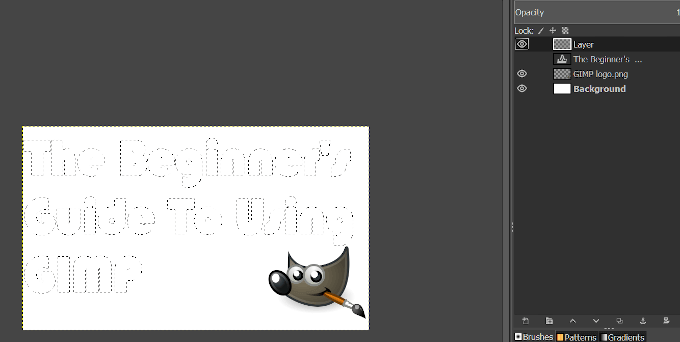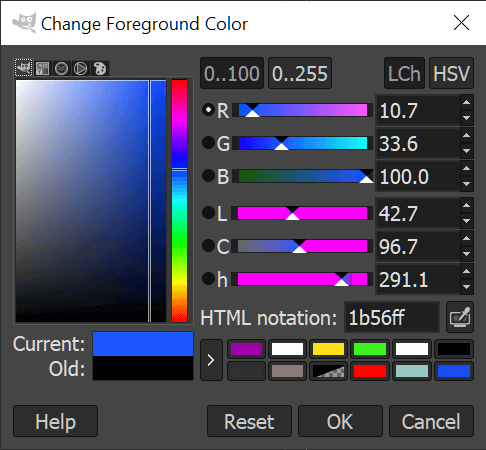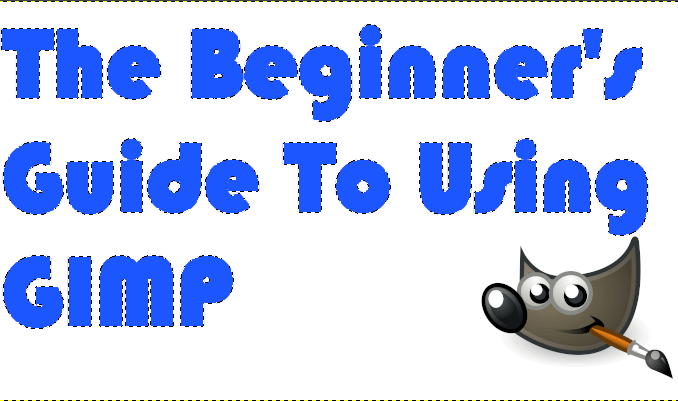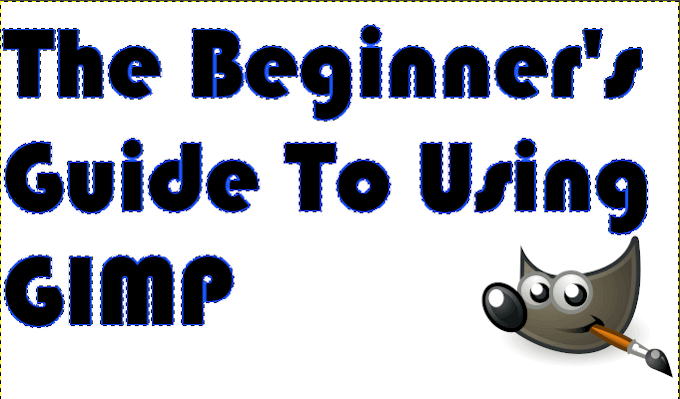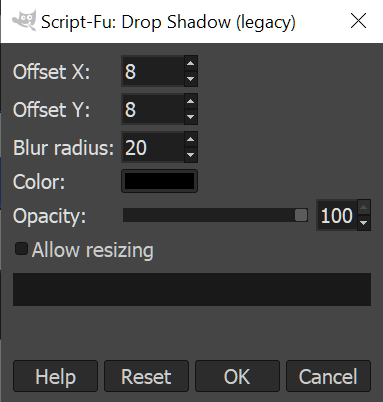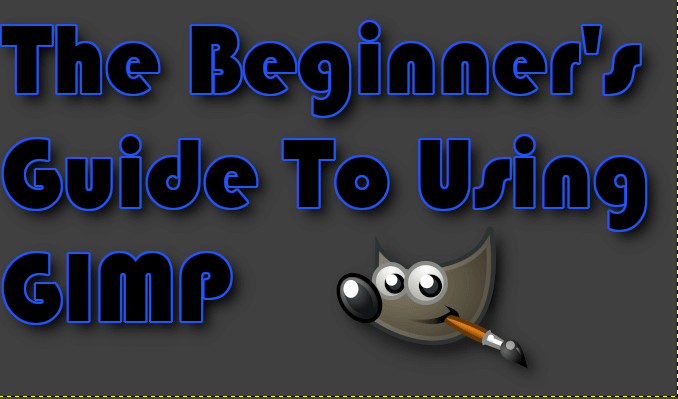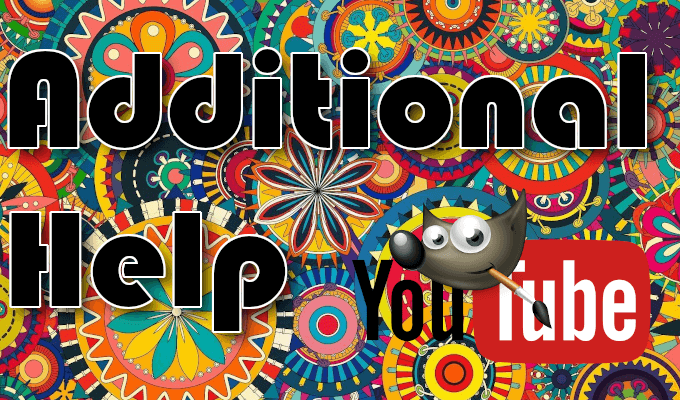Graças ao GIMP, ou ao programa GNU Ieumago Manipulação P, nunca foi tão fácil " e mais acessível para criar miniaturas épicas e logotipos de alta qualidade. O GIMP é uma resposta de código aberto gratuita para editores de imagens que procuram uma alternativa do Adobe Photoshop. Também é bastante amigável para iniciantes e possui uma comunidade próspera, cheia de dicas e truques para ajudar a produzir as alterações e revisões necessárias à sua imagem.
O GIMP fornece muitas ferramentas e recursos para capturar qualquer imagem e adicionar seu próprio profissional toque. Aqueles em web design, artistas gráficos e fotógrafos amadores descobrirão que o GIMP é um ótimo programa que pode acomodar facilmente suas necessidades de aprimoramento de imagem. O mesmo pode ser dito para aqueles que estão começando nos campos de manipulação de imagens.
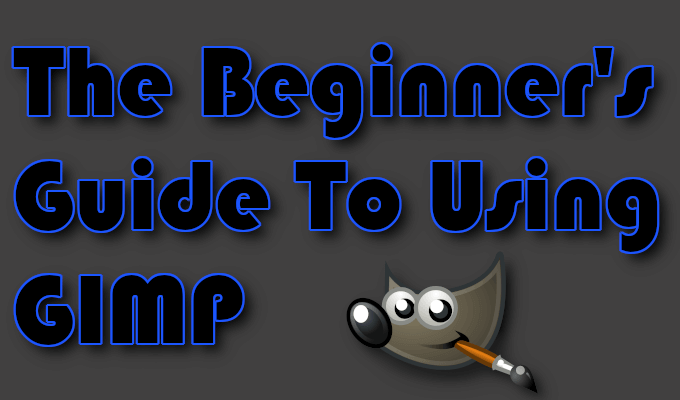
Para iniciantes, especialmente quando se trata de lidar com novas interfaces, sua aventura em usar o GIMP pode parecer assustadora. Quando as edições desejadas são mínimas, algo como recortar ou redimensionar uma imagem não deve exigir que você salte pelos bastidores. Ao reservar um tempo para aprender as bases e onde procurar coisas específicas, não demorará muito para entender por que o GIMP é um grande investimento.
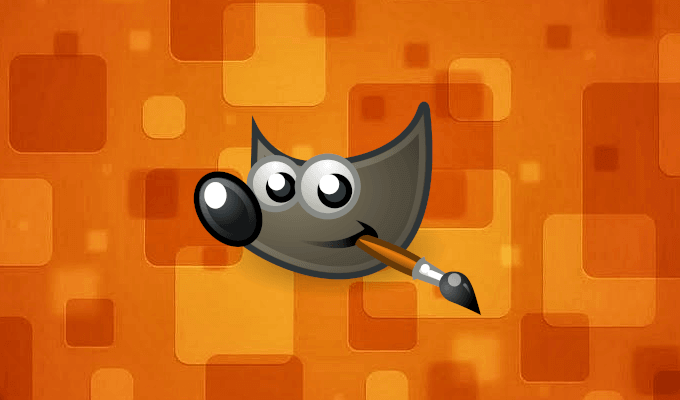
Depois de baixar e instalar o No programa GIMP, analisaremos a edição básica, enquanto ajudamos a navegar na interface, e mostramos como criar uma miniatura como a usada neste artigo. Também forneceremos alguns recursos que você pode usar para encontrar ajuda avançada para futuros projetos do GIMP.
Baixe e instale o GIMP
Navegue até site do desenvolvedor e selecione seu download. O arquivo começará a baixar. Aguarde alguns segundos até tentar instalar.
Execute o arquivo baixado recentemente. Quando o instalador for aberto, clique no botão Instalarpara que o gimp seja instalado na pasta padrão.
Para alterar as configurações e complementos da instalação, clique em Personalizar.
Siga todas as instruções de instalação conforme apresentadas. Pode levar alguns minutos para que o GIMP seja totalmente instalado.
Após a conclusão da instalação, você pode começar a usar o GIMP.
Usando o GIMP: aprendendo o básico
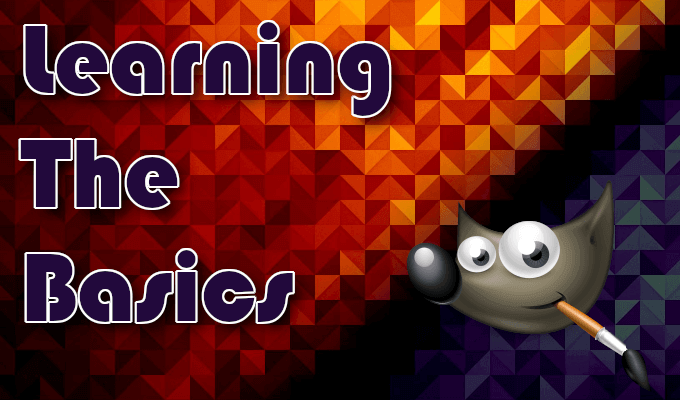
Comece as etapas abaixo com o GIMP iniciado e puxado para uma janela de tela em branco. Usaremos a mesma imagem em cada seção.
Dimensionamento / redimensionamento de imagem
Clique na guia "Arquivo" e importe sua imagem selecionando Abrir ...(CTRL + O)
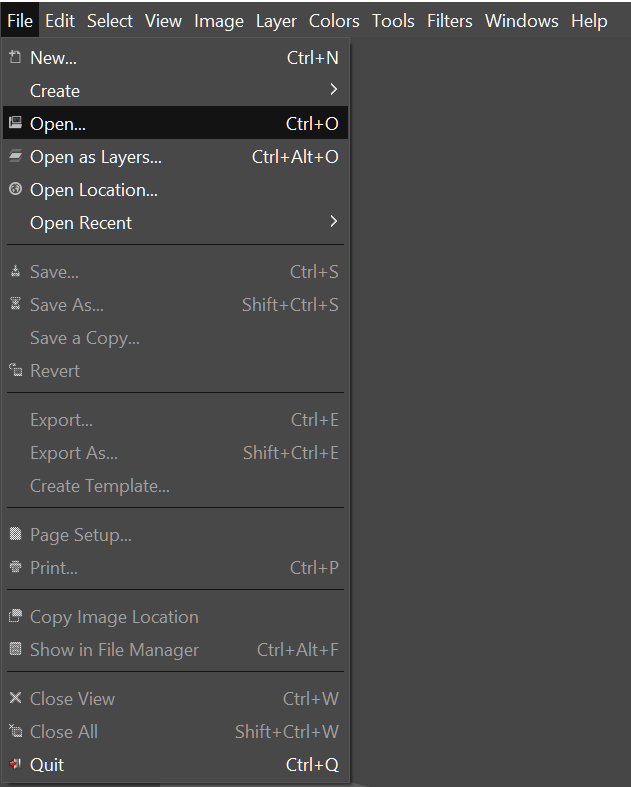 Após o carregamento da imagem, clique na guia "Imagem" e selecione Redimensionar imagemno menu suspenso.
Após o carregamento da imagem, clique na guia "Imagem" e selecione Redimensionar imagemno menu suspenso.
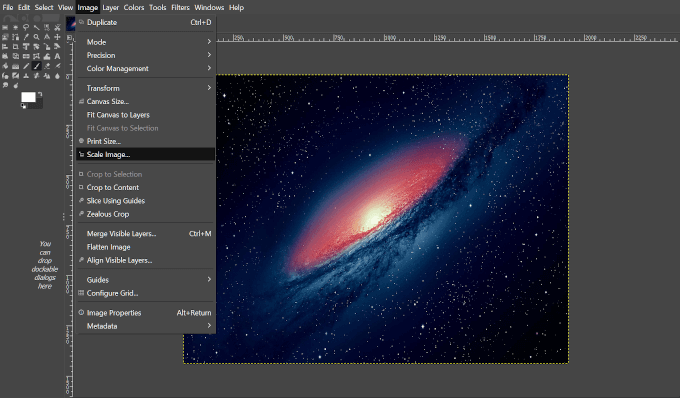 Aparecerá uma caixa de diálogo para permitir edições.
Aparecerá uma caixa de diálogo para permitir edições.
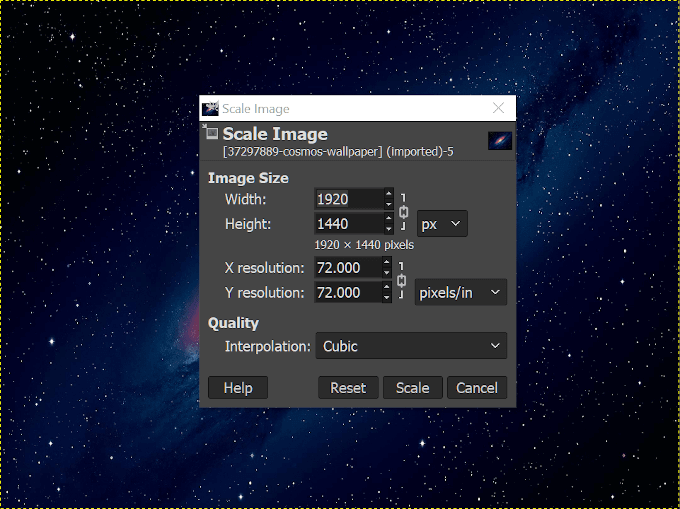 Dimensione / redimensione sua imagem usando as opções fornecidas.
Ajuste a imagem pela largura e altura ou pela resolução X, Y.
As modificações podem ser feitas por pixels, porcentagem, centímetros, etc.
Entenda que aumentar a imagem pode resultar em uma imagem mais pixelizada.
Depois que os parâmetros forem ajustados, clique em Escalapara continuar.
Dimensione / redimensione sua imagem usando as opções fornecidas.
Ajuste a imagem pela largura e altura ou pela resolução X, Y.
As modificações podem ser feitas por pixels, porcentagem, centímetros, etc.
Entenda que aumentar a imagem pode resultar em uma imagem mais pixelizada.
Depois que os parâmetros forem ajustados, clique em Escalapara continuar.
Redução do tamanho do arquivo
C clique na guia "Arquivo" e selecione Exportar como ...(Shift + CTRL + E)
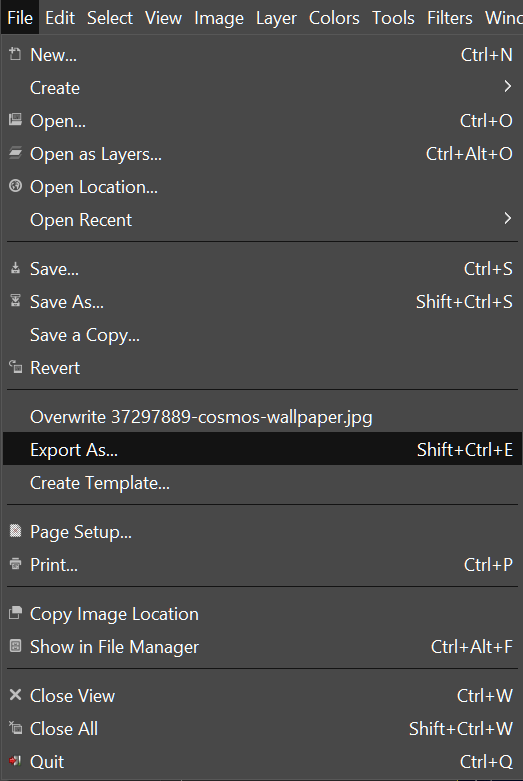 Escolha um nome e um local para onde você gostaria de salvar o arquivo.
Escolha um nome e um local para onde você gostaria de salvar o arquivo.
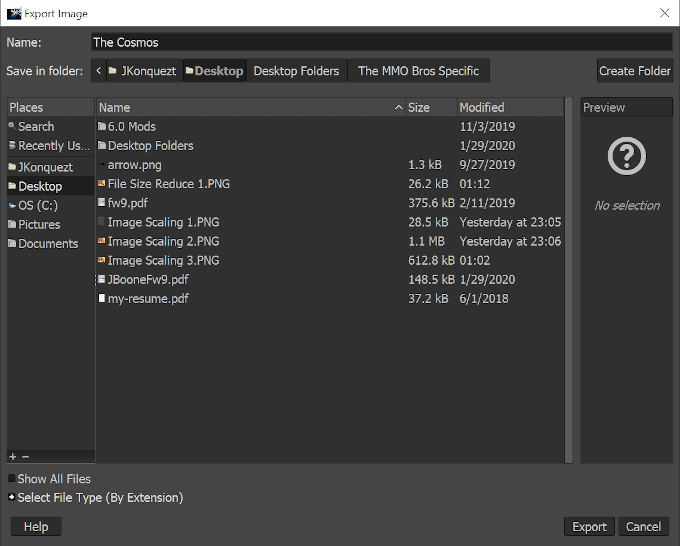 Clique no '+' ao lado de Selecionar tipo de arquivo (por extensão) para abrir uma lista de tipos de arquivo para salvar como É preferível um tipo de arquivo com perda, como jpg ou png.
Clique no '+' ao lado de Selecionar tipo de arquivo (por extensão) para abrir uma lista de tipos de arquivo para salvar como É preferível um tipo de arquivo com perda, como jpg ou png.
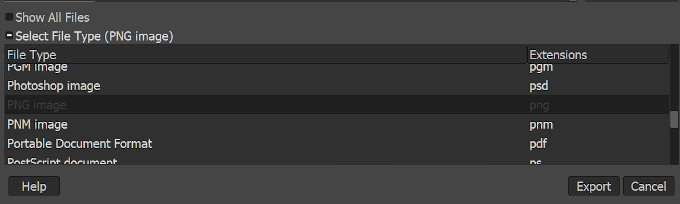 Em seguida, clique no botão Exportarpara obter uma nova janela de opções pop-up.
Em seguida, clique no botão Exportarpara obter uma nova janela de opções pop-up.
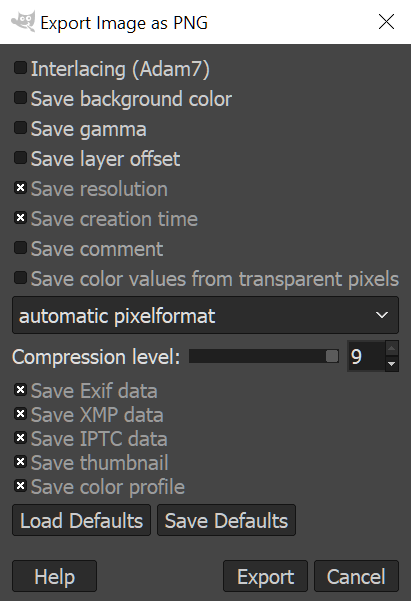 Quanto menos coisas salvas, menor o tamanho do arquivo de imagem.
Verifique se o nível de compactação está definido como '9' para o menor tamanho.
Depois de decidir quais elementos da imagem você deseja salvar, clique em Exportar.
Quanto menos coisas salvas, menor o tamanho do arquivo de imagem.
Verifique se o nível de compactação está definido como '9' para o menor tamanho.
Depois de decidir quais elementos da imagem você deseja salvar, clique em Exportar.
Recorte de imagem
Navegue até a guia "Ferramentas" e selecione Transformar ferramentas >Cortar(Shift + C)
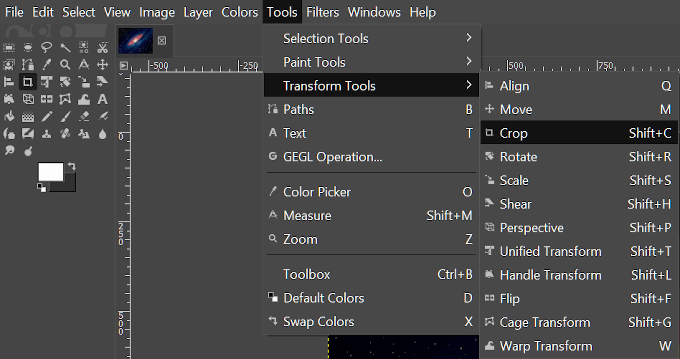 Você também pode ver lecione a Ferramenta de corteclicando em seu ícone no Documento de ferramenta próximo à parte superior esquerda da interface.
Você também pode ver lecione a Ferramenta de corteclicando em seu ícone no Documento de ferramenta próximo à parte superior esquerda da interface.
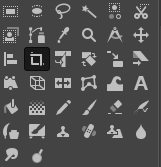 Em seguida, mantendo o botão esquerdo do mouse pressionado, arraste o cursor pela área que deseja criar como imagem final.
Depois de configurada, todas as partes da imagem fora da parte selecionada serão escurecidas enquanto a peça definida como sua imagem final permanecerá intacta.
Em seguida, mantendo o botão esquerdo do mouse pressionado, arraste o cursor pela área que deseja criar como imagem final.
Depois de configurada, todas as partes da imagem fora da parte selecionada serão escurecidas enquanto a peça definida como sua imagem final permanecerá intacta.
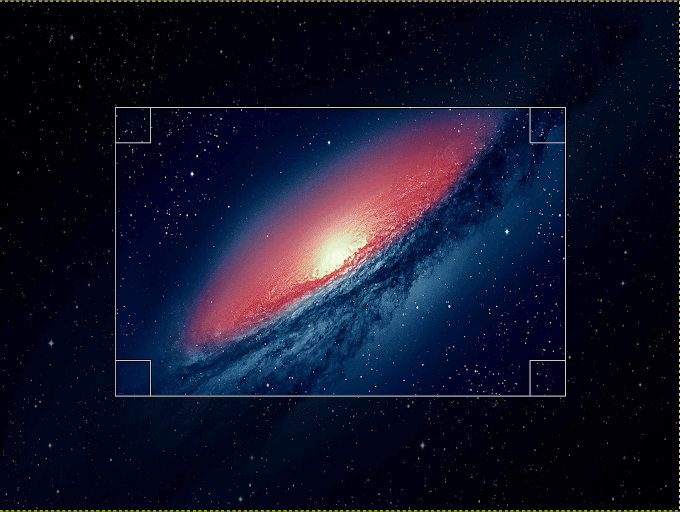 Você pode ajustar a área usando os cantos da caixa, reduzindo ou expandindo-os, arrastando o botão do mouse.
Depois de ter a imagem como você gostaria, clique com o botão esquerdo do mouse, pressione Enterou pressione Shift + C simultaneamente para cortar a sua seleção.
Você pode ajustar a área usando os cantos da caixa, reduzindo ou expandindo-os, arrastando o botão do mouse.
Depois de ter a imagem como você gostaria, clique com o botão esquerdo do mouse, pressione Enterou pressione Shift + C simultaneamente para cortar a sua seleção.
Rotação da imagem
Para esta modificação, importaremos outra imagem para a camada acima da imagem atual.
Na guia "Arquivo" , selecione Abrir como camadas ...(CTRL + ALT + O)
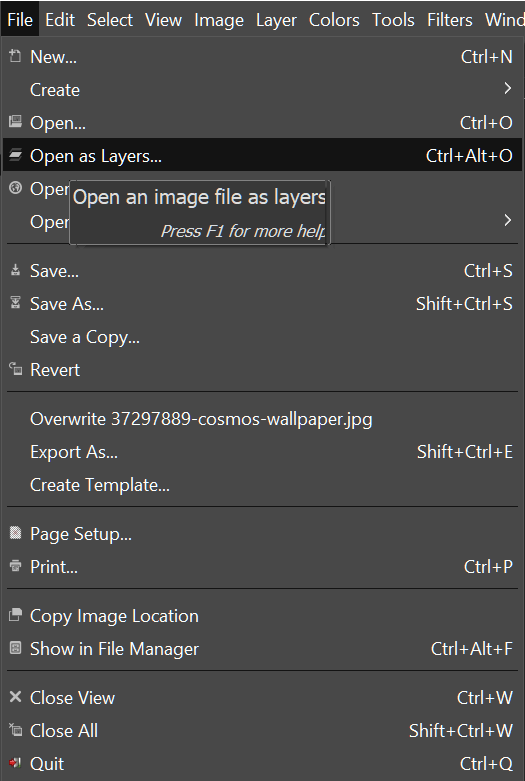 Selecione a camada que deseja adicionar à imagem , neste caso, estaremos usando uma seta e clique em Abrir.
Você verá a nova camada colocada na parte superior da imagem atual. Para ver como as camadas são empilhadas, a janela da camada está localizada à direita.
Selecione a camada que deseja adicionar à imagem , neste caso, estaremos usando uma seta e clique em Abrir.
Você verá a nova camada colocada na parte superior da imagem atual. Para ver como as camadas são empilhadas, a janela da camada está localizada à direita.
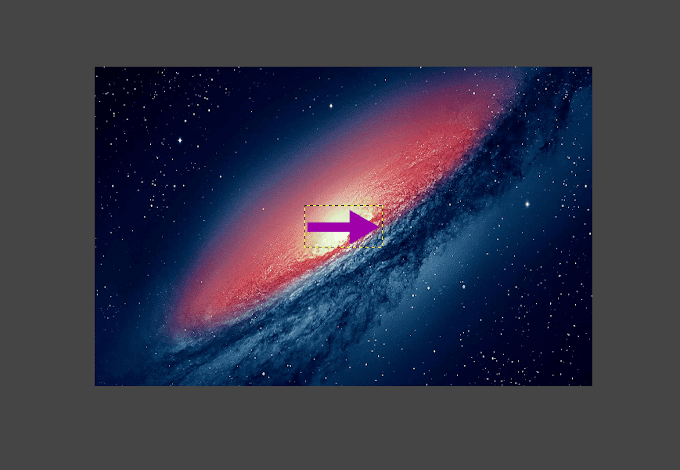 Com a nova camada destacada, volte para o Transform Tools e escolha Girar. Você também pode encontrar o ícone Girar ferramenta no Documento de ferramenta.
Com a nova camada destacada, volte para o Transform Tools e escolha Girar. Você também pode encontrar o ícone Girar ferramenta no Documento de ferramenta.
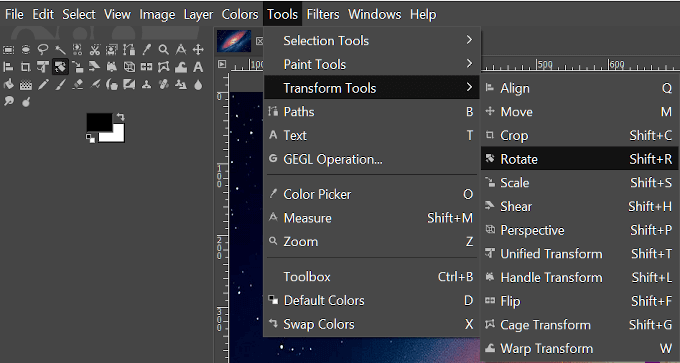 Isso abrirá uma nova janela pop-up ao aplicar uma textura semelhante ao retículo ao seu image.
Isso abrirá uma nova janela pop-up ao aplicar uma textura semelhante ao retículo ao seu image.
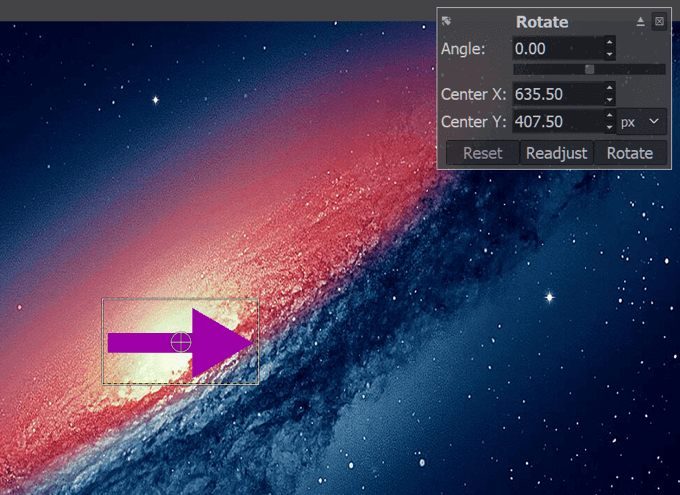 Se você souber o ângulo de rotação que deseja aplicar, poderá inserir os valores nas caixas fornecidas. Caso contrário, você pode optar por usar a barra deslizante logo abaixo da caixa denominada 'Ângulo' ou girar a imagem usando o botão esquerdo do mouse e arraste.
Quando os resultados forem do seu agrado, clique em Rotate.
Se você souber o ângulo de rotação que deseja aplicar, poderá inserir os valores nas caixas fornecidas. Caso contrário, você pode optar por usar a barra deslizante logo abaixo da caixa denominada 'Ângulo' ou girar a imagem usando o botão esquerdo do mouse e arraste.
Quando os resultados forem do seu agrado, clique em Rotate.
Projetando uma miniatura
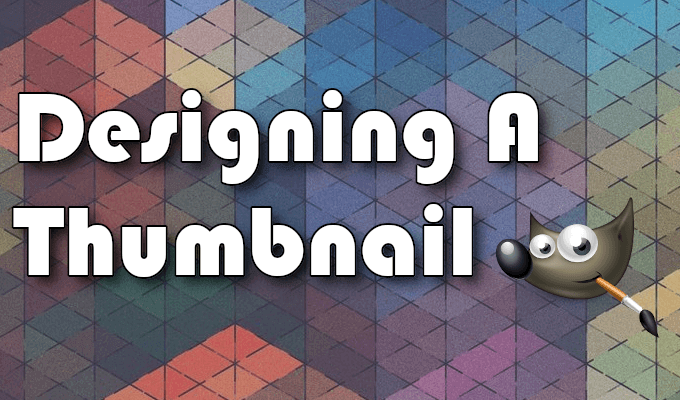
Nesta seção, mostraremos como criamos a miniatura deste artigo usando o GIMP. Partes deste tutorial usarão algumas das ferramentas usadas em Aprendendo o básico.
Antes de começarmos, é melhor reunir as imagens que você precisar. Como a miniatura foi mantida simples, a única camada de imagem necessária é o logotipo do GIMP, adquirido através de Wikipedia.
Depois de baixado e salvo em seu computador, podemos começar .
Abra a guia "Arquivo" e selecione Novo ...(CTRL + N)
Isso exibirá a opção "Criar uma nova imagem" janela onde você pode selecionar um modelo pré-criado ou decidir manualmente o tamanho da imagem.
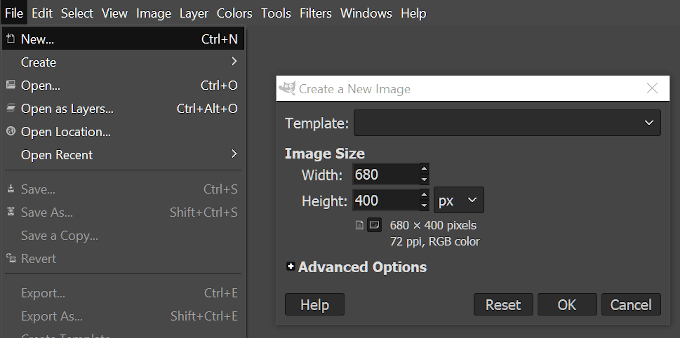 Nossas miniaturas nunca têm largura superior a 680px, portanto, definiremos o tamanho da imagem como tal. Quanto à altura, vamos mantê-la em 400px.
Depois que as dimensões forem definidas, clique em OK.
Agora, devemos olhar para um tela em branco (branca). Você pode optar por colorir o plano de fundo da maneira que preferir, usando a Ferramenta de preenchimento de balde no Documento de Ferramentas, mas, por enquanto, manteremos em branco.
A melhor coisa a fazer é adicionar sua camada adicional agora, Dessa forma, quando começarmos a adicionar o texto, poderemos ajustá-lo para que não bloqueie a imagem. Então, abra a guia "Arquivo" e desta vez selecione Abrir como camadas ..., assim como fizemos na seta durante Rotação de imagem. Selecione o logotipo do GIMP que você baixou anteriormente e clique em Abrir.
A imagem da camada é de 1200 x 1200, que é muito grande para a imagem principal em 680 x 400. precisa reduzi-lo. Se você seguir as instruções ilustradas acima, ajuste a largura e a altura da imagem para 200px.
Podemos arrastar a imagem para o lado para que fique fora do caminho do texto até precisar reposicioná-la
Nossas miniaturas nunca têm largura superior a 680px, portanto, definiremos o tamanho da imagem como tal. Quanto à altura, vamos mantê-la em 400px.
Depois que as dimensões forem definidas, clique em OK.
Agora, devemos olhar para um tela em branco (branca). Você pode optar por colorir o plano de fundo da maneira que preferir, usando a Ferramenta de preenchimento de balde no Documento de Ferramentas, mas, por enquanto, manteremos em branco.
A melhor coisa a fazer é adicionar sua camada adicional agora, Dessa forma, quando começarmos a adicionar o texto, poderemos ajustá-lo para que não bloqueie a imagem. Então, abra a guia "Arquivo" e desta vez selecione Abrir como camadas ..., assim como fizemos na seta durante Rotação de imagem. Selecione o logotipo do GIMP que você baixou anteriormente e clique em Abrir.
A imagem da camada é de 1200 x 1200, que é muito grande para a imagem principal em 680 x 400. precisa reduzi-lo. Se você seguir as instruções ilustradas acima, ajuste a largura e a altura da imagem para 200px.
Podemos arrastar a imagem para o lado para que fique fora do caminho do texto até precisar reposicioná-la
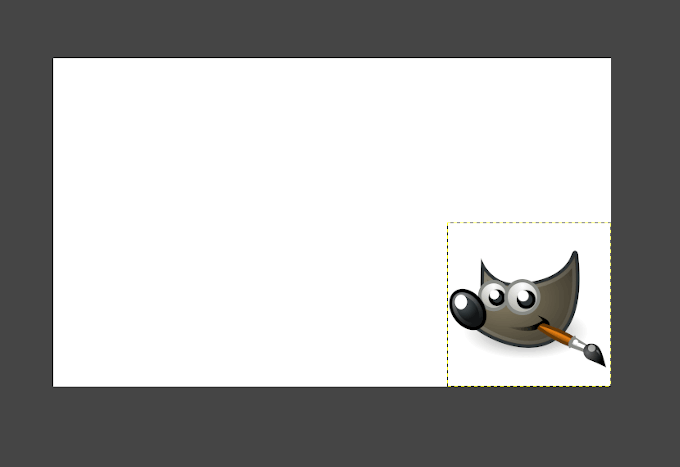 Em seguida, vem o texto. Usaremos o comando de atalho e pressionar a tecla 'T' no teclado para selecionar a Ferramenta de texto. Agora, clique com o botão esquerdo na bela área branca da imagem e comece a digitar o título.
Em seguida, vem o texto. Usaremos o comando de atalho e pressionar a tecla 'T' no teclado para selecionar a Ferramenta de texto. Agora, clique com o botão esquerdo na bela área branca da imagem e comece a digitar o título.
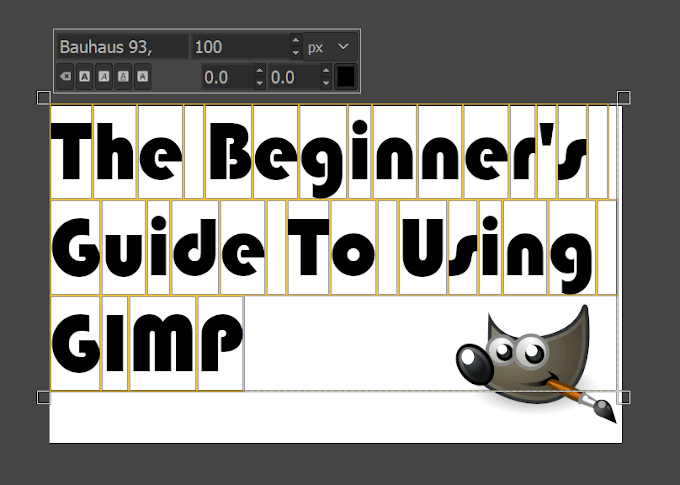 Quando tudo estiver digitado, realce o texto (CTRL + A ) e selecione a fonte que você deseja usar. Usamos a fonte Bauhaus 93, que não é uma fonte padrão. O GIMP pega todas as fontes localizadas na pasta Fonte do Windows e as adiciona à sua biblioteca de opções. Você pode adicionar fontes adicionais baixando-as de sites como DaFont e Fontes do Google e movendo-as para a pasta Fonte do Windows.
Em seguida, ajuste o tamanho das letras para que caibam bem na imagem, mas não ocupem muito espaço. Estabelecemos 100px.
Depois que os ajustes de texto forem feitos, você poderá mover a caixa de texto para caber onde precisar, trocando pela Ferramenta Mover. Você pode fazer isso facilmente clicando em uma área da imagem que não seja o texto e clicando em 'M'.
Quando tudo estiver digitado, realce o texto (CTRL + A ) e selecione a fonte que você deseja usar. Usamos a fonte Bauhaus 93, que não é uma fonte padrão. O GIMP pega todas as fontes localizadas na pasta Fonte do Windows e as adiciona à sua biblioteca de opções. Você pode adicionar fontes adicionais baixando-as de sites como DaFont e Fontes do Google e movendo-as para a pasta Fonte do Windows.
Em seguida, ajuste o tamanho das letras para que caibam bem na imagem, mas não ocupem muito espaço. Estabelecemos 100px.
Depois que os ajustes de texto forem feitos, você poderá mover a caixa de texto para caber onde precisar, trocando pela Ferramenta Mover. Você pode fazer isso facilmente clicando em uma área da imagem que não seja o texto e clicando em 'M'.
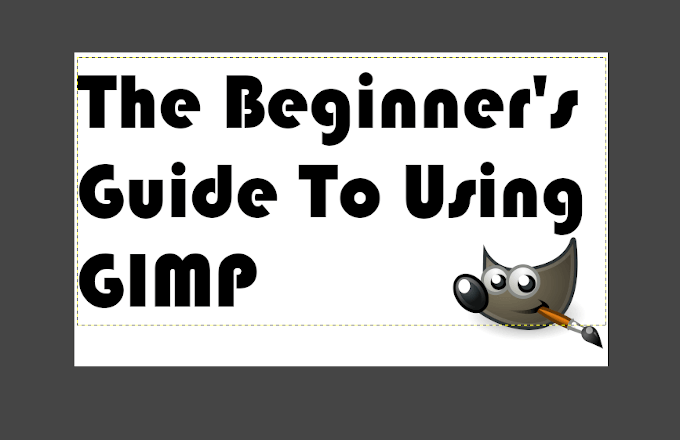 Selecione a camada de texto na janela à direita, clique com o botão direito do mouse e, na lista, selecione Alfa na seleção. Isso adicionará uma borda animada ao texto da imagem.
Selecione a camada de texto na janela à direita, clique com o botão direito do mouse e, na lista, selecione Alfa na seleção. Isso adicionará uma borda animada ao texto da imagem.
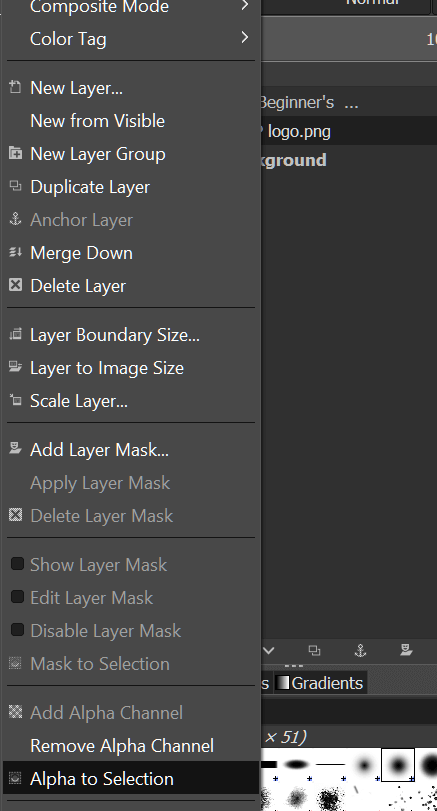 Em seguida, precisaremos adicionar uma camada adicional. Para fazer isso, na mesma janela do lado direito, localize e clique no botão Criar uma nova camada. Isso abrirá a janela para criar uma nova camada. Não se preocupe com a maior parte do que está aqui, para um tutorial mais avançado. Por enquanto, verifique se a seção "Preencher com:" possui Transparênciano menu suspenso e clique em OK.
Em seguida, precisaremos adicionar uma camada adicional. Para fazer isso, na mesma janela do lado direito, localize e clique no botão Criar uma nova camada. Isso abrirá a janela para criar uma nova camada. Não se preocupe com a maior parte do que está aqui, para um tutorial mais avançado. Por enquanto, verifique se a seção "Preencher com:" possui Transparênciano menu suspenso e clique em OK.
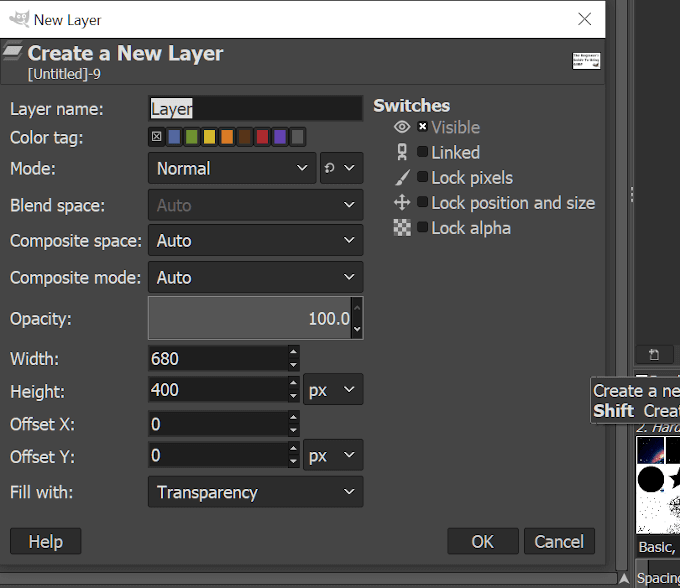 Uma nova camada que espelha o texto que você aplicou Alpha à Selection é criada. Deve ser a camada selecionada por padrão. Agora vamos adicionar uma borda ao redor do texto.
Clique na guia "Selecionar" e escolha Crescer. Na caixa de seleção exibida, defina o valor como '2' e clique em OK.
Uma nova camada que espelha o texto que você aplicou Alpha à Selection é criada. Deve ser a camada selecionada por padrão. Agora vamos adicionar uma borda ao redor do texto.
Clique na guia "Selecionar" e escolha Crescer. Na caixa de seleção exibida, defina o valor como '2' e clique em OK.
- Nesse ponto, para facilitar, clique no ícone Olho ao lado da camada de texto original na janela de camadas. O olho desaparece uma vez clicado, e isso oculta a visibilidade do texto enquanto você preenche a borda.
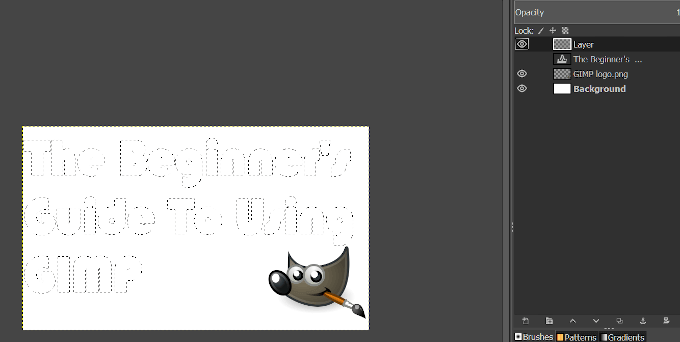 Clique em Shift + B para selecionar a Ferramenta Preenchimento de balde e clique no quadrado principal de cores para abrir as opções de cores. Você pode selecionar entre algumas opções padrão ou criar suas próprias. Decidimos um tom de azul com a notação HTML de 1b56ff.
Clique em Shift + B para selecionar a Ferramenta Preenchimento de balde e clique no quadrado principal de cores para abrir as opções de cores. Você pode selecionar entre algumas opções padrão ou criar suas próprias. Decidimos um tom de azul com a notação HTML de 1b56ff.
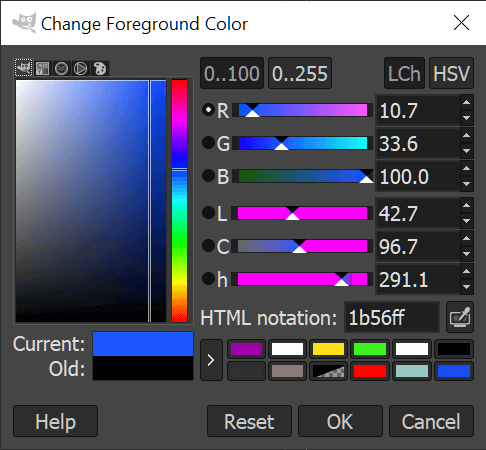 Se você souber um pouco sobre CSS, poderá usar os códigos de cores
Arraste o cursor sobre a área de texto invisível marcada pela borda animada e clique com o botão esquerdo para preenchê-la com cores.
Clique na área onde costumava estar o ícone Olho para revelar novamente o texto original. Em seguida, arraste o texto original acima da camada colorida na janela da camada.
Clique com o botão direito do mouse na camada mais superior e selecione Mesclar para baixo. A imagem agora deve ter a seguinte aparência:
Se você souber um pouco sobre CSS, poderá usar os códigos de cores
Arraste o cursor sobre a área de texto invisível marcada pela borda animada e clique com o botão esquerdo para preenchê-la com cores.
Clique na área onde costumava estar o ícone Olho para revelar novamente o texto original. Em seguida, arraste o texto original acima da camada colorida na janela da camada.
Clique com o botão direito do mouse na camada mais superior e selecione Mesclar para baixo. A imagem agora deve ter a seguinte aparência:
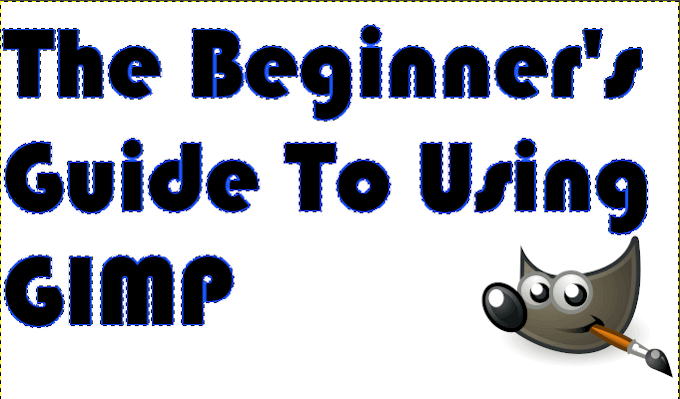 Agora vamos adicionar um pouco de sombra ao texto. Clique na guia "Filtros", selecione Luz e sombra>Sombra projetada (herdada) ...
Na janela pop-up, selecione o acesso x, y da sombra, o raio e opacidade.
Agora vamos adicionar um pouco de sombra ao texto. Clique na guia "Filtros", selecione Luz e sombra>Sombra projetada (herdada) ...
Na janela pop-up, selecione o acesso x, y da sombra, o raio e opacidade.
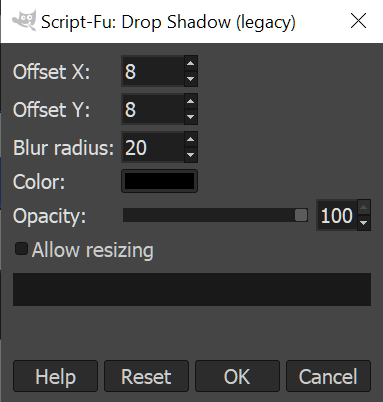 Para a miniatura, selecionamos '8' em X e Y, '20'no raio de desfoque e aumentou a opacidade para' 100'.
Você pode alterar a cor da sombra para torná-la mais visível no pano de fundo, digamos, por exemplo, se o fundo for preto, seria melhor escolher uma cor mais brilhante. No entanto, como nosso fundo é branco, o preto é perfeitamente adequado.
Para evitar uma alteração na imagem, desmarque a caixa marcada Permitir redimensionamentoantes de pressionar OK.
Mesclar a camada Sombra projetada na parte superior da camada de texto.
guia "Selecionar">Nenhum(Shift + CTRL + A)
Não é necessário, mas decidimos adicionar uma sombra ao logotipo do GIMP. Se você optar por fazê-lo, as instruções serão as mesmas. Além disso, selecione a camada do logotipo do GIMP e mova-a para a posição desejada na miniatura.
No final, se você sentir que o fundo branco não é adequado, poderá realçar a camada Fundo, selecione a ferramenta Preenchimento de balde e continue adicionando um pouco de cor. Escolhemos um cinza sutil para não abafar a sombra. O produto final deve ter a seguinte aparência:
Para a miniatura, selecionamos '8' em X e Y, '20'no raio de desfoque e aumentou a opacidade para' 100'.
Você pode alterar a cor da sombra para torná-la mais visível no pano de fundo, digamos, por exemplo, se o fundo for preto, seria melhor escolher uma cor mais brilhante. No entanto, como nosso fundo é branco, o preto é perfeitamente adequado.
Para evitar uma alteração na imagem, desmarque a caixa marcada Permitir redimensionamentoantes de pressionar OK.
Mesclar a camada Sombra projetada na parte superior da camada de texto.
guia "Selecionar">Nenhum(Shift + CTRL + A)
Não é necessário, mas decidimos adicionar uma sombra ao logotipo do GIMP. Se você optar por fazê-lo, as instruções serão as mesmas. Além disso, selecione a camada do logotipo do GIMP e mova-a para a posição desejada na miniatura.
No final, se você sentir que o fundo branco não é adequado, poderá realçar a camada Fundo, selecione a ferramenta Preenchimento de balde e continue adicionando um pouco de cor. Escolhemos um cinza sutil para não abafar a sombra. O produto final deve ter a seguinte aparência:
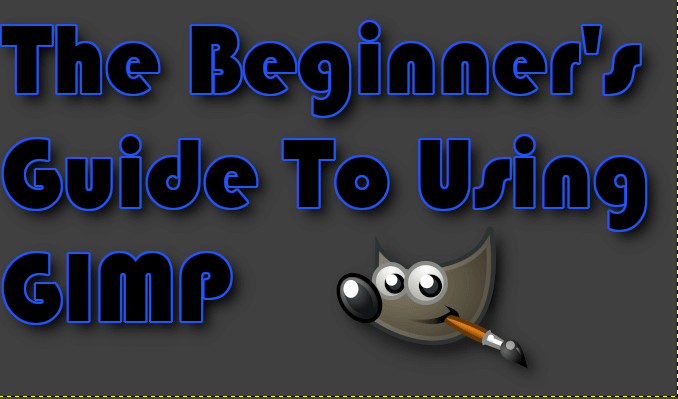 Agora, tudo o que é necessário é Exportar comoe salvá-lo no seu local preferido.
Agora, tudo o que é necessário é Exportar comoe salvá-lo no seu local preferido.
Usando o GIMP: Ajuda adicional
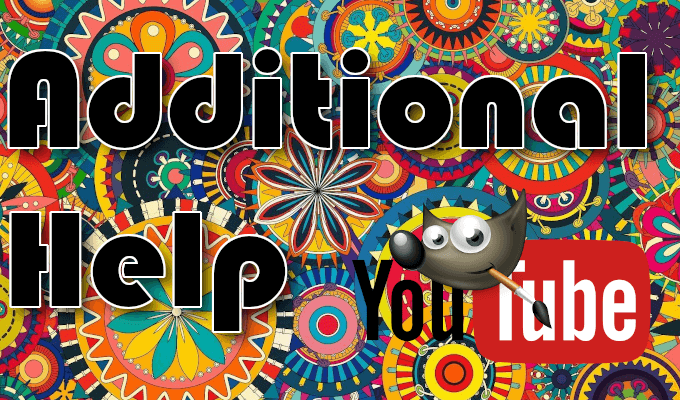
Não demorará muito para que você comece a usar o GIMP antes de sentir como se você tivesse dominado o básico e procure uma edição de estilo mais complicada e profissional. Existem inúmeros tutoriais por aí para ajudá-lo a expandir seu conhecimento prático sobre o software GIMP.
Você pode começar nos seção oficial de tutoriais do GIMP, mas eu prefiro pesquisar exatamente o que Estou procurando usar Youtube.
O GIMP também tem uma grande comunidade de usuários espalhados pela Internet que inclui plataformas de discussão não oficiais, como subreddit, como Fóruns do GIMP e GIMP Chat, perguntas marcadas na seção Design gráfico do StackExchange e canais de mídia social como o grupo Google Plus Usuários do GIMP.
Postagens relacionadas: