Se você está executando o Windows 8 ou atualizou recentemente, talvez tenha se deparado com alguns problemas de WiFi frustrantes. O Windows 8 é inerentemente uma fera diferente das versões anteriores do Windows e, com isso, surge um novo conjunto de problemas. Eu nunca encontrei muitos problemas sem fio no Windows 7, mas tenho executado em vários com o Windows 8.
Neste artigo, vamos passar por alguns dos problemas mais comuns com conexões WiFi no Windows 8 e como solucioná-los. A maioria dos problemas ocorre com os computadores que foram atualizados do Windows XP ou do Windows 7 para o Windows 8. O driver está desatualizado ou o adaptador foi desativado ou algo estranho como esse. Vamos começar.
Mensagem de conectividade limitada
Se você está recebendo essa mensagem de conectividade limitada e irritante na barra de tarefas do Windows 8, é realmente difícil dizer qual é o problema. Você basicamente tem que tentar algumas coisas e esperar que funcione. A causa pode ser qualquer coisa, desde o adaptador de rede até o roteador sem fio até um cabo de rede ruim. Só vou mencionar algumas das principais razões aqui, mas vá até a seção Outras dicas de solução de problemas se nenhuma delas resolver o seu problema.
Método 1 - Solucionador de problemas
A primeira coisa que você pode tentar é executar alguns dos solucionadores de problemas de rede incorporados no Windows 8. Na maioria das vezes, ele pode resolver seu problema sem fio ou da Internet para você. Para abrir a solução de problemas, abra o botão de pesquisa e digite solução de problemas. Em seguida, clique em Solução de problemas, a primeira opção.
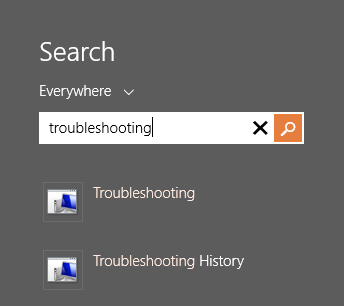
Agora, clique em Rede e Internet.p>
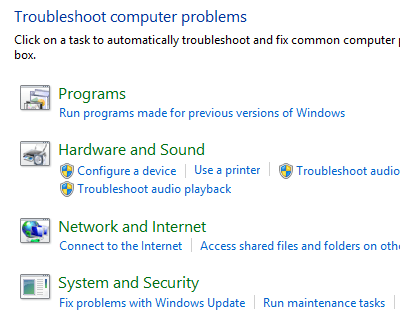
Por fim, você verá os diferentes solucionadores de problemas disponíveis para corrigir problemas sem fio e da Internet. Os que você deseja executar são Conexões com a Internete Adaptador de rede.
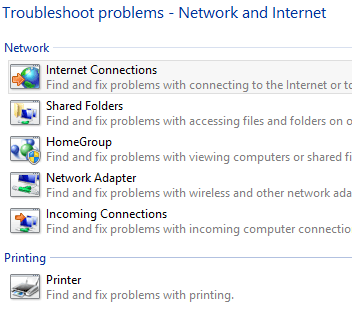
Método 2 - Redefinir TCP / IP no Windows 8
Você também pode receber uma mensagem como esta ao executar a solução de problemas:
O WiFi não possui uma configuração ip válida
Nesse caso, você pode redefinir a pilha TCP / IP e o Winsock e ver se isso funciona. Para fazer isso, abra novamente o botão de pesquisa e digite prompt de comando. Na primeira listagem, clique com o botão direito do mouse e escolha Executar como administrador.
9
No prompt de comando, digite os dois comandos seguintes, um de cada vez, e certifique-se de pressionar Enter depois de cada um:
netsh winsock reset catalog
netsh int ip reset c:\resetlog.txt
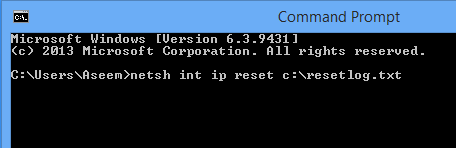
Espero que sua conexão sem fio esteja funcionando neste momento. Se não, avance para a seção inferior com mais dicas de solução de problemas.
O WiFi está desativado ou acinzentado
em um caso estranho, eu tinha um tablet Surface no qual o wireless era desativado e eu nem poderia ativá-lo. Por alguma razão estranha, a chave seletora On / Off para dispositivos sem fio foi desativada como abaixo:
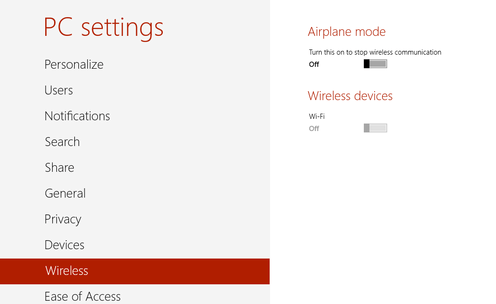
A primeira coisa que você pode fazer é tentar para diagnosticar a conexão. Para fazer isso, abra o Centro de Rede e Compartilhamento. Você pode simplesmente clicar com o botão direito do mouse no ícone da rede na barra de tarefas e escolhê-lo ou abrir o botão de pesquisa e digitá-lo lá.
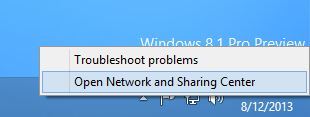
Agora encontre a conexão sem fio no topo e clique no link azul:
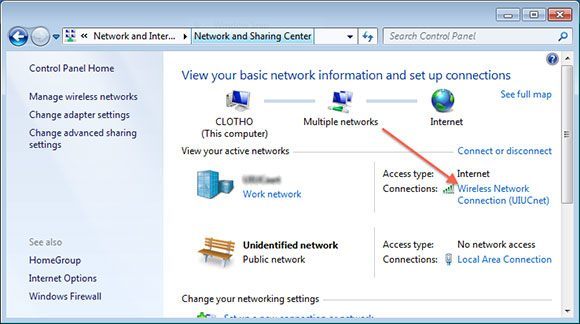
Uma nova caixa de diálogo será exibida e você verá que há um botão Diagnosticar. Vá em frente e clique nele e deixe o Windows tentar corrigi-lo para você.
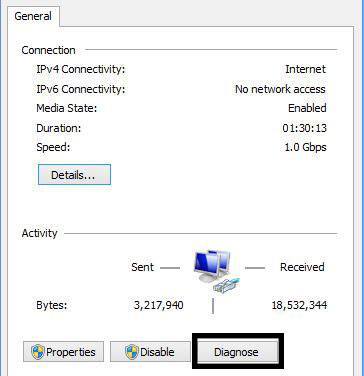
A próxima coisa que você pode tentar é reiniciar no modo de segurança , Network Enabled e tente ligar o Wireless lá. Por algum motivo, em determinados computadores, a opção não está desabilitada no modo de segurança, portanto, talvez seja possível ativá-la e reiniciá-la normalmente. Leia meu post anterior sobre como inicializar o Windows 8 no modo de segurança.
A outra coisa que você pode tentar é desabilitar e reativar o adaptador de rede sem fio. Novamente, abra o Centro de Rede e Compartilhamento e clique no link Alterar as configurações do adaptador à esquerda. Você pode vê-lo na segunda tela acima deste parágrafo.
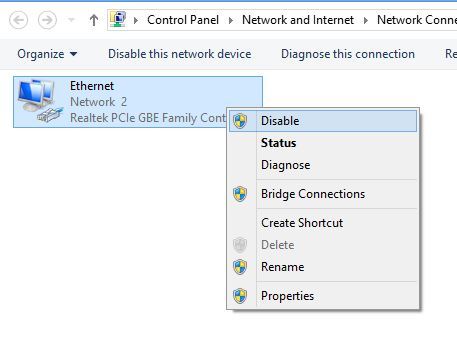
Clique com o botão direito no adaptador de rede sem fio (não na Ethernet como mostrado acima ) e depois clique em Desativar. Quando estiver desativado, vá em frente e clique com o botão direito novamente e, em seguida, escolha Ativar. Agora, tente acessar o Wireless in PC Settings novamente e veja se você pode ativar o Wi-Fi.
Se isso não funcionar, desça novamente até a última seção com mais dicas de solução de problemas do WiFi.
WiFi não conecta da suspensão ou da hibernação
Se a sua máquina com Windows 8 estiver desconectando da rede sem fio sempre que você retornar do modo de suspensão, hibernação ou qualquer outro estado de espera, provavelmente o problema opção de gravação definida na placa de rede. Para corrigir isso, você precisa abrir o botão de pesquisa e digitar Opções de energia.
Clique aqui no plano selecionado e clique em Alterar configurações do plano.
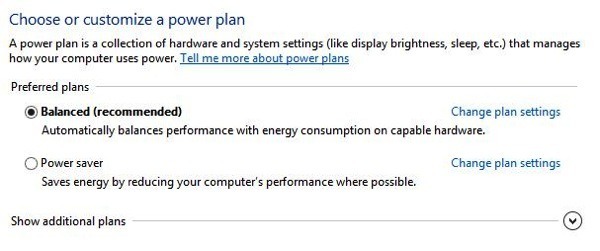
Em seguida, clique no link Alterar configurações avançadas de energia.
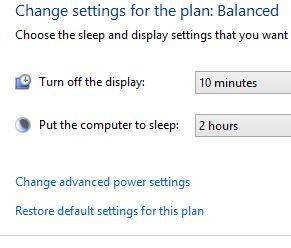
Agora vá até Configurações do adaptador sem fioe verifique se o Modo de economia de energiaestá definido como Desempenho máximo.
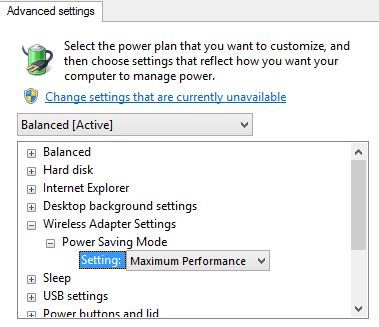
Outras dicas de solução de problemas
Verifique a placa de rede no Centro de Compatibilidade
Você pode verificar se a placa de rede sem fio é compatível com o Windows 8 acessando o Centro de Capacidades. Vá em frente e digite o nome da sua placa wireless e você deve receber um pequeno relatório como este:
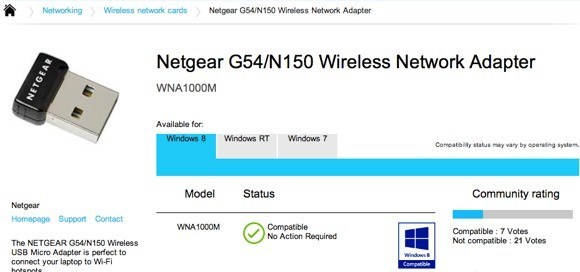
Ele terá um pouco de azul logotipo, se for compatível ou não. Você também pode verificar o Windows RT, além de apenas o Windows 8. Então, este é um bom site para verificar se você está tendo problemas com sua rede Wi-Fi, especialmente se não está aparecendo no Windows 8 ou tem um sinal de exclamação amarelo no Gerenciador de dispositivos.
Verifique as configurações do adaptador de rede
Abra o Centro de Rede e Compartilhamento, clique em Alterar as configurações do adaptadore clique com o botão direito no adaptador de rede sem fio e escolha Propriedades.
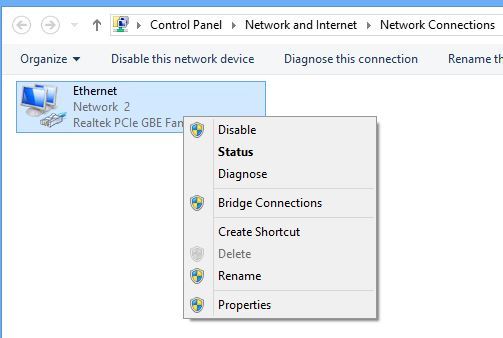
Agora role para baixo na lista até ver Protocolo da Internet Versão 4 (TCP / IPv4)e depois clique no botão Propriedades.
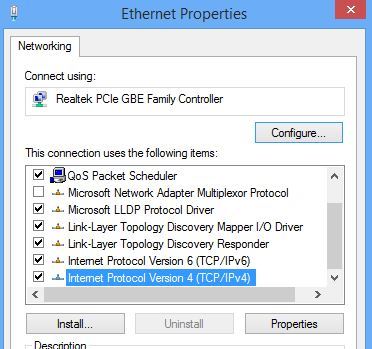
Por fim, verifique se os botões de opção Obter um endereço IP automaticamentee Obtêm endereço de servidor DNS automaticamente
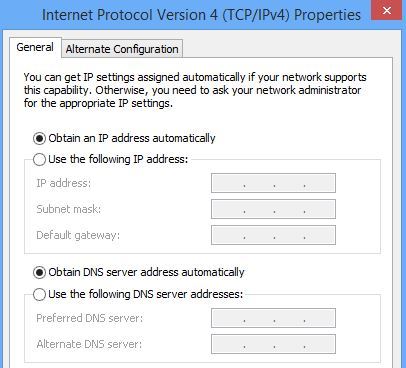
Verifique o comutador sem fio
Na maioria dos laptops, há um comutador ou botão sem fio que pode ser alternado de ligado para desligado. Certifique-se de que o botão esteja ativado ou pressione FN + F8 para ativar o cartão sem fio. O interruptor pode estar em qualquer lugar (lados, frente, trás, etc), mas geralmente há uma luz indicadora para que você possa saber quando está ligado.
Desinstalar no Gerenciador de Dispositivos
A dica é ir ao Gerenciador de Dispositivos, clique com o botão direito na placa de rede sem fio e escolha Desinstalar. Em seguida, reinicie o computador e ele será automaticamente detectado e reinstalado. Se ainda não estiver funcionando depois de tentar isso, leia a próxima dica, que está atualizando o driver.
Atualizar BIOS & amp; Drivers
Como sempre, é uma boa ideia baixar e instalar os drivers mais recentes para sua placa de rede. Isso é especialmente importante se você estiver executando o Windows 8. Quanto ao BIOS, sempre fui a sugiro não atualizar o BIOS, a menos que seja realmente necessário. No entanto, se você atualizou um computador do Windows XP ou do Windows 7 para o Windows 8 e tentou tudo acima e atualizou o driver, a atualização do BIOS pode valer a pena. 99% do tempo atualizando o BIOS é bom, mas há ocasiões em que ele falha e, em seguida, deixa você com um computador que você não pode inicializar. Só tente isso como último recurso e faça um backup do seu computador primeiro, apenas no caso.
Redefinir o roteador
Se você está recebendo a mensagem de conectividade limitada, então você pode tentar redefinindo o roteador. Você pode reiniciá-lo apenas desconectando-o, aguardando cerca de um minuto e, em seguida, conectando-o novamente. Se isso não funcionar e você tentou todas as coisas acima, vá em frente e redefina o roteador. Isso redefinirá as configurações padrão e eliminará qualquer segurança ou configuração que você tenha feito anteriormente. Portanto, tenha cuidado e esteja pronto para fazer tudo isso novamente. É uma medida de última instância, mas pode resolver o seu problema.
Leia o meu post anterior em como redefinir seu roteador.
Remova o Anti-Virus ou o Internet Security Suites
Se você tiver algo como o AVG Internet Security ou o Avast ou software similar instalado em seu PC ou tablet, vá em frente e desinstale esse programa e veja se sua conexão com a Internet começa a funcionar. Muitas vezes o software Internet Security tem sido o culpado e você pode estar puxando o cabelo para fora tentando descobrir o que está causando o problema, então vale a pena tentar.
Então, é um monte de coisa para tentar praticamente todos os sentidos coisa que você pode tentar. Se nada disso funcionasse, você poderia ter um problema de hardware com sua placa wireless. Se você tiver dúvidas, fique à vontade para postar um comentário. Aproveite!