Então, aqui está uma situação interessante quando utilizei o Windows 7 conectado à minha rede Ethernet e à minha rede sem fio em casa: sempre que eu transferia dados entre meu NAS e minha máquina, o Windows 7 costumava usar a rede sem fio da conexão Ethernet! Isso era irritante porque a velocidade das transferências era muito mais lenta na conexão sem fio por razões óbvias.
Fiquei meio surpreso porque imaginei que o Windows descobriria automaticamente que a conexão Ethernet era mais rápida para esse tipo de conexão. transferir e, portanto, mudar. Entretanto, não foi o caso. Então, não pude deixar de tentar descobrir uma maneira de forçar o Windows a usar a conexão com fio pela conexão sem fio.
Neste artigo, mostrarei dois métodos que você pode usar para faça isso. Observe que pode ser melhor combinar os dois métodos para garantir que a conexão correta esteja sendo usada. Um método envolve a alteração das ligações do adaptador de rede e o outro método envolve alterar a métrica em cada conexão de rede. Por padrão, o Windows usa a conexão com o menor valor de métrica. Por qualquer motivo, a conexão Ethernet pode não ter um valor de métrica menor, portanto, você pode alterá-la manualmente.
Método 1 - Alterar as adaptações do adaptador de rede
Para alterar o adaptador ligações e pedidos, primeiro clique em Iniciar e digite conexões de rede. Na lista, clique em Ver conexões de rede.
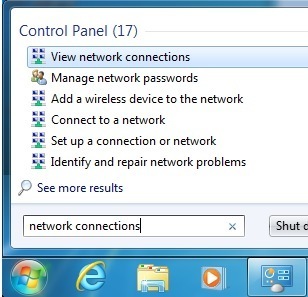
Na caixa de diálogo Conexões de Rede, você precisará pressionar a tecla ALTno teclado para fazer com que a barra de menu apareça. Em seguida, clique em Avançadoe clique em Configurações Avançadas.
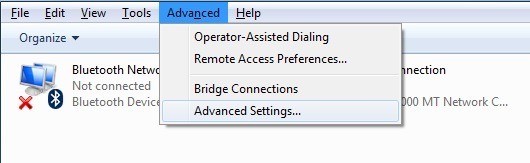
Agora você verá a lista de conexões de rede listadas na caixa de conexões.
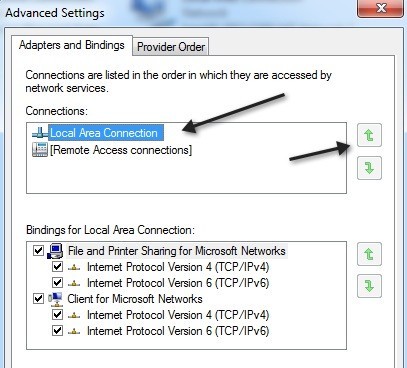
No meu caso, você não vê a rede sem fio porque esta está sendo executada Em uma máquina virtual, no entanto, normalmente você veria a Conexão local e a Conexão de rede sem fio. Você deseja mover a Conexão de Área Local para o topo usando as setas verdes. Isso moverá a conexão com fio para cima na ordem, de modo que o Windows 7 acesse a rede usando a Ethernet primeiro e, depois, sem fio. Esse é o primeiro passo. O segundo método também é recomendado para garantir que o Windows 7 esteja usando a conexão LAN com força.
Método 2 - Alterar o valor da métrica da rede
Você pode ler um pouco sobre como os valores da métrica funcionam quando acessando recursos de rede aqui:
http://support.microsoft.com/?id=299540
Para alterar os valores, você precisa ir novamente para as Conexões de Rede, mas desta vez clique com o botão direito do mouse em a rede para a qual você deseja alterar o valor da métrica e escolha Propriedades.
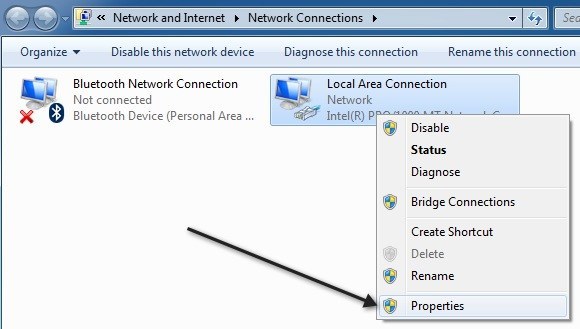
Agora clique em Internet Protocolo Versão 4 (TCP / IPv4)e clique em Propriedades.
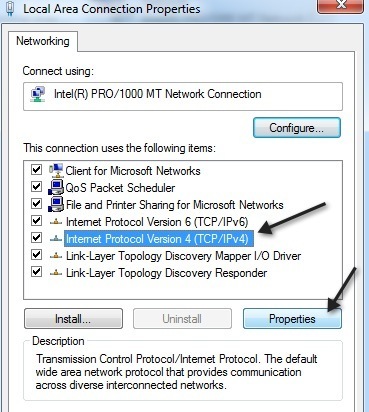
Em seguida, clique no Botão Avançadona parte inferior direita:
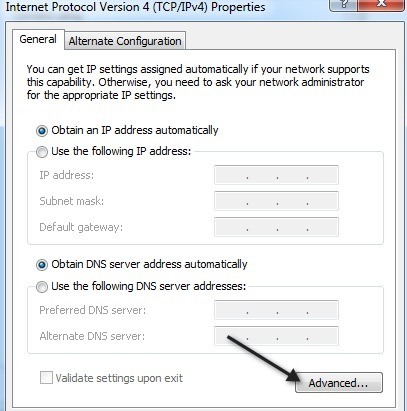
Por fim, na caixa de diálogo Configurações de IP, vá em frente e desmarque a caixa Métrica automáticae digite um valor você mesmo.
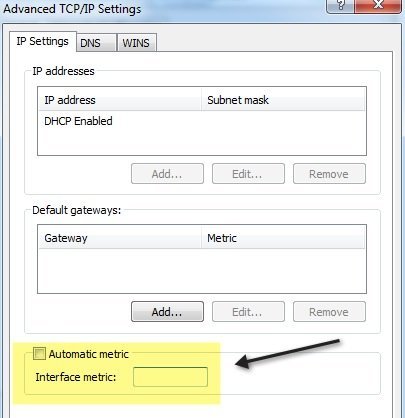
Para a conexão com fio, você deseja um valor mais baixo e é melhor começar com 10. Pelo menos esse é o padrão que a Microsoft usa. Para a conexão sem fio, você pode digitar um valor mais alto como 25 ou 100. Isso garantirá que na tabela de roteamento, a rota de rede “mais rápida” seja agora a conexão com fio em vez da conexão sem fio.
Como eu disse antes, é melhor usar esses dois métodos para garantir que você esteja forçando o Windows a usar uma conexão em vez de outra. Se você tiver alguma dúvida, sinta-se à vontade para postar um comentário. Aproveite!