Às vezes, acessar um recurso ou função específica, como, por exemplo, trancar meu carro remotamente no aplicativo myBuick ou acessar a seção de vendas no eBay para verificar meus leilões, em um aplicativo Android, é necessário pesquisar várias camadas chegar à configuração desejada.
Não seria muito mais fácil trazer esses recursos, pelo menos os que você vocêusa com freqüência, para o primeiro plano, acessados por seu próprio ícone ou atalho, na tela inicial do dispositivo móvel, ou talvez a partir de uma pasta designada que contém atalhos para comandos difíceis de obter.
O sistema operacional (SO) da versão 8 do Android (Oreo) vem para o resgate. Como a maioria das atualizações para o sistema operacional de smartphones e tablets mais amplamente implantado no mundo, a versão 8 de 2017 veio com várias características de produtividade altamente convenientes, assim como muitos dos aplicativos atualizados posteriormente para aproveitar os novos recursos.
Antes do Oreo , os aplicativos foram tratados como qualquer outra cadeia de código interativa. Para acessar uma função específica, inicie o aplicativo e navegue até o comando desejado. No aplicativo Microsoft Outlook, por exemplo, para iniciar uma nova tarefa ou evento do calendário, você deve abrir o Outlook, navegar até o calendário e tocar no ícone Novo Evento para iniciar o novo formulário de evento.
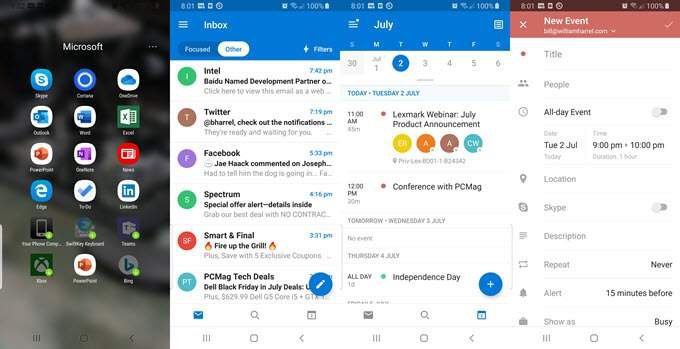
Com um atalho de aplicativo, no entanto, você pode ir para a tela OutlookNew Event, New Email ou View Calendar diretamente da tela inicial, eliminando algumas das etapas mostradas na imagem acima.
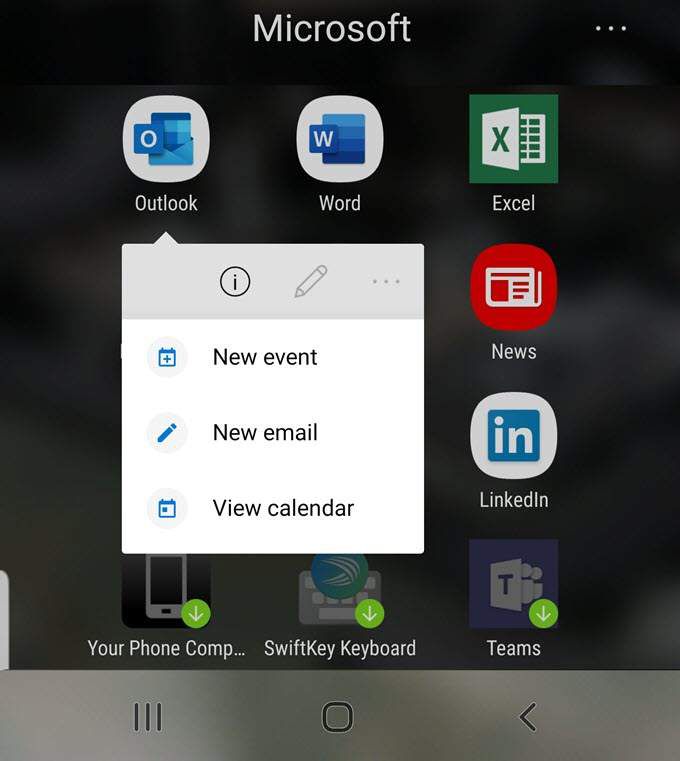
Talvez um exemplo melhor seja o que eu mencionei anteriormente sobre iniciar meu carro remotamente a partir de um aplicativo no meu smartphone, myBuick. Para acessar a função Iniciar no myBuick, o pequeno aplicativo que a GM fornece a seus clientes, preciso iniciar o aplicativo, ir para a seção Chave Fob e pressionar Iniciar.
Para evitar iniciar o aplicativo e navegar até a seção onde as funções do motor Iniciar e Parar estão localizadas, posso, usando o procedimento descrito abaixo, dar partida no carro simplesmente tocando no ícone Iniciar extraído do myBuick e depois colocado na minha tela inicial ou na área de trabalho.
Ou que tal configurar um atalho que o leve diretamente à sua lista de assistidos no eBay, para que você possa ver se algum dos produtos nos quais você tem interesse tem foi além do que você está disposto a pagar por eles.
À medida que entramos nesta discussão sobre atalhos de aplicativos, é importante ter em mente que nem todos os aplicativos suportam atalhos e, dependendo da sua versão do Android e do fabricante do telefone, nem todos os telefones suportam os mesmos atalhos , nem os chamam das mesmas coisas.
Nas versões posteriores de seus dispositivos Galaxy, por exemplo, a Samsung removeu o recurso de atalhos do widget que, entre outras coisas, permitia criar e aplicar atalhos para ações específicas, como, por exemplo, Configurações. Em outras palavras, enquanto você pode, por exemplo, criar atalhos para modificar o brilho da tela ou o volume do áudio, entre outros dispositivos móveis do Google (e alguns outros Android), não é possível com um smartphone ou tablet Samsung.
Acessando atalhos de aplicativos
Todas as versões do Android após o Oreo permitem extrair, ou pelo menos encontrar e executar, funções específicas em determinados aplicativos. Mas é importante observar que nem todos os aplicativos têm recursos extraíveis e nem todos os recursos extraíveis são extraíveis em todas as situações ou cenários.
Quando, no exemplo a seguir, tento extrair atalhos do aplicativo Amazon Music player, por exemplo, todos os itens da lista ficam acinzentados ou indisponíveis.
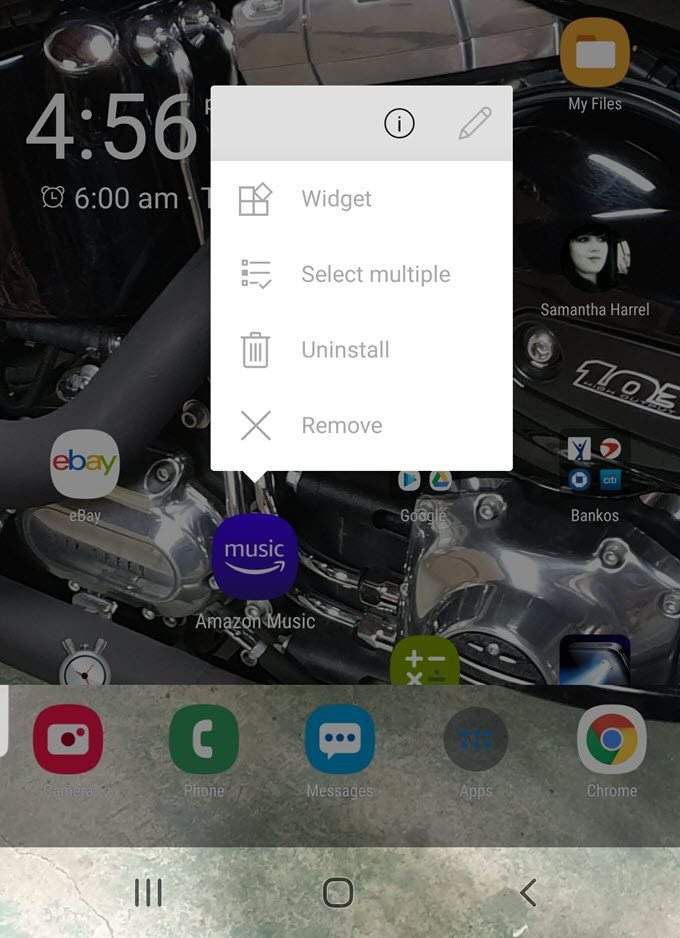
De qualquer forma, vamos encontrar alguns que fazem trabalho.
Lembre-se do cenário em que deseja verificar o status dos itens assistidos no eBay para ver o desempenho dessas listagens? Aqui, criaremos um atalho para nossos leilões, para verificar e ver como eles estão se saindo. Existem duas maneiras de fazer isso.
Você pode simplesmente acessar o atalho dentro do aplicativo, acessando-o continuamente conforme necessário, ou pode extrair o atalho completamente e colocar um atalho de ícone em uma das telas iniciais. Os layouts da tela inicial e como você trabalha devem ajudá-lo a determinar qual caminho seguir. Eu diria que, se você precisar acessar mais de uma função em um aplicativo repetidamente, siga o segundo método.
Vamos fazer o primeiro primeiro. (Observação: se a qualquer momento você receber um aviso sobre o bloqueio da tela, escolha a opção Desbloquear.)
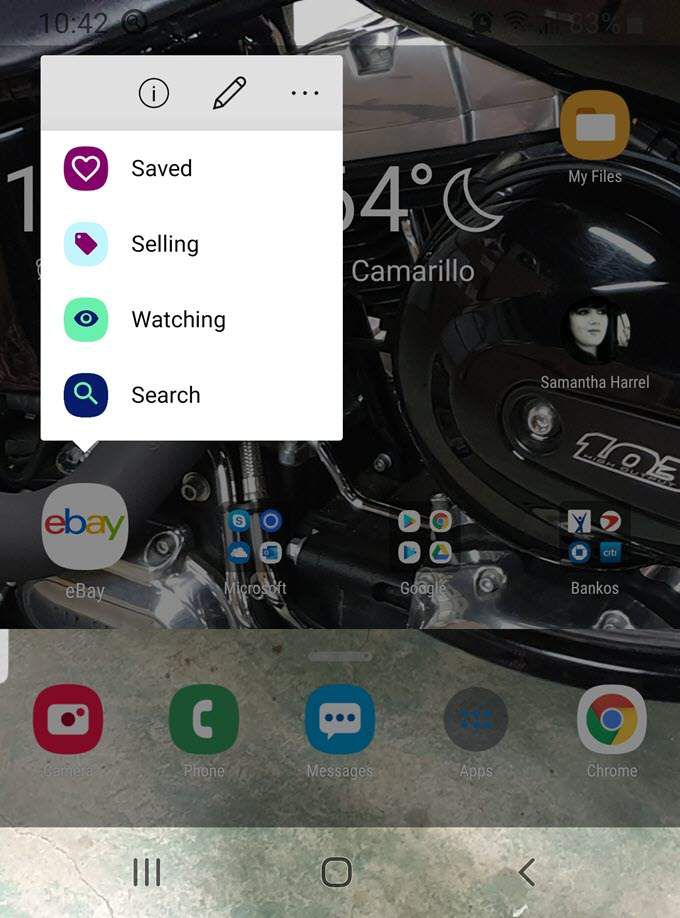
O aplicativo do eBay é aberto para a tela Venda, onde cada um dos seus leilões individuais é exibido, juntamente com o número de leilões ativos que você tem, quantos itens você vendeu em um período pré-especificado e várias outras estatísticas pertinentes.
Extraindo atalhos para sua área de trabalho
O método acima, executando o atalho a partir do flyout do aplicativo, pode parecer rápido e eficiente o suficiente, mas você pode acelerar o processo ainda mais, extraindo o atalho desejado diretamente na área de trabalho , como mostrado aqui.
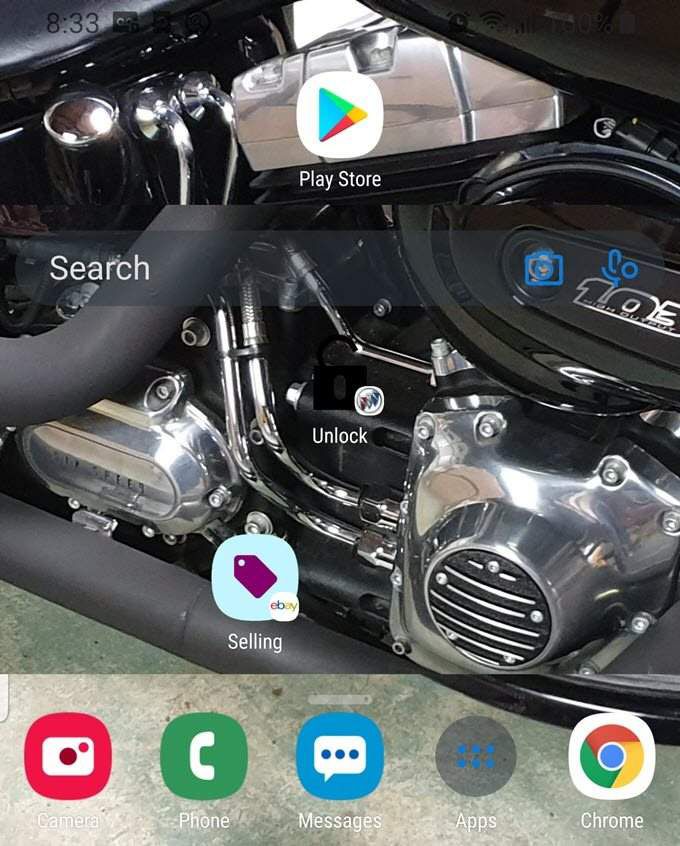
Agora você tem um ícone que, quando toca nele, é iniciado diretamente na seção de Vendas do seu aplicativo do eBay, exibindo dados críticos sem que você precise percorrer o aplicativo. (Você pode colocá-lo em qualquer tela que desejar. Coloquei aqui apenas para facilitar a visualização.)
Criando grupos de atalhos
Lembre-se de que falamos sobre extrair vários atalhos de um único aplicativo e agrupá-los em uma pasta. Veja o aplicativo myBuick, por exemplo; contém muitas seções e subseções, comandos e subcomandos e geralmente leva cerca de cinco ou seis etapas para executar um único comando.
Seria benéfico ter os três comandos, Bloquear, Iniciar e Desbloquear, que eu uso com mais frequência juntos no mesmo local, na minha chamada.
Vamos criar uma pasta contendo vários atalhos de economia de tempo. (Você provavelmente não possui um myBuick ou outro aplicativo de automóvel; se quiser, use-o para acompanhar. Caso contrário, use o eBay ou outro aplicativo com vários comandos disponíveis.)
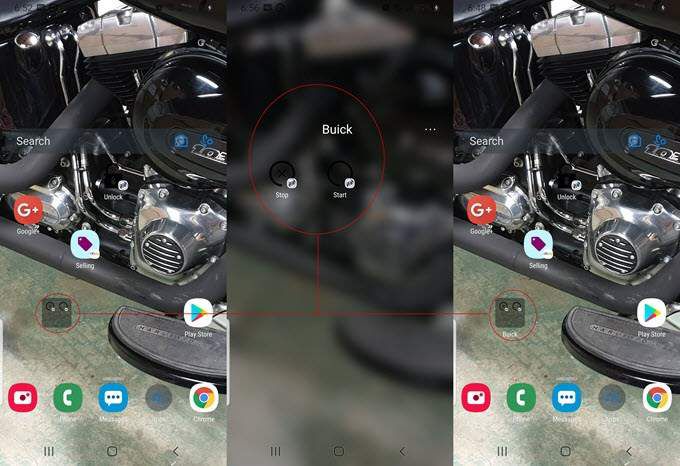
Os dois ícones são combinados automaticamente em uma pasta.
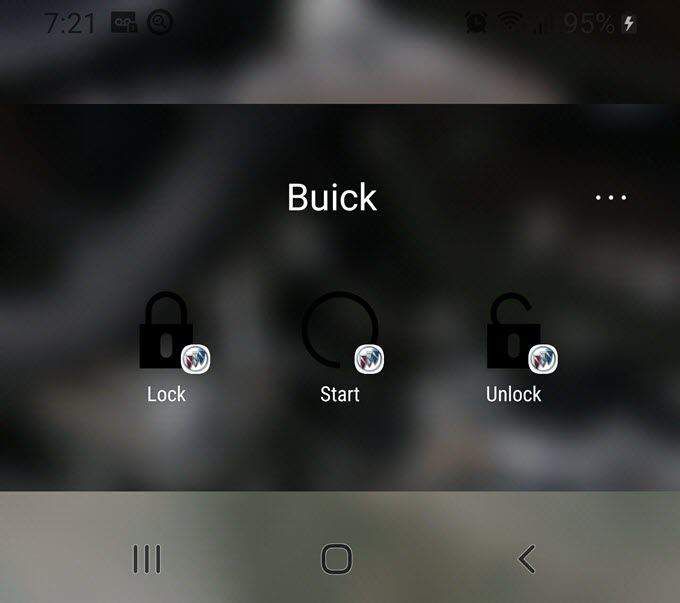
Agora, a única vez que tenho que abrir o myBuick é quando preciso acessar um recurso que uso com menos frequência. Quantos aplicativos em sua gaveta de aplicativos (ou quanto tempo você economizaria) se beneficiariam da extração de atalhos?