O software acessível para o consumidor edição de vídeo costumava ser uma agulha no palheiro e encontrá-lo de graça era quase impossível. No entanto, a proliferação de smartphones associada a uma onda gigantesca de consumidores que desejam criar e editar seus próprios vídeos resultou em muito mais opções. Editor de vídeo OpenShot é uma ótima escolha entre muitas.
O OpenShot alcança o triunfo dos triunfos do software. É gratuito, Código aberto e atualizado com frequência. Além disso, está disponível para uma variedade de sistemas operacionais, incluindo Linux, Chrome OS, Mac e Windows. Somos grandes fãs da comunidade de desenvolvimento de código aberto, então se você achar que o OpenShot Video Editor atende às suas necessidades, recomendamos apoiar os desenvolvedores.

Baixe e instale o editor de vídeo OpenShot
A edição de vídeo é consome muitos recursos, então você vai querer instalar o OpenShot (ou qualquer software de edição de vídeo) no computador mais robusto ao qual você tenha acesso. Se você tiver Windows, Linux ou Mac, certifique-se de que tem um sistema operacional de 64 bits.
O OpenShot recomenda pelo menos 16 GB de RAM, embora digam que você pode ir até 4 GB. E, é claro, você precisará de muitode espaço no disco rígido - um mínimo de 500 MB para instalação e mais para armazenar seus clipes de vídeo e o projeto final.
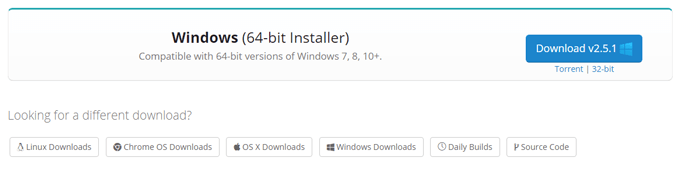
Visite Página de download do OpenShot e baixe a versão correta para o seu sistema operacional. Execute o arquivo baixado e siga o assistente de instalação para instalar o OpenShot em sua máquina.
Explicação da interface do OpenShot
Inicie o OpenShot e você verá que a interface é separada em quatro áreas principais: Barra de ferramentas principal, Arquivos de projeto, Linha do tempo e Visualização de vídeo.
In_content_1 todos: [300x250] / dfp: [640x360]->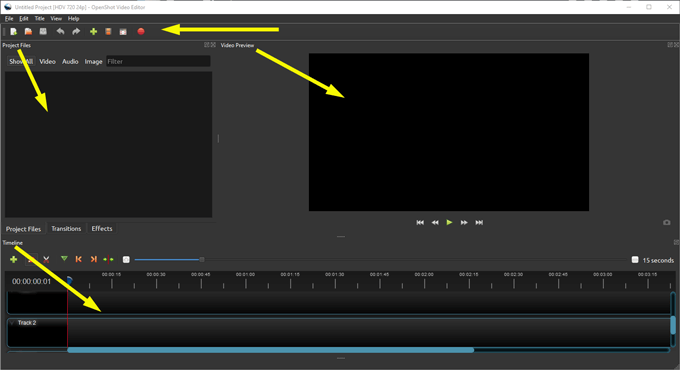
A barra de ferramentas principal é onde você encontrará botões para ações comuns, como criar um novo projeto, abrir um projeto, salvar seu projeto, desfazer e refazer, importar e exportar.
A área rotulada Arquivos de projetoé onde você encontrará todos os arquivos de vídeo, áudio e imagem que importou para o seu projeto. Você organizará esses arquivos na linha do tempo para criar seu vídeo.
Como você pode imaginar, a Linha do tempoé onde você pode ver todos os seus clipes e transições de vídeo, áudio e imagem —Todas as peças que compõem o seu projeto.
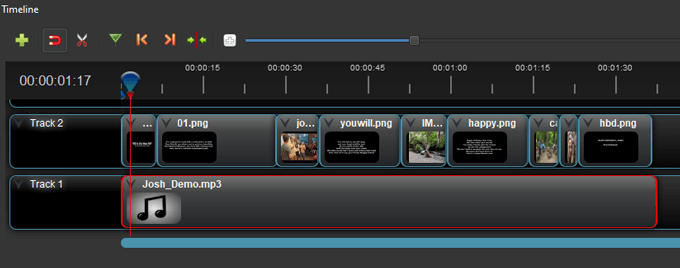
Você sempre pode assistir a uma prévia de seu projeto até agora, pressionando o botão Reproduzirna área de Visualização de vídeo.
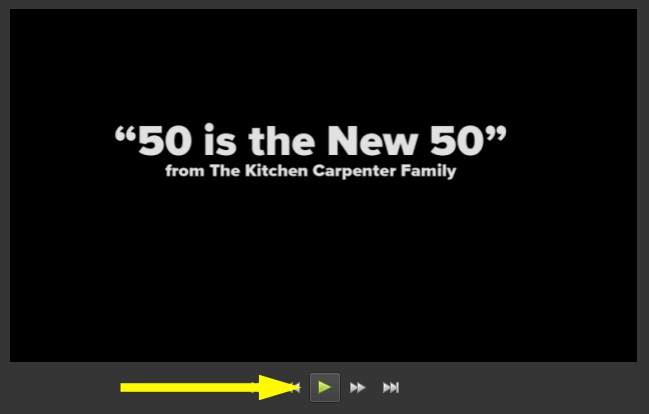
Importar arquivos de mídia para o editor de vídeo OpenShot
Ao iniciar o OpenShot, ele abrirá um novo projeto não salvo e sem título. Pense nisso como a página em branco que você vê ao abrir o Microsoft Word. (Se for a primeira vez que você abre o OpenShot, você também verá o tutorial integrado. Acesse o tutorial integrado novamente em Ajuda>Tutorial.)
A primeira coisa que você precisa fazer é importar os arquivos de vídeo, áudio e / ou imagem que deseja usar em seu projeto de vídeo. Aqui estão duas maneiras de importar arquivos de projeto.
Arrastar e soltar na área de arquivos do projeto
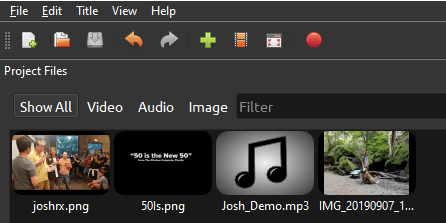
Importar arquivos de mídia pela barra de ferramentas principal
Alternativamente , você pode selecionar o ícone de mais verde na barra de ferramentas principal e navegar até os arquivos que deseja importar.
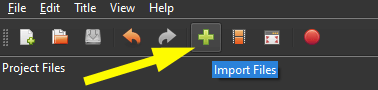
Organizar clipes em um Linha do tempo no OpenShot Video Editor
Em seguida, organize seus arquivos na linha do tempo. Arraste seus arquivos de vídeo ou imagem para uma trilha na linha do tempo. Organize-os na ordem em que deseja que apareçam em seu vídeo. Se estiver usando arquivos de imagem estática, você pode ajustar a duração desses clipes seguindo estas etapas:
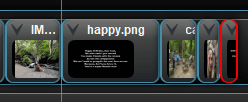
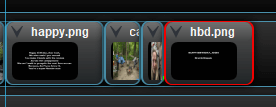
Você pode usar qualquer um dos seus arquivos de projeto quantas vezes quiser.
Adicionar música ao seu projeto de editor de vídeo OpenShot
Se quiser adicionar uma faixa de música ao seu vídeo, você pode fazer isso facilmente no editor de vídeo OpenShot.
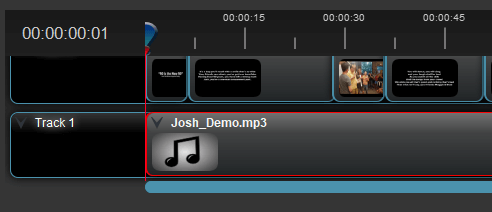
Visualize seu projeto de vídeo OpenShot e salve
Quando todos os seus clipes estiverem na linha do tempo, assista a uma prévia do seu vídeo na área Visualização do vídeo.
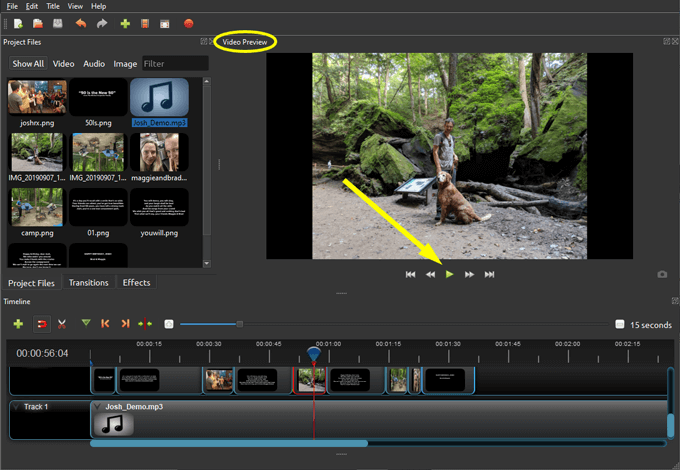
Se você gosta do que vê, seja certifique-se de salvar seu projeto selecionando o ícone Salvar projetona barra de ferramentas principal ou indo para Arquivo>Salvar projeto como.
Exportando seu projeto no editor de vídeo OpenShot
Quando seu projeto for concluído, você pode exportar o vídeo para vários formatos de arquivo diferentes.
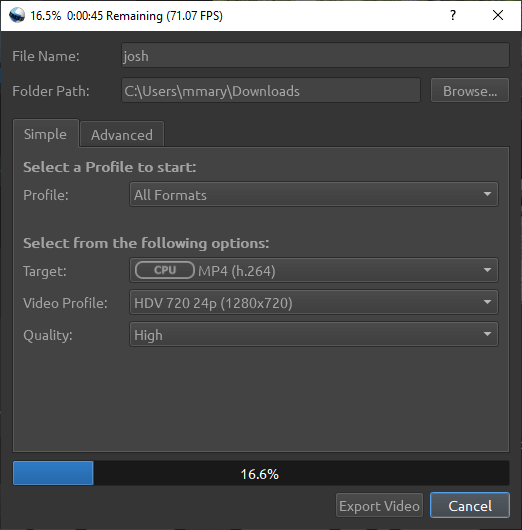
Há muito mais no editor de vídeo OpenShot
Não pare agora! O OpenShot Video Editor possui muitos, muitos mais recursos para você explorar, como transições entre clipes, animações e títulos. Em qualquer caso, as etapas acima devem ajudar você no caminho para um vídeo que terá orgulho em compartilhar.