Você continua tendo downloads lentos na Microsoft Store no Windows 10? Essa é provavelmente a última coisa com a qual você deseja fazer o download de um aplicativo de tamanho considerável ou de um videogame robusto que roda em dezenas de gigabytes.
Se a sua Internet funciona extremamente rápido em outro lugar do seu PC, então existem vários correções que você pode realizar para resolver downloads lentos da Microsoft Store. Eles também podem ajudar a corrigir problemas gerais de conectividade relacionados à Microsoft Store.

Correções rápidas quando os downloads da Microsoft Store são lentos
Antes de começar a solucionar o problema da Microsoft Store, aqui estão algumas correções rápidas que você pode tentar .
Pausar outros downloads
Não execute nenhum download simultâneo em outro programa ou navegador. Isso limita a quantidade de largura de banda à qual a Microsoft Store tem acesso.
Reiniciar o roteador
Se você também tiver conectividade de Internet ruim fora da Microsoft Store, tente desligando seu roteador. Aguarde alguns segundos e ligue-o novamente.

Desativar VPN
VPNs ajudam a preservar sua privacidade, mas também podem desacelerar as coisas. Se você tiver uma VPN configurada, tente desconectá-la.
In_content_1 all: [300x250] / dfp: [640x360]->Pause Antivirus Utility
Você usa um utilitário antivírus de terceiros? Considere pausá-lo enquanto faz um download na Microsoft Store.
Reinicie o computador
Por mais estranho que pareça, reiniciar o computador pode resolver muitos problemas do dia a dia problemas. Faça isso e verifique se a Microsoft Store começa a baixar aplicativos e atualizações com mais rapidez.
1. Execute o solucionador de problemas da Windows Store
O Windows 10 vem com um solucionador de problemas integrado que pode ajudar a corrigir problemas subjacentes com a Microsoft Store, como downloads lentos. Experimente.
1. Abra o menu Iniciar, digite configurações de solução de problemase selecione Abrir
2. Selecione Solucionadores de problemas adicionais.
3. Role para baixo e selecione Aplicativos da Windows Store. Em seguida, selecione Executar o solucionador de problemas.
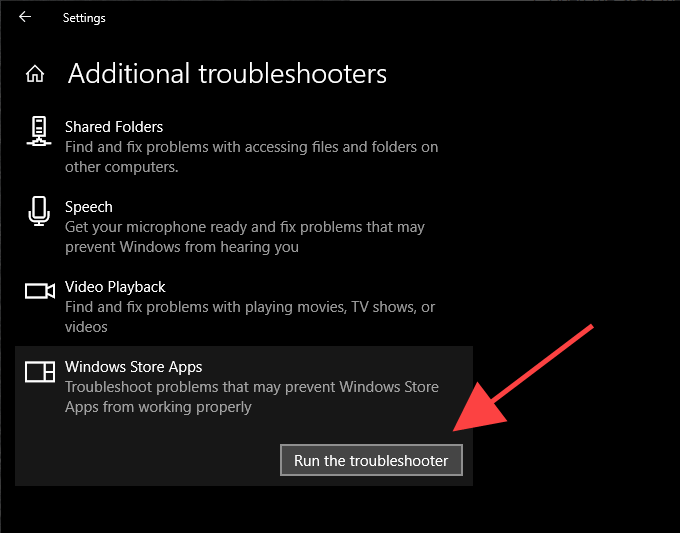
Siga as instruções no solucionador de problemas de aplicativos da Windows Store para resolver quaisquer problemas detectados.
2. Configure Delivery Optimization
Delivery Optimization é um serviço integrado do Windows 10 que acelera downloads lentos da Microsoft Store usando transferências ponto a ponto de outros PCs. Verifique se está ativado.
1. Abra o menu Iniciare selecione Configurações
2. Selecione Atualização e segurança.
3. Alterne para a guia Otimização de entrega.
4. Se desativado, ative a opção ao lado de Permitir downloads de outros PCs.
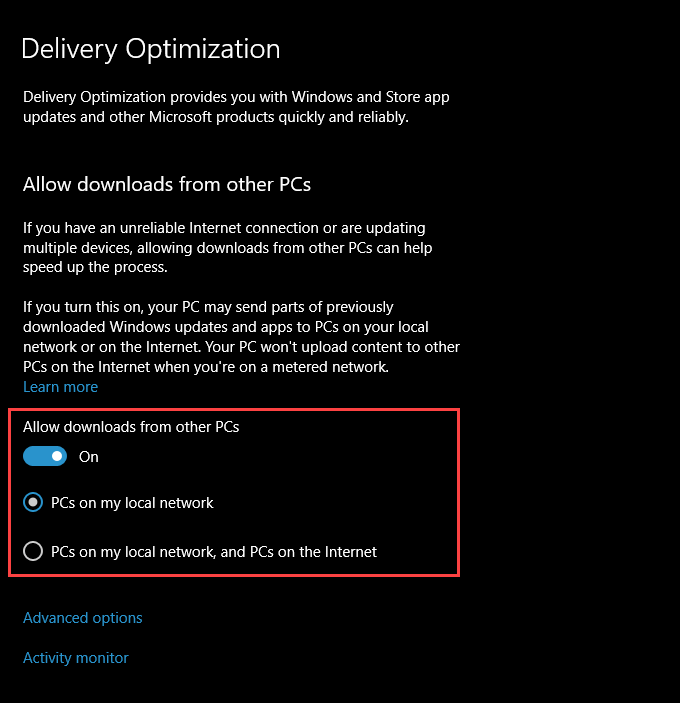
Por padrão, a Otimização de entrega usará os PCs em minha rede local configuração.
Se você não notar uma melhora nas velocidades de download da Microsoft Store após habilitar a Otimização de entrega (ou se o recurso já estiver habilitado), selecione o botão de opção ao lado de PCs em minha rede local e PCs na Internetem vez disso. Isso deve fornecer acesso ao Delivery Optimization a um pool mais amplo de PCs fora de sua rede local.
3. Remova os limites de otimização de entrega
Seu computador pode ter limites de largura de banda que limitam a otimização de entrega. Para removê-los, selecione Opções avançadasna parte inferior do painel Otimização de entrega.
Na tela Opções avançadas, desmarque as caixas abaixo de Largura de banda absolutaou a seção Porcentagem de largura de banda medida.
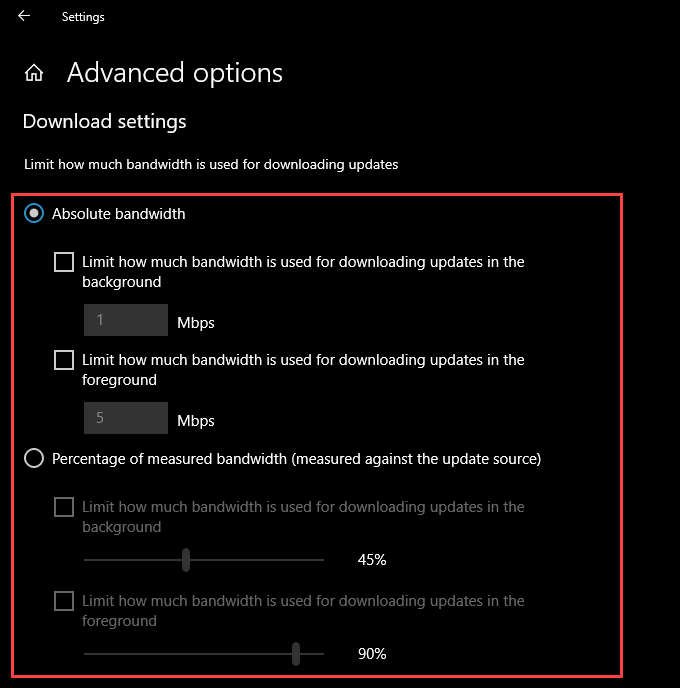
Isso deve solicitar ao Windows 10 para ajustar dinamicamente a quantidade de largura de banda disponível para a Microsoft Store.
Como alternativa, você pode permitir o acesso irrestrito da Otimização de entrega a toda a largura de banda disponível. Selecione o botão de opção próximo a Porcentagem de largura de banda medida, marque as duas caixas abaixo dele e arraste cada controle deslizante até 100%.
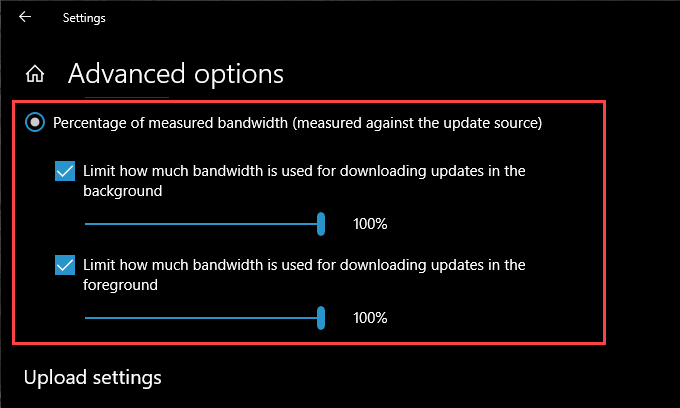
4. Atualizar o Windows 10
Você atualiza o Windows 10 há algum tempo? Se não, tente fazer isso agora. A Microsoft Store é um aplicativo nativo do Windows. Portanto, atualizar o sistema operacional também deve atualizar a Microsoft Store e resolver quaisquer problemas conhecidos que resultem em downloads lentos.
1. Abra o menu Iniciar, digite windows updatee selecione Abrir
2. Selecione o botão Verificar atualizações.
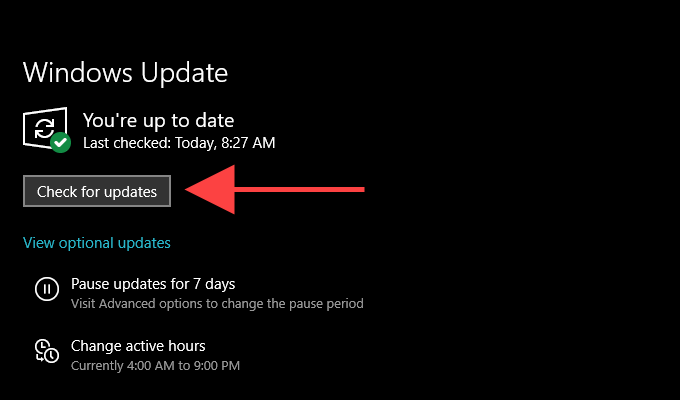
3. Instale todas as atualizações, se disponíveis.
5. Limpar cache da Microsoft Store
A Microsoft Store ainda está baixando aplicativos e atualizações lentamente? Tente limpar seu cache. Para fazer isso, pressione Windows + Rpara abrir a caixa Executar. Em seguida, digite wsreset.exee selecione OK.
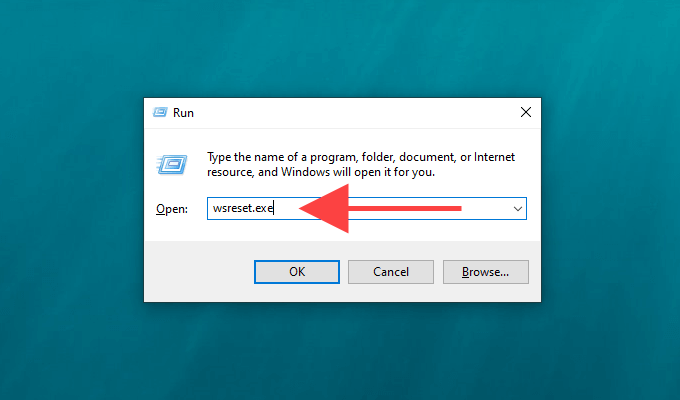
Você deve ver um console de prompt de comando em branco. Aguarde enquanto ele limpa o cache da Windows Store.
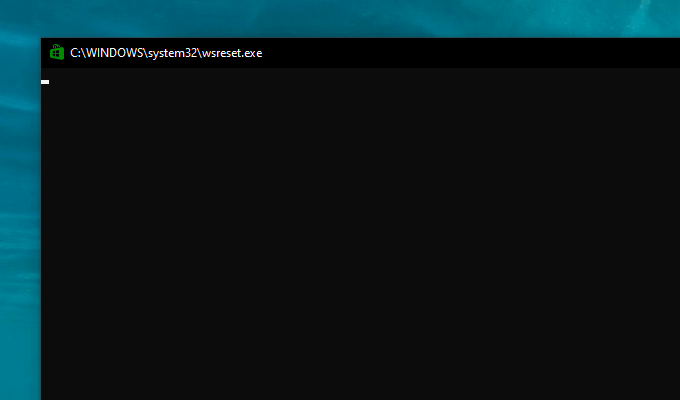
A Microsoft Store deve abrir automaticamente depois disso. Verifique se a limpeza do cache ajudou baixando algo.
6. Sair e entrar novamente
Sair e entrar novamente na Microsoft Store é outra correção potente que pode ajudar a lidar com problemas de download relacionados à Microsoft Store.
1 Abra a Microsoft Store e selecione o retrato do perfilno canto superior direito da janela.
2. Selecione sua conta da Microsoft.
3. Selecione Sair.
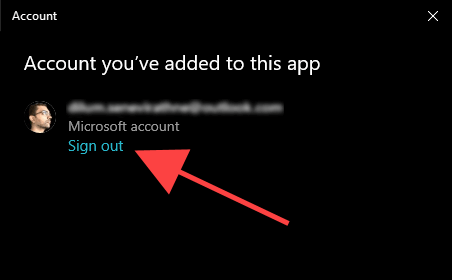
4. Reinicie o seu computador.
5. Abra a Microsoft Store. Em seguida, selecione o retrato de perfil em brancono canto superior direito da tela e faça login novamente.
7. Redefinir o Microsoft Store
Redefinir o Microsoft Store não apenas limpa o cache relacionado, mas também reverte o programa para seus padrões. Isso pode ajudar a lidar com qualquer configuração incorreta ou quebrada que impeça o funcionamento correto da Windows Store.
1. Clique com o botão direito no menu Iniciare selecione Aplicativos e recursos.
2. Role para baixo e selecione Microsoft Store. Em seguida, escolha Opções avançadas.
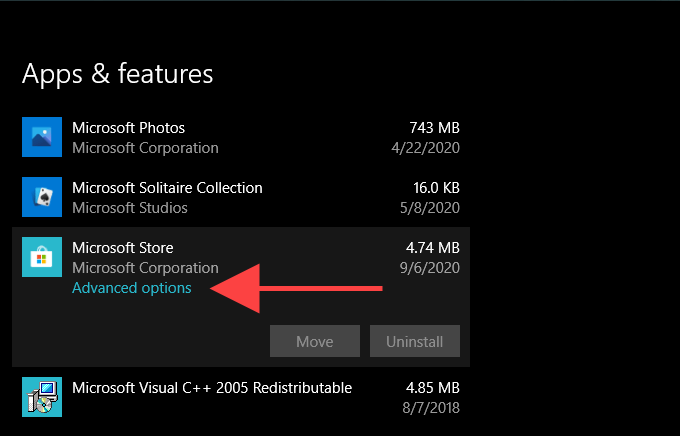
3. Selecione Redefinire, em seguida, Redefinirnovamente para confirmar.
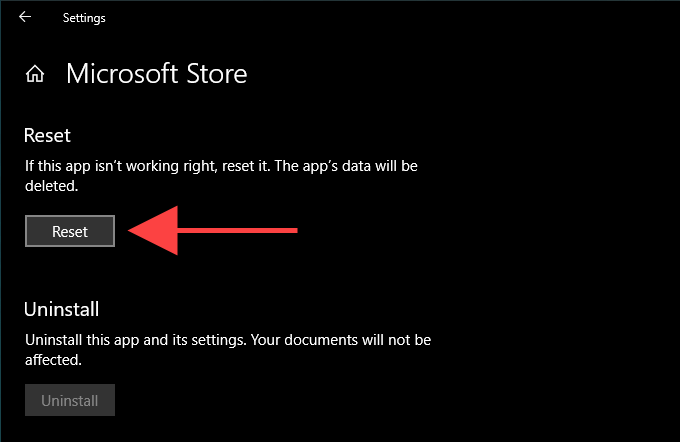
Abra a Microsoft Store, entre em sua conta se solicitado e verifique se o procedimento de redefinição corrigiu os downloads lentos.
8. Alterar DNS
Tente alterar as configurações de DNS em seu computador para serviço DNS popular como o DNS do Google. Embora isso não afete diretamente as velocidades de download da Windows Store, um novo conjunto de endereços DNS pode ajudar o aplicativo a se conectar a um servidor de download mais rápido.
1. Abra o menu Iniciare selecione Configurações
2. Selecione sua conexão de internet por baixo da guia Wi-Fiou Ethernet.
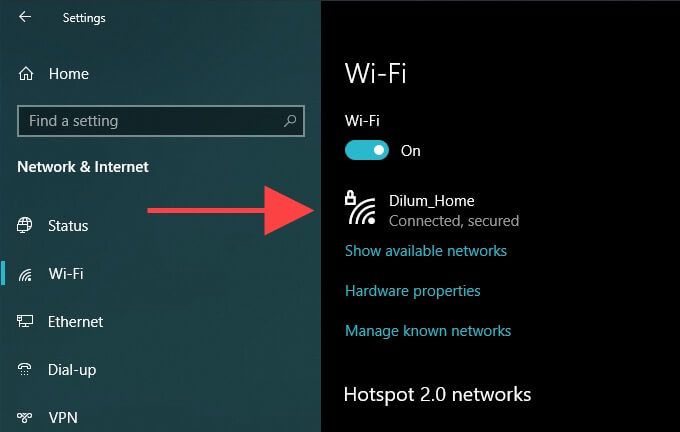
3. Selecione Editarem Configurações de IP.
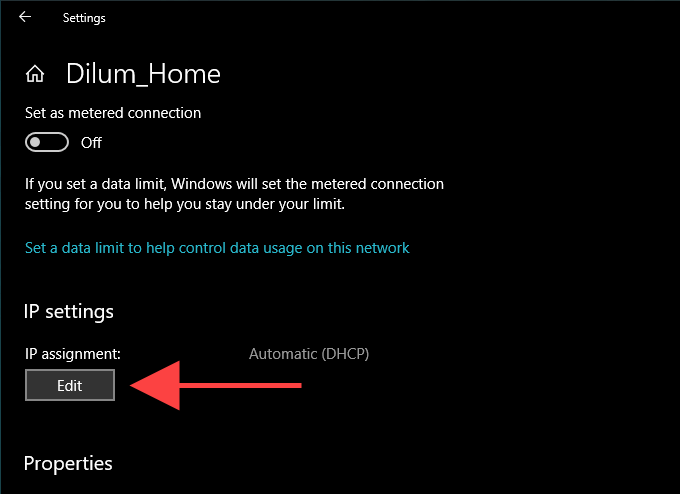
4. Selecione Manuale, em seguida, ative a chave ao lado de IPv4.
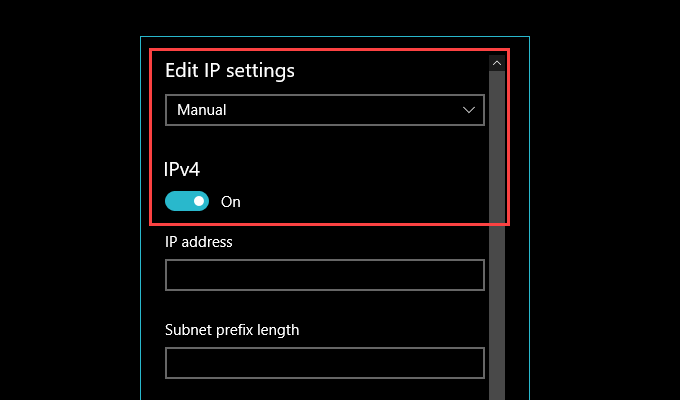
5. Insira os endereços DNS do Google da seguinte forma:
DNS preferencial - 8.8.8.8
DNS alternativo - 8.8.4.4
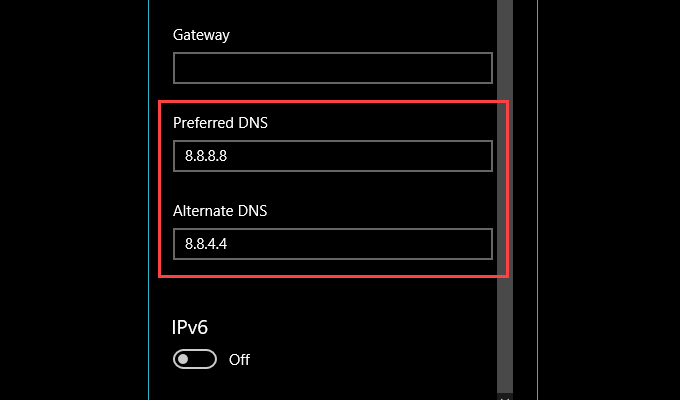
6. Selecione Salvar
9. Registre novamente a Microsoft Store
Você ainda está tendo downloads lentos na Microsoft Store? Então, é hora de registrar novamente a Microsoft Store. Apesar de parecer complicado, tudo envolve a execução de um único comando usando Windows PowerShell.
1. Clique com o botão direito no menu Iniciare selecione Windows PowerShell (Admin).
2. Insira o seguinte comando:
Get-AppXPackage * Microsoft.WindowsStore * | Foreach {Add-AppxPackage -DisableDevelopmentMode -Register “$ ($ _. InstallLocation) \ AppXManifest.xml”}
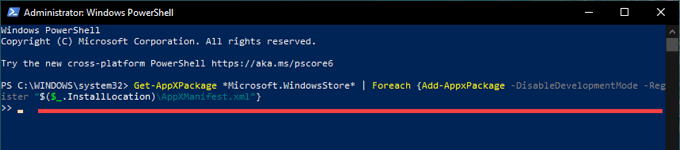
3. Pressione Enterpara registrar novamente a Microsoft Store.
Em seguida, reinicie o computador e abra a Microsoft Store. Verifique se os downloads funcionam mais rápido do que antes.
Download Away
Felizmente, você acabou corrigindo o problema de download lento na Microsoft Store. Caso contrário, as configurações de rede configuradas incorretamente podem ser outro motivo para o download lento de aplicativos, jogos ou atualizações. Você pode resolver isso reservando um tempo para solucionar problemas e redefinir as configurações de rede no seu computador.