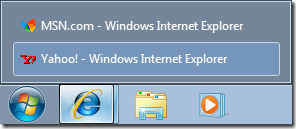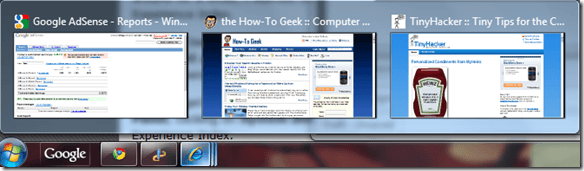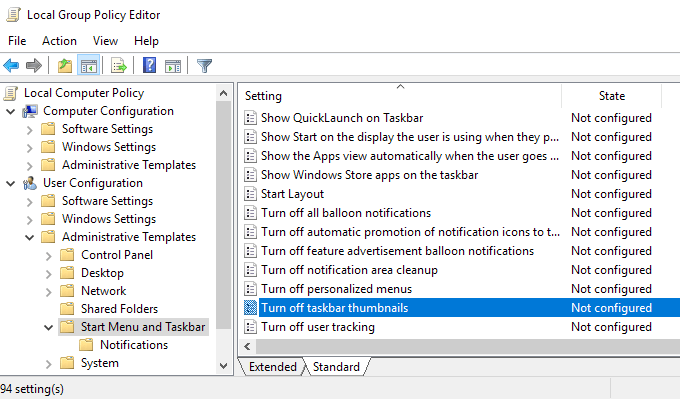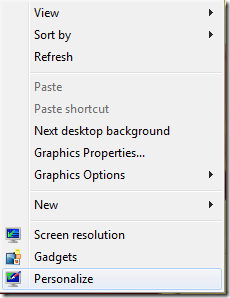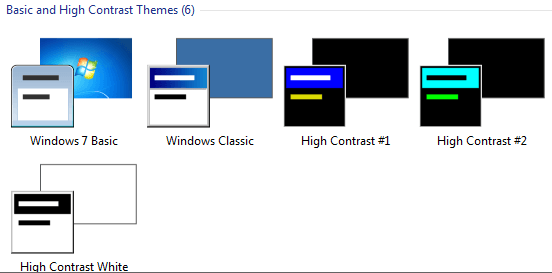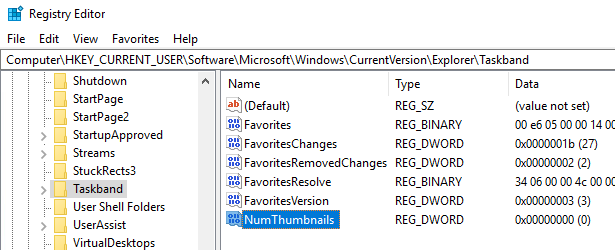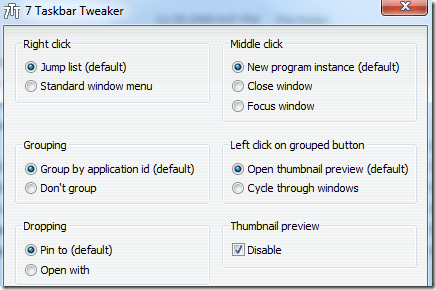Em um post anterior, escrevi sobre o porquê O Windows pode não estar exibindo visualizações de miniatura da barra de tarefas por padrão, mas em vez disso, mostrei apenas uma lista de texto.
No entanto, se você tiver pré-visualizações em miniatura ativadas no Windows, verá capturas de tela reais dos programas ou janelas que estão abertas quando você passar o mouse sobre o ícone.
Infelizmente, nem todo mundo gosta disso! Se você está acostumado a uma lista simples, isso vai ser muito chato. Alguns usuários são mais visuais e outros não. Neste artigo, vou dizer-lhe as diferentes maneiras que você pode desativar as visualizações de miniaturas na barra de tarefas.
Método 1 - Política de Grupo
Se você estiver executando o Windows 7/8/10 Edições Professional, Ultimate ou Enterprise, você pode desativar as visualizações da barra de tarefas na política de grupo. Se você tiver o Windows 7/8/10 Starter, Home ou Home Premium, passe para o próximo método.
Clique em Iniciare digite gpedit.msce navegue até a seguinte configuração:
User Configuration – Administrative Templates – Start Menu and Taskbar
No painel direito, clique duas vezes em Desativar as miniaturas da barra de tarefase escolha o botão de opção Ativado.
Agora é só reiniciar o computador e as miniaturas da barra de tarefas devem estar desativadas! Muito fácil!
Método 2 - Desligar o Aero no Windows 7/8/10
A segunda maneira de desativar as visualizações da barra de tarefas é simplesmente desligar o Aero no Windows 7. Observe que você perderá todo o material Aero de fantasia assim que fizer isso, como Aero Peek e Aero Shake.
Para desativar o Aero no Windows, clique com o botão direito do mouse no Desktope escolha Personalizar.
Agora, role a tela para baixo e escolha um basictheme. É tudo o que você precisa fazer para desativar o Aero!
Para usuários do Windows 10, é necessário editar o registro para retornar à exibição de lista padrão. Navegue até a seguinte chave:
HKEY_CURRENT_USER\SOFTWARE\Microsoft\Windows\CurrentVersion\Explorer\Taskband
No painel direito, clique com o botão direito do mouse e escolha Novo- DWORD (32 bits ) Valor. Dê o nome NumThumbnails.Você criará o DWORD de 32 bits, quer tenha um Windows de 32 ou 64 bits. Por padrão, ele deve ter um valor de 0, que é o que queremos.
É importante notar que esse método não funciona com a última atualização do Criador no Windows 10! Aparentemente, a Microsoft fez com que você simplesmente não pudesse mais desabilitar as visualizações da barra de tarefas na versão mais recente do Windows 10.
A única solução alternativa para esse tipo de trabalho é estender o tempo de atraso de hover para que a visualização não t aparecer por 30 segundos. No entanto, usando esse método, nem mesmo uma lista de texto será exibida, portanto, depende da sua preferência. Para estender o tempo de hover, vá para a seguinte chave:
HKEY_CURRENT_USER\SOFTWARE\Microsoft\Windows\CurrentVersion\Explorer\Advanced
Aqui, você deseja criar um novo valor DWORD (32 bits) chamado ExtendedUIHoverTimee atribuir um valor 10000ou superior. Basicamente, esse é o número de milissegundos que ele aguarda antes de mostrar as visualizações da barra de tarefas. Você pode configurá-lo para 20000 por 20 segundos, 30000 por 30 segundos, etc.
Método 3 - Use o 7+ Tweaker da Barra de Tarefas
O último método envolve o download de um pequeno aplicativo que você pode usar para desativar as visualizações da barra de tarefas. A única coisa sobre este programa é que ele desativa tudo!
O que quero dizer é que quando você passa o mouse sobre os ícones na barra de tarefas, absolutamente nada aparece, nem mesmo uma lista de texto das janelas!
O programa é chamado 7+ Tweaker da barra de tarefas e vem em uma versão de 32 e 64 bits, portanto, baixe o programa certo.
Basta marcar a caixa Desativarna parte inferior direita, em Visualização em miniatura. Espero que um dos métodos funcione para você mesmo se você estiver executando o Windows 10. Aproveite!