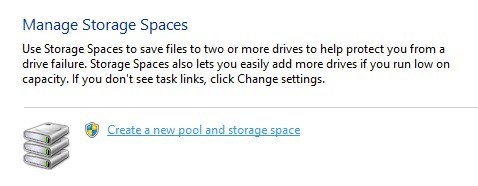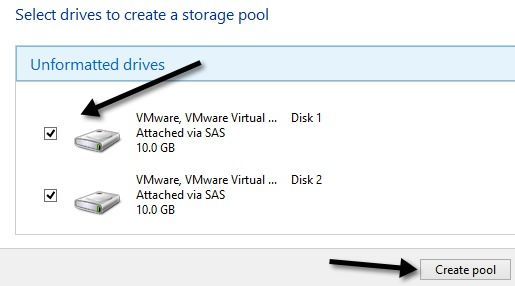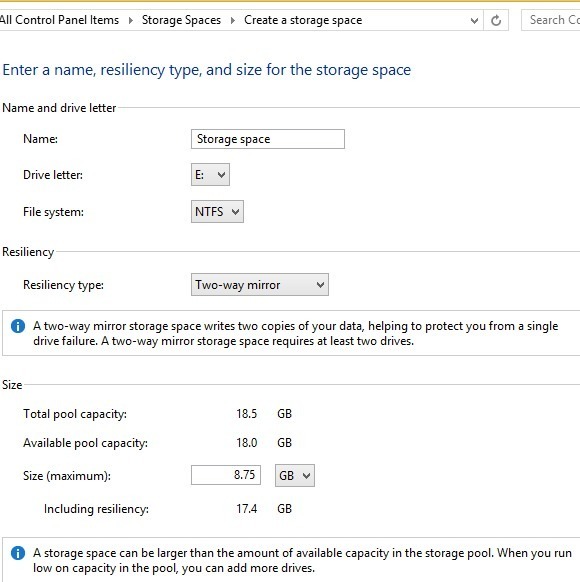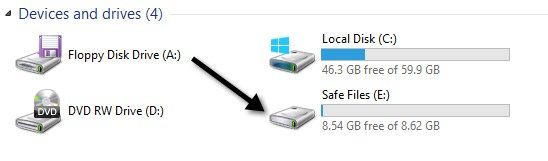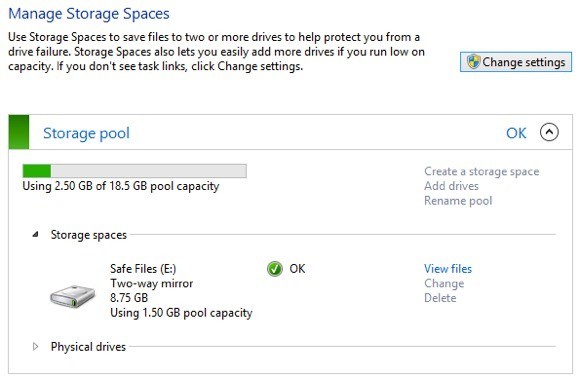Além das novidades do Windows 8 que você odeia ou adora, como a tela inicial e o botão "Iniciar", há vários recursos de plano de fundo que são realmente úteis e de boa qualidade. Um desses recursos é Storage Spaces. Esse recurso também está no Windows 10. Então, quais são os espaços de armazenamento e como você pode usá-los no Windows 8 e no Windows 10?
Espaços de armazenamento basicamente permitem que você use vários discos rígidos e os combine em pools de armazenamento e espaços de armazenamento (explicarei a diferença mais tarde) e usá-los para criar um armazenamento rápido de rascunho ou armazenamento de dados redundante. No estilo clássico da Microsoft, tudo se resume a tornar o processo tão fácil e simples que qualquer um pode fazê-lo.
Embora seja extremamente fácil de trabalhar e faz um ótimo trabalho em geral, a super simplificação de um ambiente normalmente complexo problema causa alguns problemas. Felizmente, se você souber algumas coisas antes de criar espaços de armazenamento, vai adorar este novo recurso.
O que você pode criar com um espaço de armazenamento?
Primeiro, vamos falar sobre o que você pode realmente fazer com um espaço de armazenamento. Para começar, você precisa criar um Storage Pool. Estes são basicamente uma coleção de discos de diferentes tipos e tamanhos que irão atuar como um pool de armazenamento.
Você pode conectar um host inteiro de diferentes tipos de drive incluindo USB, SATA, SCSI, iSCSI, SSD e SAS . Não só isso, mas as unidades não precisam ser do mesmo tamanho. Se você já brincou com um dispositivo RAID padrão, saberá que normalmente exige que todos os drives tenham o mesmo tamanho. Não é assim com espaços de armazenamento.
Depois de ter um pool de discos, você pode criar espaços de armazenamento na parte superior do pool. Cada espaço aparece como uma unidade de disco lógica no Windows. Você pode usá-lo como qualquer outro drive. Ao criar um espaço de armazenamento, você terá três opções:
Simples (sem resiliência)- Você usaria um espaço de armazenamento simples para os dados que deseja gravar para disco rápido, mas não tem backup. Esse tipo de unidade é chamado de disco de trabalho e pode ser usado para edição de vídeo ou para arquivos de imagem grandes, etc. Use somente para gravações rápidas em disco. Isso é equivalente ao RAID 0 para aqueles que conhecem o material técnico.
Espelho bidirecional / triplo- Esta é a melhor opção e basicamente grava dados em dois discos ou três discos simultaneamente, para que você tenha várias cópias de seus dados. O espelhamento bidirecional requer pelo menos 2 unidades e o espelhamento de três vias requer pelo menos 5 unidades. Cinco discos são necessários porque ele tem que proteger seus dados em caso de duas falhas no disco rígido. Isso equivale ao RAID 1.
Paridade: com paridade, você precisa de pelo menos três discos rígidos e acabará ficando com mais espaço do que se usasse o espelhamento. No entanto, a paridade causa uma queda de desempenho devido aos algoritmos usados para ler e gravar os dados nos discos. Você terá menos espaço usando o espelhamento, mas um desempenho mais rápido. Isso é equivalente ao RAID 5.
Quando se trata de espaços de armazenamento, a paridade tem algumas velocidades de gravação horríveis, o que praticamente não vale a pena usar. Normalmente, a paridade (RAID 5) é ótima e usada o tempo todo em servidores, mas isso é porque é o RAID de hardware. Com espaços de armazenamento, tudo isso é feito usando o software. O RAID de software é consideravelmente mais lento e, neste caso específico, é muito lento. Espero que seja algo que a Microsoft eventualmente conserte porque seria a melhor opção se não fosse pela velocidade.
O outro problema com o modo Parity é que se você usa o número errado de discos ou tamanhos discos, você não receberá erros, mas você vai encontrar todos os tipos de problemas. Os champs over em Ars Technica explicam em detalhes com seus testes, mas basicamente os dados não são reequilibrados adequadamente se você usar 3 discos e adicionar novos discos ao pool. Portanto, os discos que já estão próximos do total ficam cheios, mesmo que você possa adicionar um novo disco com muito espaço livre.
Configurando um Espaço de Armazenamento
Para começar, clique em Inicie no Windows e pesquise por espaços de armazenamento. Você começará criando um pool de armazenamento:
Agora, você precisa escolher os discos que deseja usar para o pool de armazenamento. Os discos não precisam ser formatados antecipadamente.
Depois de selecionar os discos, vá em frente e clique em Criar pool Isso criará seu pool de armazenamento e a próxima tela levará você para a caixa de diálogo Criar um espaço de armazenamento.
você pode dar um nome ao seu nome, escolher a letra da unidade, escolher o sistema de arquivos e muito mais. Por padrão, ele é definido como NTFS, mas você também pode escolher REFS, que significa Resilient File System e será o futuro sistema de arquivos do Windows em um par de anos. O REFS ainda está em desenvolvimento e só deve ser usado se você realmente conhecer os detalhes técnicos por trás dele, caso contrário, basta manter o NTFS por enquanto. Confira este post para alguns plano de fundo no REFS e também mais detalhes sobre espaços de armazenamento.
Em Tipo de resiliência, você verá as opções que eu mencionei no início do artigo. No meu caso, eu tenho dois discos rígidos, então vou usar o Two-way Mirror. O tamanho original dos discos era de 10 GB cada e, com o espelho bidirecional, recebíamos apenas 18,5 GB para criar espaços de armazenamento devido ao custo indireto. Como é uma cópia exata em ambas as unidades, só recebemos metade desses 18,5 GB (8,75) para usar no armazenamento de dados. Com paridade, você obteria de 12 a 13 GB, mas com o desempenho atingido.
Existe uma opção chamada Tamanhoque você pode alterar e indica que você pode fazer o armazenamento espaço maior que o pool de armazenamento real. Então, o que isso significa e por que você quer fazer isso? Eu poderia alterar o valor para 30 GB e ele será exibido como um disco de 30 GB no Windows. No entanto, quando ele começa a preencher perto do limite físico de 8,75, você pode simplesmente adicionar outro disco para aumentar o espaço. Eu pessoalmente não acho isso muito útil, pois você pode esquecer quanto espaço você realmente tem.
Além disso, o sistema não fornece avisos quando você está chegando perto do limite, a menos que abra Espaços de Armazenamento manualmente. Isso é um problema porque, quando o disco físico está cheio, a unidade inteira é desmontada e desaparece. Então, sugiro apenas deixar o valor de tamanho como exatamente a quantidade de espaço físico que existe.
Isso é muito bonito! Agora o disco será exibido e você poderá começar a copiar os dados para a unidade. Você pode ter certeza de que seus dados estão sendo armazenados em vários discos! É definitivamente um recurso muito poderoso para o consumidor médio. Com os preços do disco rígido tão baratos hoje em dia, você pode facilmente adicionar alguns discos à sua área de trabalho e aumentar o desempenho ou aumentar a redundância.
Agora, quando você voltar para a caixa de diálogo de espaços de armazenamento, verá o status do seu pool de armazenamento atual. Você pode ver quanto espaço está sendo usado e adicionar unidades adicionais, se necessário.
No geral, é um ótimo recurso e funciona muito bem, exceto em algumas instâncias relacionadas à paridade, que esperamos ser corrigidas no futuro próximo. Se você tiver alguma dúvida sobre como configurar um espaço de armazenamento no Windows 8 ou no Windows 10, poste um comentário e tentarei ajudar. Aproveite!