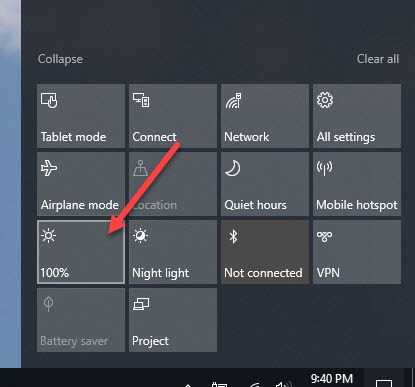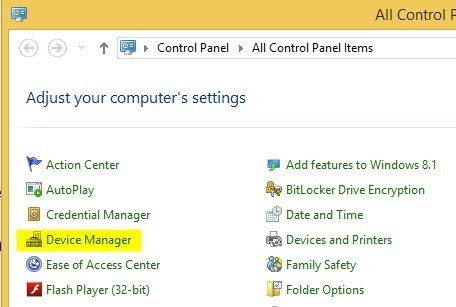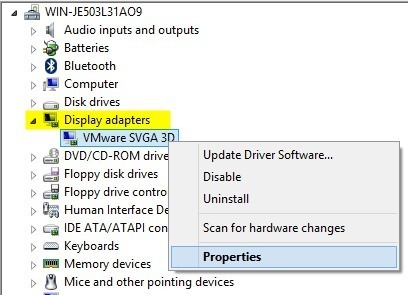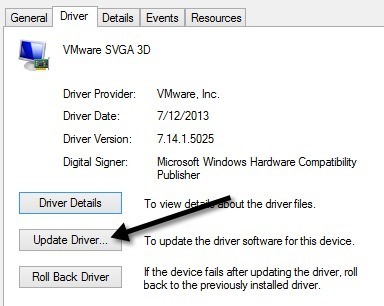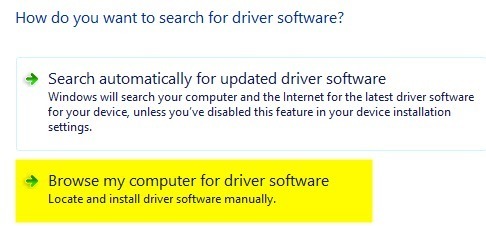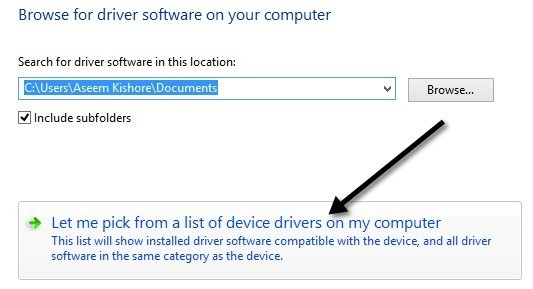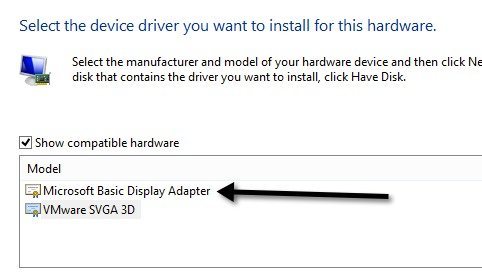Depois de atualizar um laptop Lenovo antigo para o Windows 10 recentemente, me deparei com um problema muito chato. Por alguma razão, a capacidade de ajustar o brilho parou de funcionar. Pressionar as teclas de brilho no teclado mostraria que o nível de brilho estava subindo ou descendo, mas nada realmente mudou na tela! Foi a coisa mais estranha que eu já vi.
A primeira coisa que pensei foi que talvez houvesse algum problema de hardware e o Windows 10 não estivesse reconhecendo a tecla corretamente. Eu decidi tentar mudar o nível de brilho no próprio sistema operacional. Eu abri o Centro de Ação e cliquei em Expandire tentei ajustar o brilho lá, mas novamente nada aconteceu! Agora eu estava realmente confuso.
Eu também tentei ir para as opções de energia e alterar o brilho lá, mas novamente não fez nenhuma diferença na tela real. O segundo pensamento que surgiu na minha cabeça foi que era um problema de driver. Fui ao site da Lenovo e baixei o driver mais recente que encontrei para a máquina. Eu esperava que isso resolvesse o problema, mas isso não aconteceu!
Neste momento, imaginei que poderia ser que o driver mais recente ainda não suporta o Windows 8.1 corretamente e, portanto, eu preciso experimentar o driver gráfico padrão ou básico do Windows. No final, isso é o que resolveu o problema. Agora eu só tenho que esperar até a Lenovo lança um driver atualizado para o meu laptop Lenovo mais antigo. Veja como corrigir o problema temporariamente.
Primeiro, abra o Painel de controle e clique em Gerenciador de dispositivos:
Em seguida, expanda Display Adapterse, em seguida, clique com o botão direito do mouse na placa gráfica instalada em seu sistema e escolha Propriedades. Pode ser algo como Intel HD Graphics, etc. Dependerá de que tipo de placa gráfica você instalou, mas deve haver apenas um ou dois no máximo.
Agora vá em frente e clique na guia Drivere depois clique no botão Atualizar driver.
Em seguida, você terá duas opções. Você deseja escolher a opção Procurar meu computador para software de driver.
Estamos quase terminando, então mantenha indo! Agora, vá em frente e clique no botão Deixe-me escolher uma lista de drivers de dispositivos no computadorna parte inferior.
Agora você quer escolher um driver diferente para a placa gráfica. Você pode brincar e escolher diferentes e ver o que funciona para você, mas o mais seguro sempre será Microsoft Basic Display Adapter.
Dependendo do seu sistema, você pode ver vários drivers listados na caixa, até mesmo o mesmo driver listado várias vezes. Você pode experimentar alguns dos outros, mas se nada funcionar, basta usar o driver básico. Infelizmente, você não poderá executar o SO na resolução mais alta ou na taxa de quadros se usar o driver básico, mas pelo menos você pode ajustar o brilho.
No meu caso, eu simplesmente mudei para o driver básico, ajustei o brilho para onde eu precisava e depois mudei de volta para o driver original do fabricante. O nível de brilho permaneceu no nível que eu havia definido, então isso era bom. Em seguida, basta verificar de vez em quando para ver se há um novo driver e instalá-lo quando ele estiver disponível.
No entanto, às vezes, um driver mais antigo funciona melhor. Eu tive o mesmo problema em um Lenovo IdeaPad P400 e tive que instalar um driver mais antigo para tornar a tela mais brilhante. Caso contrário, a tela estará sempre esmaecida, mesmo com a luminosidade toda aumentada.
Se você ainda tiver problemas para ajustar o brilho em sua máquina com Windows 10, poste um comentário aqui e informe-nos detalhes. Aproveite!