Você continua encontrando “Código de erro: 0x80070490” ao usar o Windows Update ou o aplicativo Mail no Windows 10/11? É um erro que você pode resolver facilmente (embora você possa encontrar instâncias que exijam solução de problemas avançada).
Siga as instruções abaixo para corrigir o “Código de erro: 0x80070490” no Windows Update ou no aplicativo Mail. Se o erro ocorrer em ambos, aplique as correções na ordem em que aparecem.
Corrigir código de erro 0x80070490 no Windows Update
“Código de erro: 0x80070490” no Windows Update geralmente é o resultado de conflitos com programas antimalware, cache quebrado do Windows Update ou corrupção no sistema operacional. As correções a seguir devem resolver o erro do Windows Update.
Execute a solução de problemas do Windows Update
A Microsoft sabe que o Windows Update está sujeito a vários problemas, e é por isso que o Windows 10/11 inclui uma solução de problemas integrada para ajudar a lidar com eles.
1. Abra o menu Iniciar (ou pressione a tecla Windows ) e selecione Configurações .
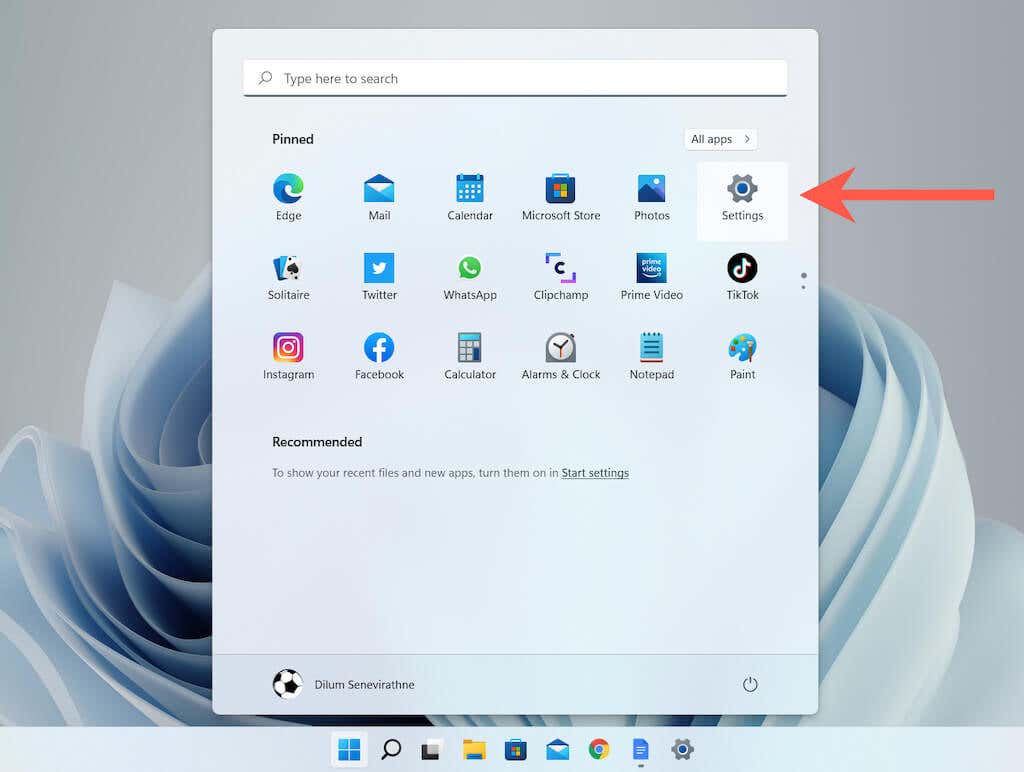
2. Selecione Sistema >Solucionar problemas (Windows 11) ou Atualização e segurança >Solucionar problemas (Windows 10).
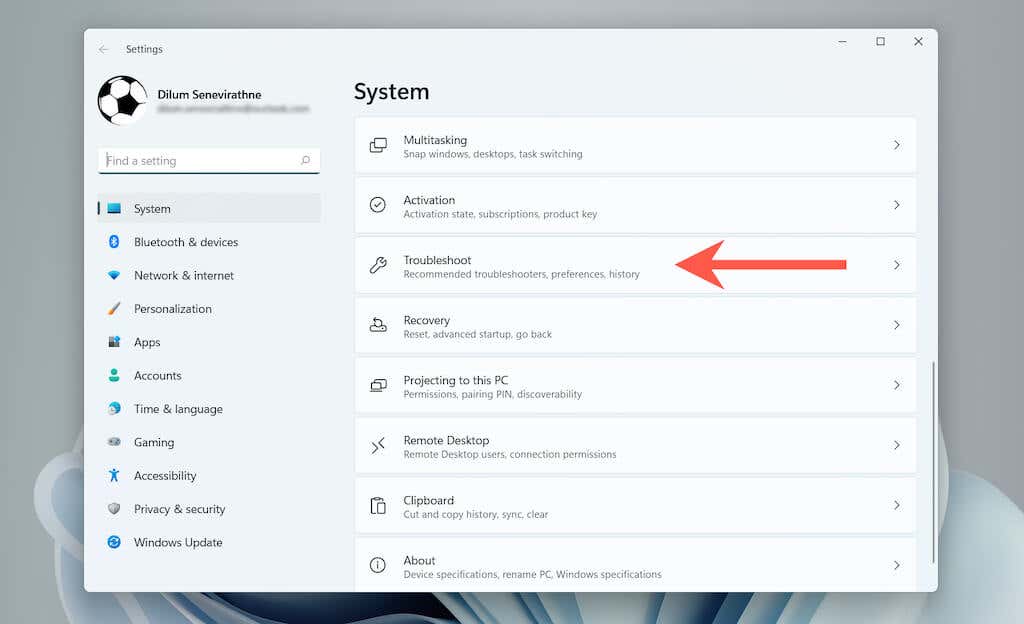
3. Selecione Outras soluções de problemas (Windows 11) ou Soluções de problemas adicionais (Windows 10).
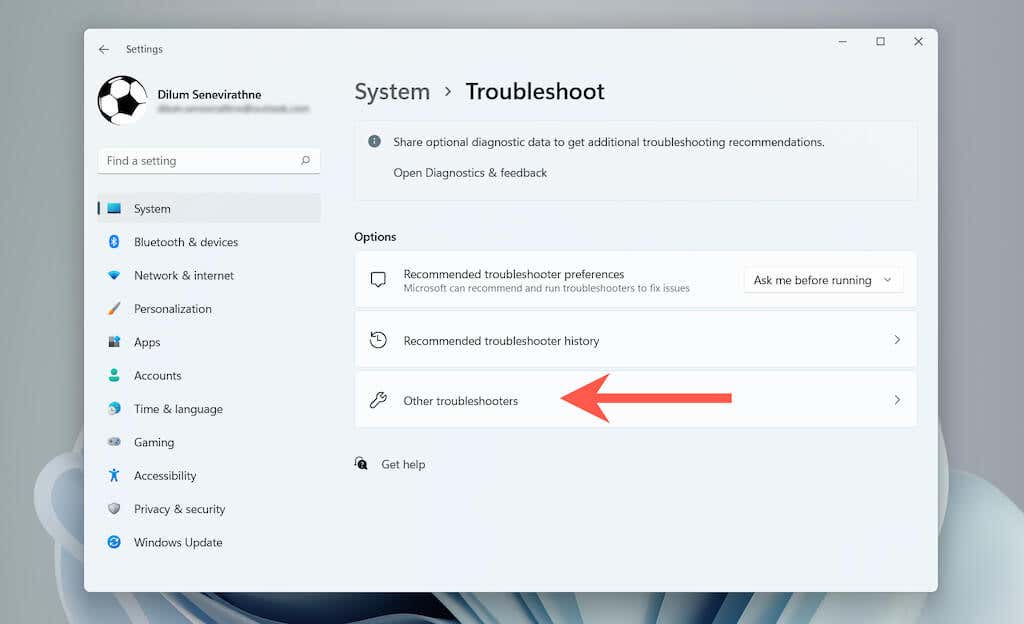
3. Selecione Executar ao lado de Windows Update (Windows 11) ou Windows Update >Executar a solução de problemas (Windows 10).
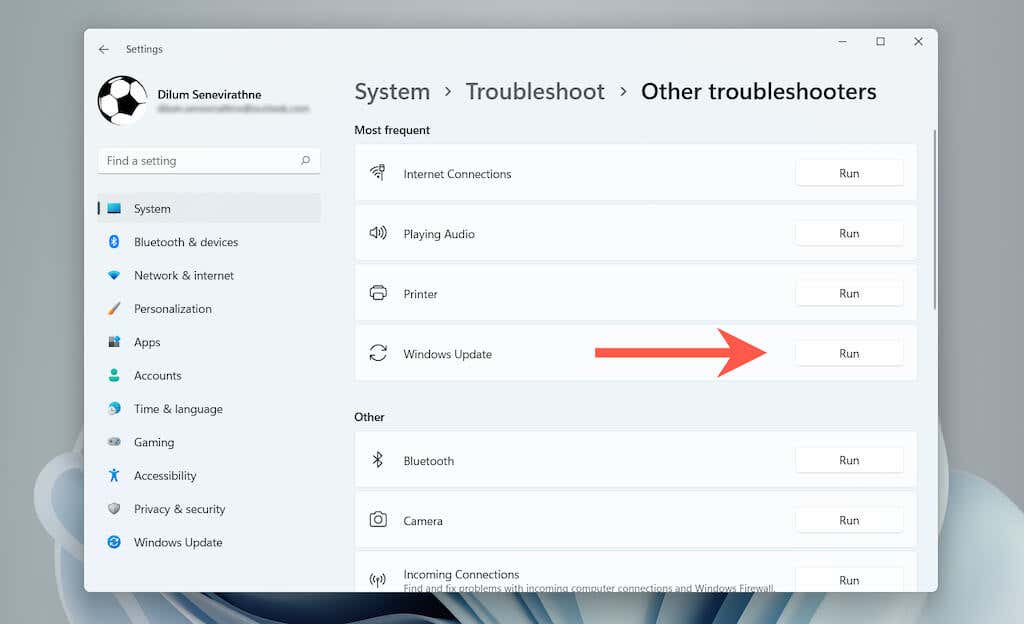
Depois que a solução de problemas do Windows Update for carregada, siga todas as instruções na tela para corrigir quaisquer problemas detectados.
Reinicie seu computador
Se a solução de problemas do Windows Update não conseguiu resolver o “Código de erro: 0x80070490”, tente reiniciar o computador – uma ação simples que geralmente resolve a maioria das anomalias relacionadas ao sistema. Quando voltar à área de trabalho, execute o Windows Update e veja se o erro persiste.

Pausar temporariamente o utilitário antivírus
Software antivírus de terceiros geralmente cria conflitos com o Windows Update. Se você tiver um instalado em seu computador, tente desativar temporariamente os escudos ativos e verifique se isso faz diferença..
Geralmente, você pode pausar um utilitário antivírus por meio do ícone na bandeja do sistema. Caso contrário, verifique seu painel de configuração; você pode consultar a documentação on-line para obter instruções específicas.
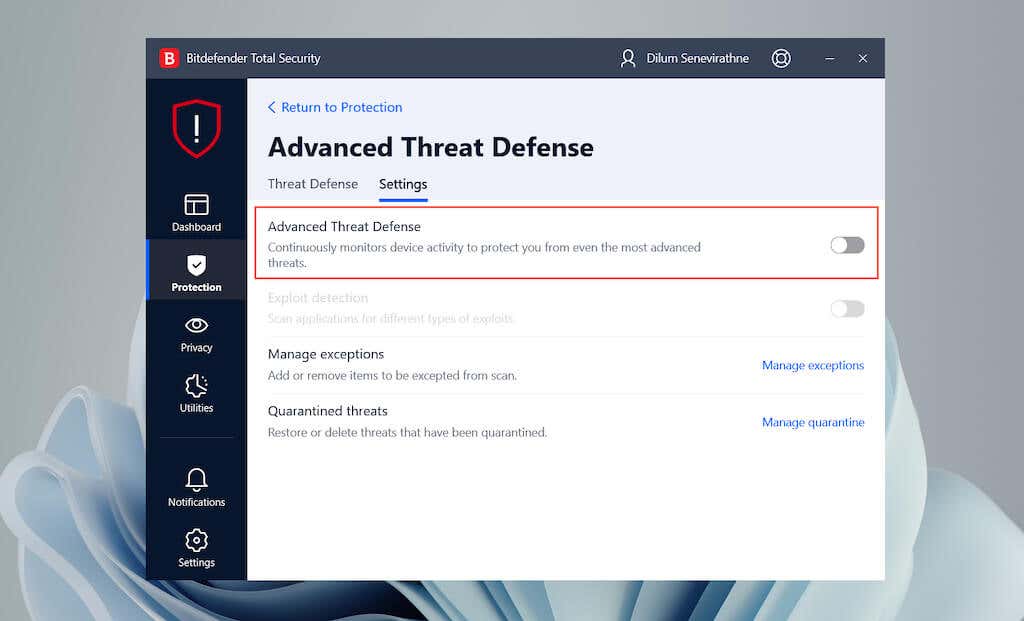
Configurar os serviços do Windows Update
Você deve confirmar se cada serviço do sistema relacionado ao Windows Update é executado corretamente.
1. Pressione Windows + R , digite services.msc e selecione OK para abrir o miniaplicativo Serviços.
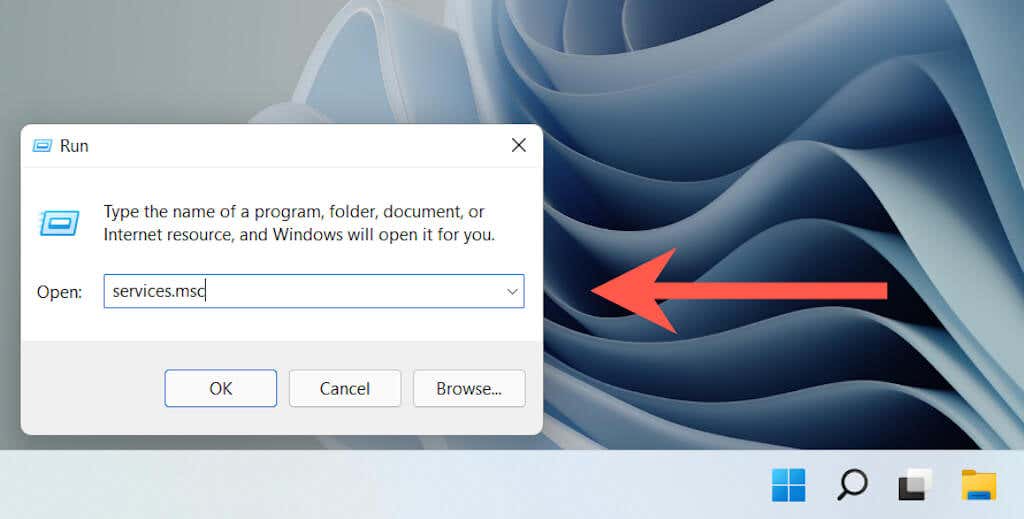
2. Clique com o botão direito em Windows Update , Background Intelligent Transfer r e Serviços criptográficos e selecione Propriedades .
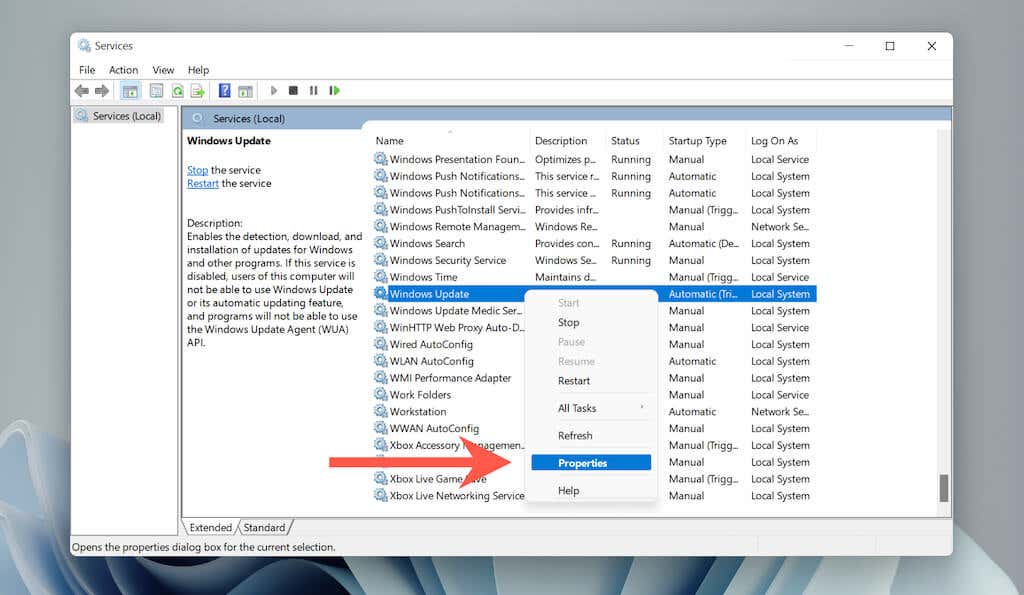
3. Verifique se o Tipo de inicialização está definido como Em execução e o Status do serviço é Em execução (caso contrário, selecione Start ) em todos os três serviços.

Excluir pasta do Windows Update
Um cache corrompido do Windows Update é outro motivo que resulta em “Código de erro 0x80070490”. Tente excluir a pasta que armazena os arquivos em cache. O procedimento envolve a execução de uma série de comandos usando um console Prompt de comando elevado.
1. Abra o menu Iniciar , digite cmd e selecione Executar como administrador para abrir o Prompt de Comando com privilégios administrativos.

2. Cole o seguinte comando e pressione Enter para desativar o serviço Windows Update:
net stop wuauserv

3. Execute o comando abaixo para excluir a pasta Software Distribution:
rmdir %systemroot%\SoftwareDistribution /s

4. Execute o seguinte comando para reiniciar o serviço Windows Update.:
net start wuauserv

Execute a verificação SFC e DISM
Você também pode querer execute uma varredura SFC ou DISM. Ambas as ferramentas de linha de comando podem corrigir erros do Windows reparando arquivos de sistema ausentes ou corrompidos.
1. Clique com o botão direito no botão Iniciar e selecione Terminal do Windows (Admin) ou Windows PowerShell (Admin) .
2. Execute o comando abaixo para iniciar uma verificação SFC.
sfc /scannow .
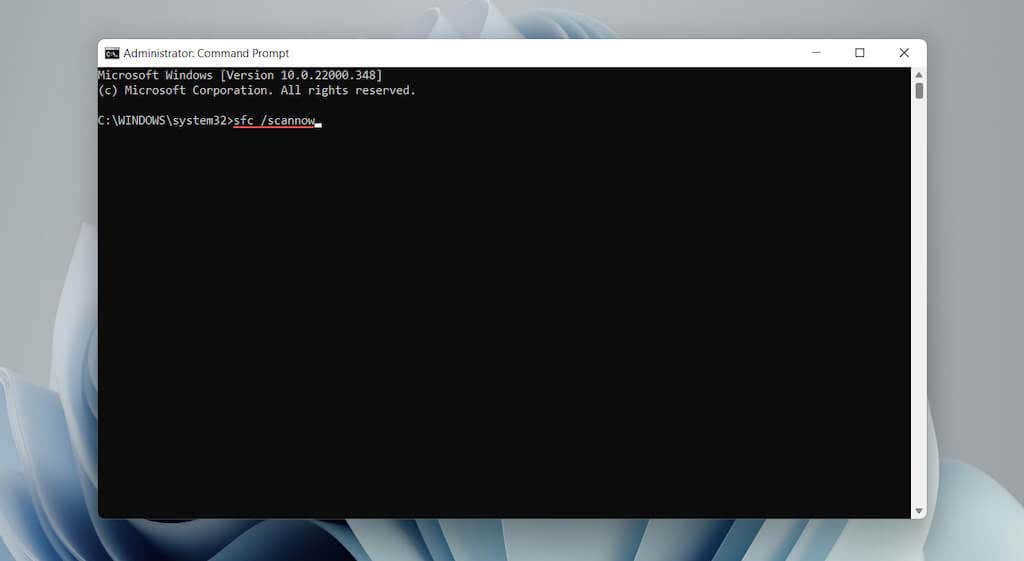
3. Assim que a verificação SFC terminar, execute o seguinte para invocar a ferramenta DISM:
DISM.exe /Online /Cleanup-image /Restorehealth
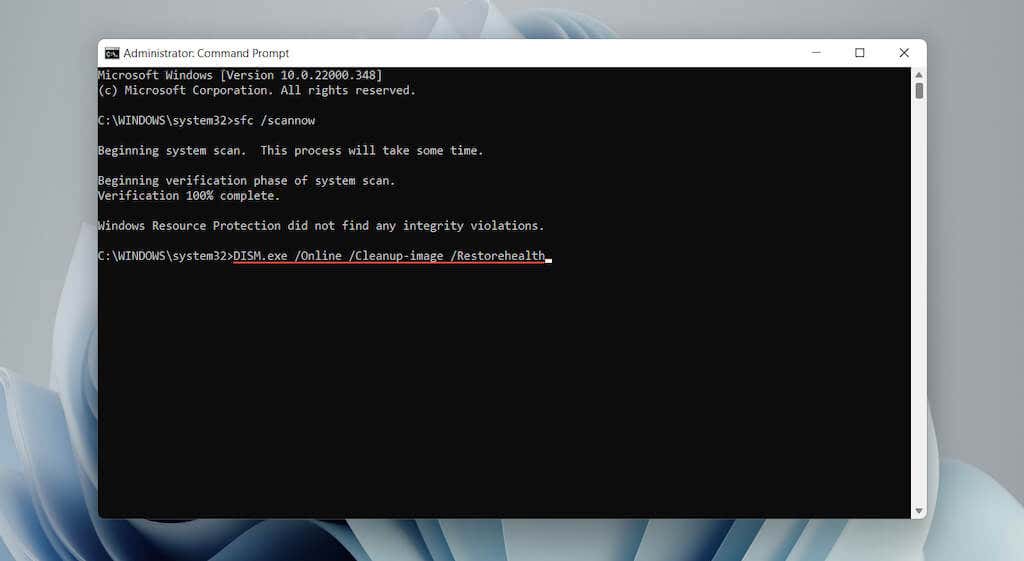
Se o comando DISM acima falhar, insira seu USB de instalação do Windows 10/11 ou DVD e execute o seguinte comando, substituindo D pela letra da unidade da mídia externa:
DISM.exe /Online /Cleanup-Image /RestoreHealth /Source:D:\RepairSource\Windows /LimitAccess
Atualizar o Windows usando outros meios
Atualizar o Windows é outra maneira de corrigir problemas conhecidos do Windows Update. No entanto, como não é possível atualizar o sistema operacional normalmente, a alternativa é baixar e instalar os arquivos de atualização manualmente por meio do Catálogo do Microsoft Update.
1. Verifique Histórico de atualização do Windows para Windows 10 ou Janelas 11 e anote o ID de KB mais recente.
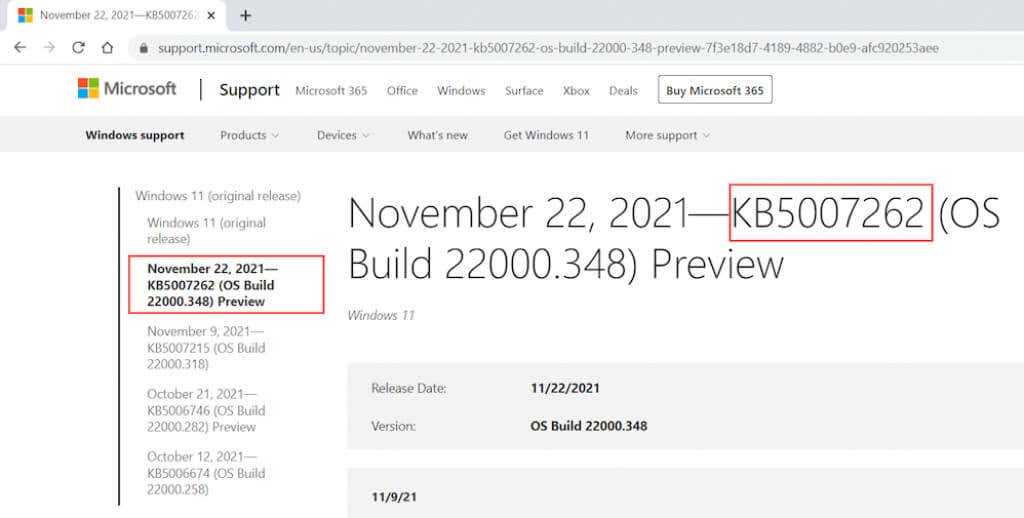
2. Visite o Catálogo do Microsoft Update e procure e baixe a atualização. Escolha o arquivo que corresponde à arquitetura (32 ou 64 bits) do Windows no seu PC.
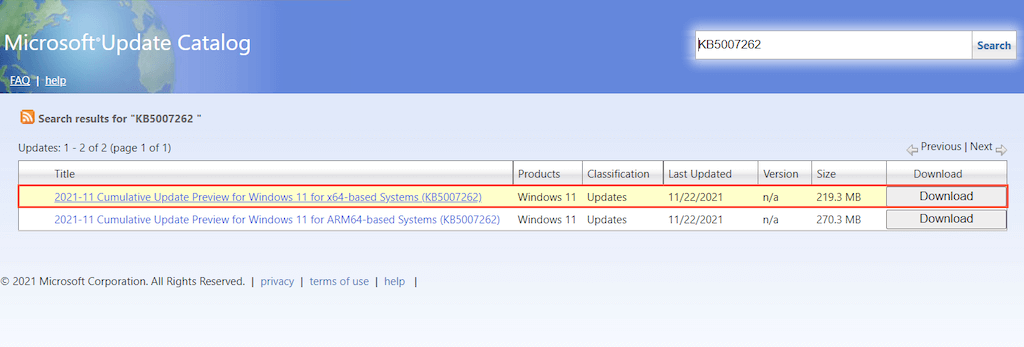
3. Execute o arquivo de atualização baixado para instalá-lo.
Corrigir código de erro 0x80070490 no aplicativo Mail
“Código de erro: 0x80070490” no aplicativo Mail do Windows 10/11 aparece principalmente ao adicionar uma nova conta de e-mail (por exemplo, Gmail ou Outlook). As sugestões e correções a seguir resolverão o erro do Mail.
Execute o solucionador de problemas de aplicativos da Windows Store
O Windows 10/11 fornece acesso a um solucionador de problemas integrado projetado para resolver problemas com aplicativos da Microsoft Store (incluindo o Mail).
Em Outros solucionadores de problemas ou Solucionadores de problemas adicionais , selecione Executar ao lado deAplicativos da Windows Store (Windows 11) ou Aplicativos da Windows Store >Execute o solucionador de problemas (Windows 10) para abri-lo.
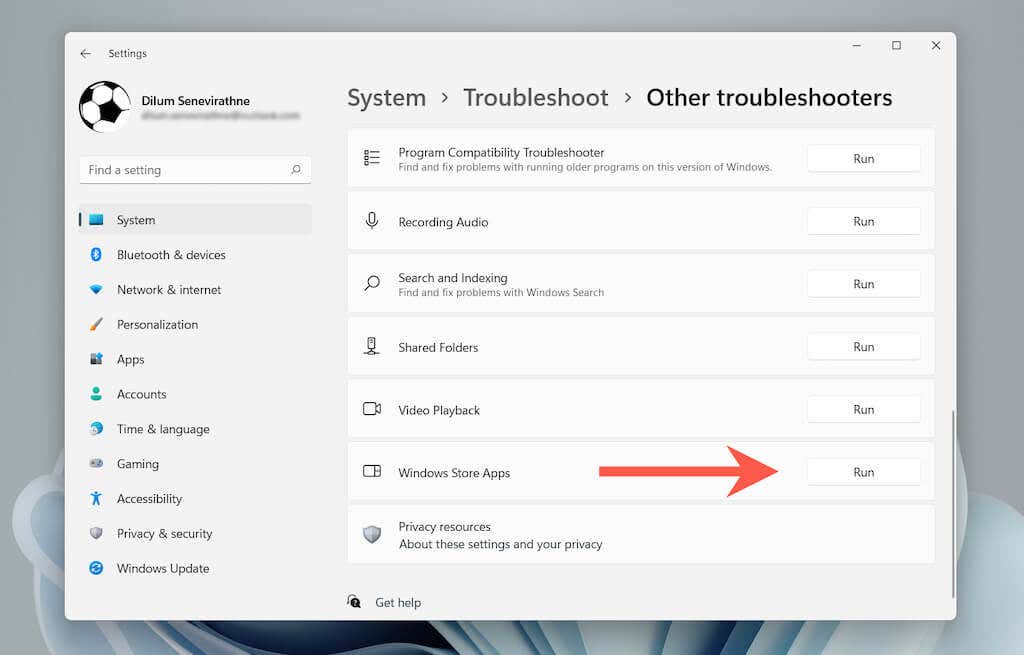
Atualizar aplicativo Mail
A correção a seguir envolve a atualização do aplicativo Mail. Isso deve resolver quaisquer problemas conhecidos por trás do “Código de erro: 0x80070490”.
1. Abra aMicrosoft Store .
2. Selecione Biblioteca no canto inferior esquerdo da tela.
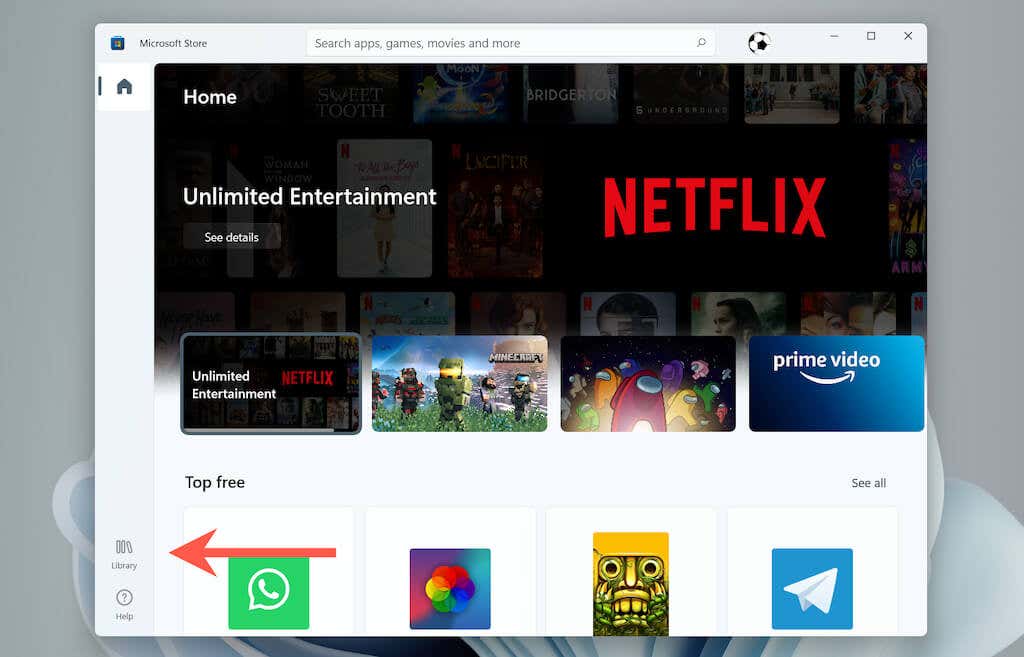
3. Selecione Obter atualizações para atualizar o Mail e outros aplicativos da Loja no seu computador.
 .
.
Atualizar o Windows 10/11
Se você não estiver enfrentando o mesmo erro com o Windows Update (se estiver, use a solução alternativa acima), tente aplicar as atualizações pendentes do sistema operacional a seguir.
1. Abra o aplicativo Configurações e selecione Atualizações do Windows .
2. Selecione Verificar atualizações .
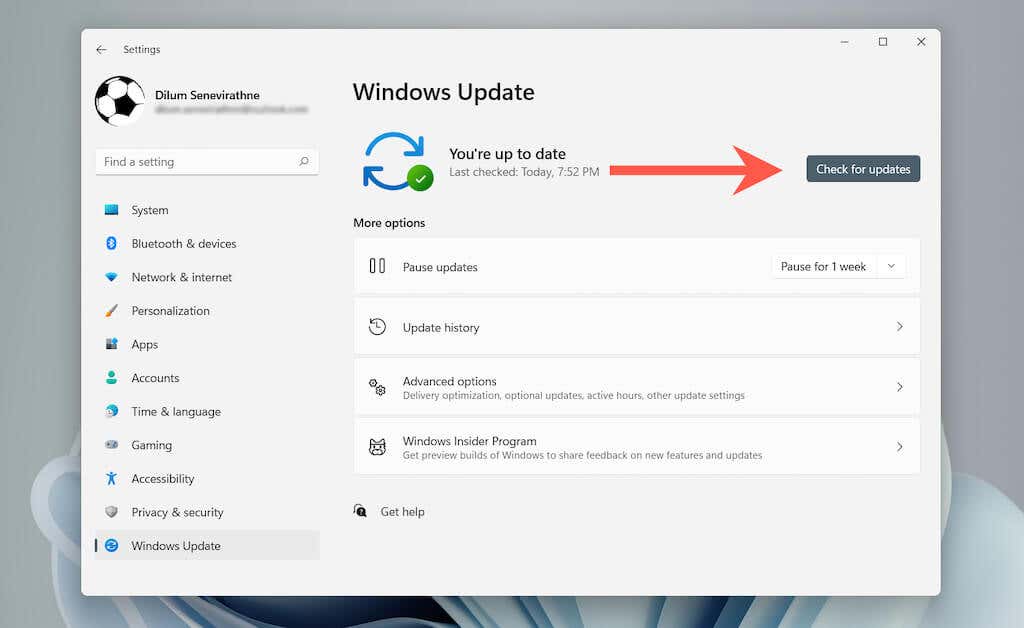
3. Selecione Baixar e instalar para aplicar as atualizações mais recentes do Windows.
Verifique as configurações de privacidade de e-mail
Configurações de privacidade de e-mail configuradas incorretamente também podem resultar no erro 0x80070490 do aplicativo Mail. Confirme se tudo está configurado corretamente.
1. Abra o aplicativo Configurações .
2. Selecione Privacidade e segurança >E-mail (Windows 11) ou Privacidade >E-mail (Windows 10).
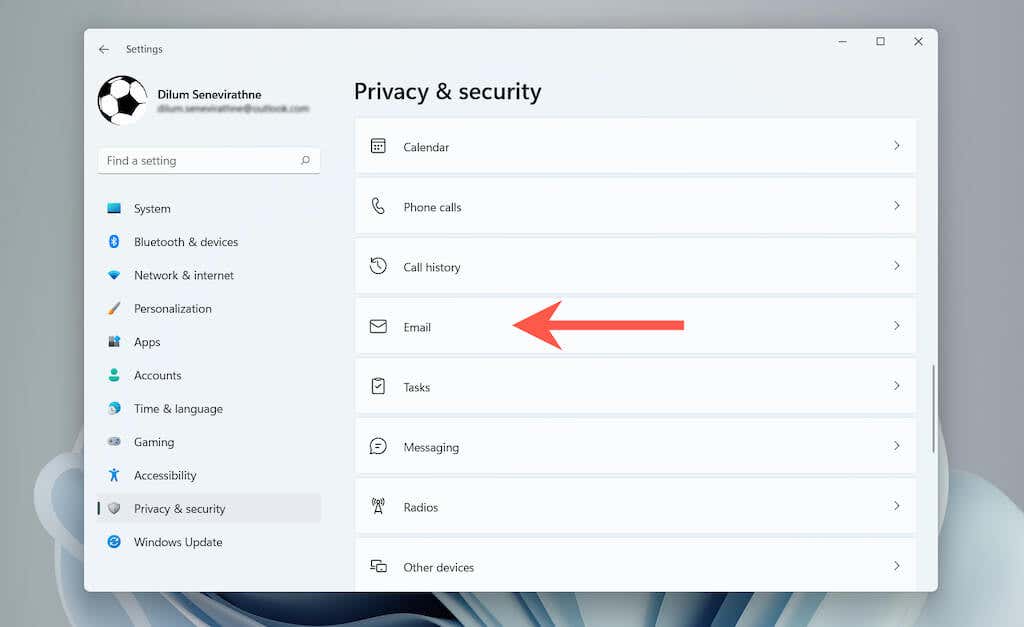
3. Ative as opções ao lado de Acesso ao e-mail , Permitir que aplicativos acessem seu e-mail e E-mail e Agenda .
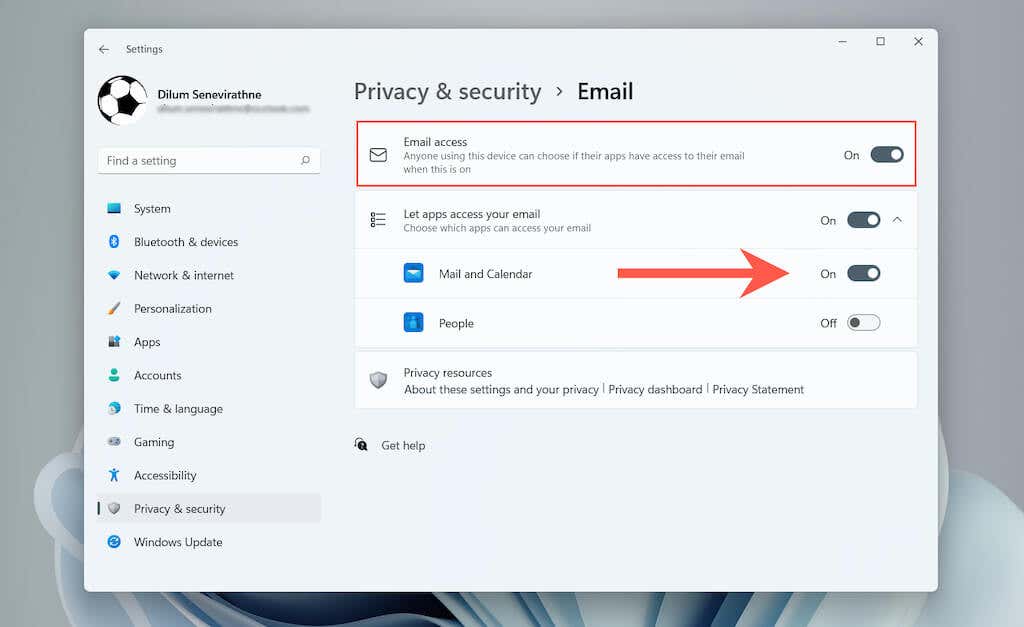
Configurar conta no aplicativo Calendário
Outra maneira de corrigir o “Código de erro: 0x80070490” é configurar primeiro sua conta de e-mail no aplicativo Agenda.
1. Abra o aplicativo Agenda .
2. Selecione o ícone Configurações e escolha Gerenciar conta .
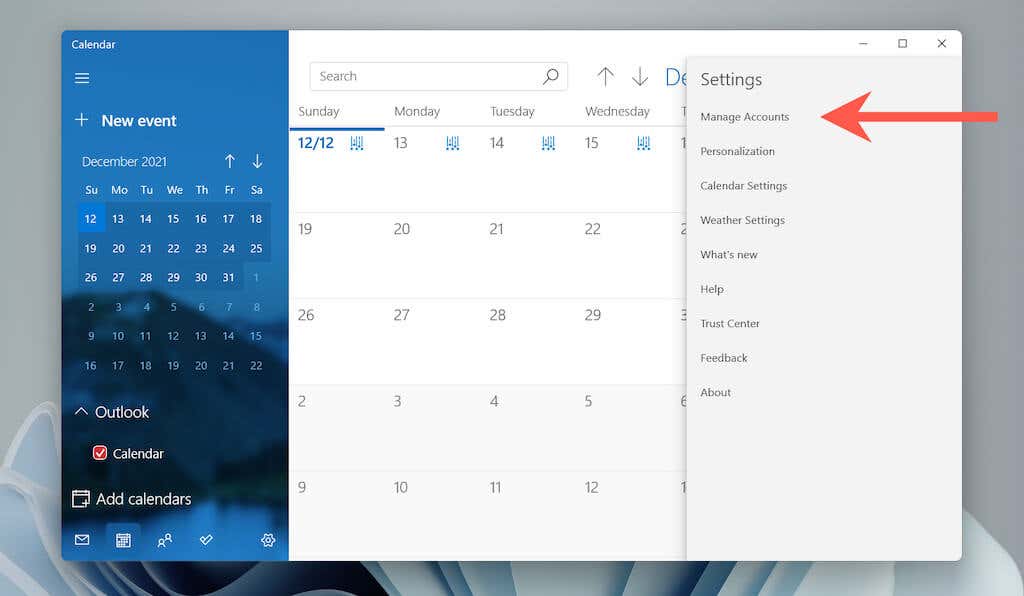
3. Selecione Adicionar conta .

4. Selecione seu provedor de e-mail (por exemplo, Outlook.com ou Google ) e siga as instruções na tela para adicioná-lo.

Ao fazer login no Agenda, abra o aplicativo Mail e você encontrará a conta listada na barra lateral.
Reparar e-mail e calendário
Você também pode tentar reparar o Mail e o Calendário no Windows. Isso deve descartar problemas causados por uma instalação corrompida do aplicativo.
1. Abra o aplicativo Configurações .
2. Selecione Aplicativos >Aplicativos e recursos .
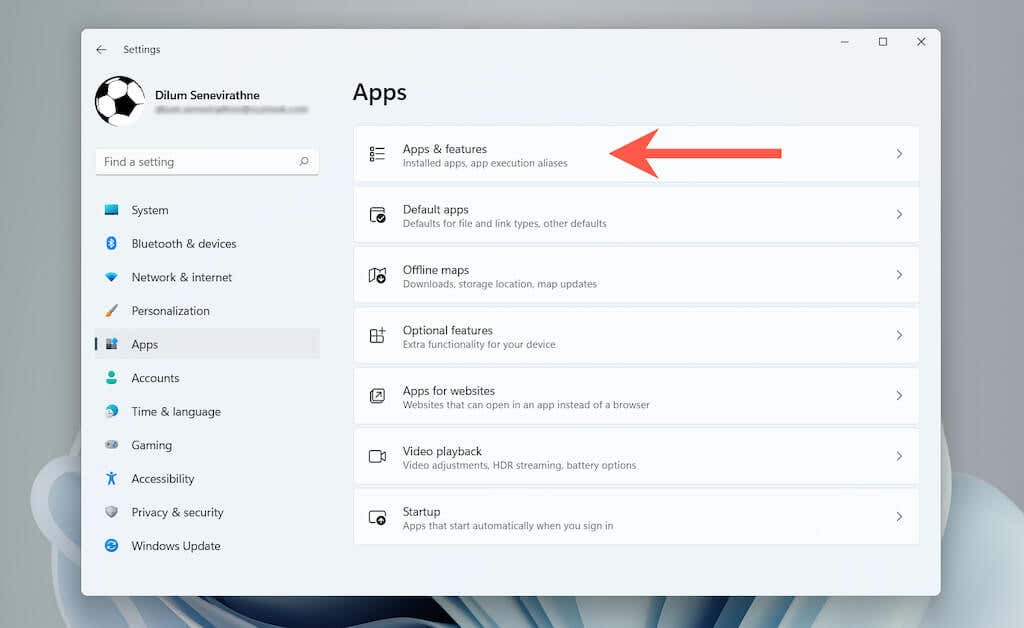
3. Role para baixo e selecione Opções avançadas ao lado de Mail e Agenda .
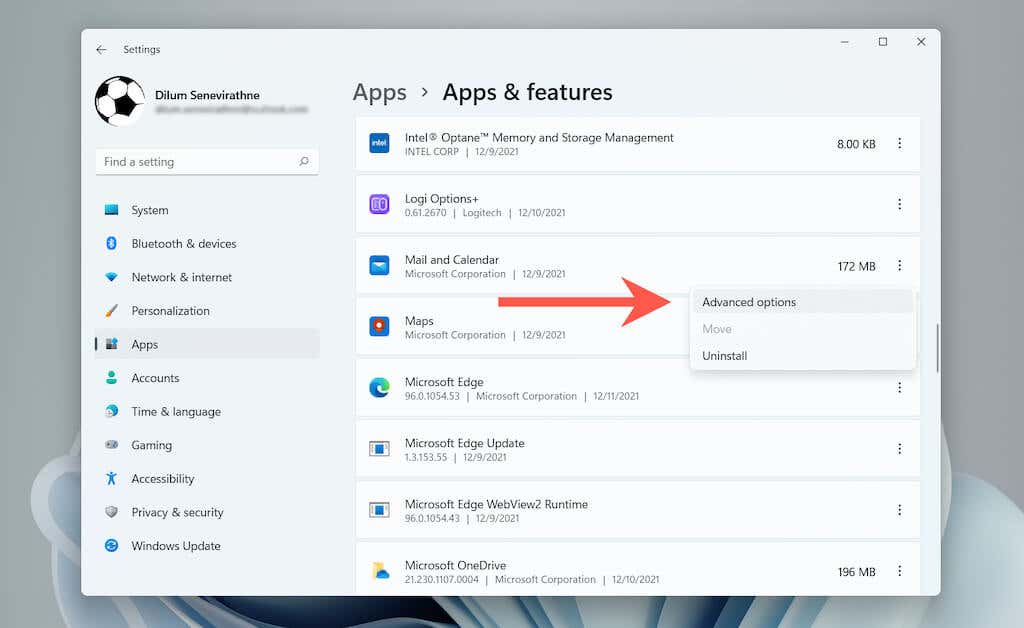
4. Selecione Encerrar >Reparar .
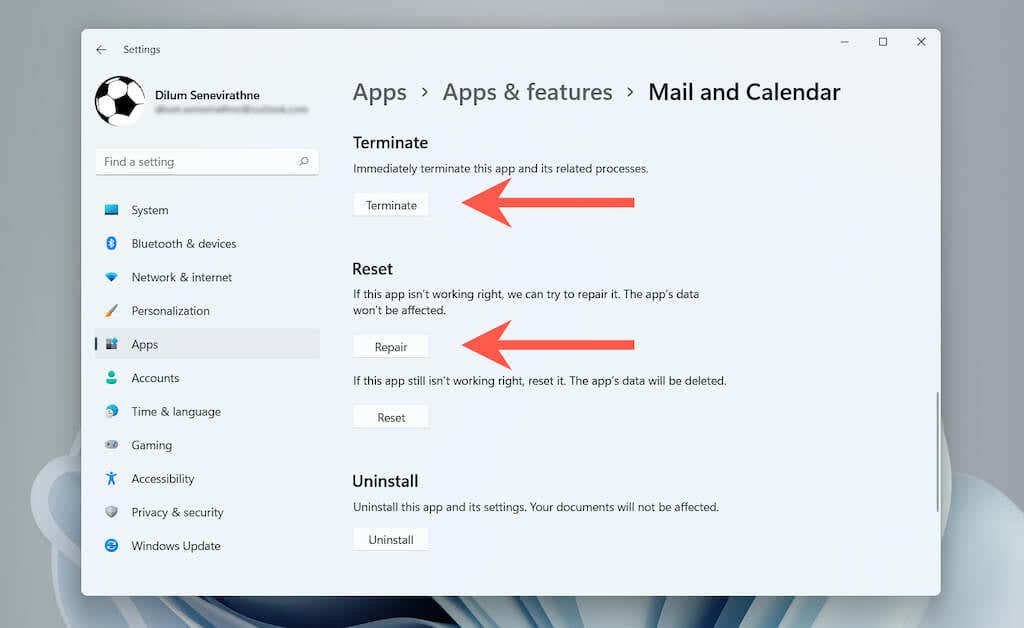
Se o reparo não ajudar, você pode optar por redefinir o Mail e o Calendário para os padrões de fábrica. Para fazer isso, selecione Terminar >Redefinir na tela acima..
Reinstalar o Mail e o Calendário
Por fim, reinstale os aplicativos Mail e Calendar no Windows. Uma nova instalação pode fazer com que o “Erro 0x80070490” desapareça.
1. Clique com o botão direito no botão Iniciar e selecione Terminal do Windows (Admin) ou Windows PowerShell (Admin) para abrir um 8console.

2. Cole o comando abaixo e execute-o para desinstalar os aplicativos Mail e Calendar:
Get-AppxPackage Microsoft.windowscommunicationsapps | Remove-AppxPackage

3. Abra a Microsoft Store. Pesquise e instale o Mail e o Calendário.
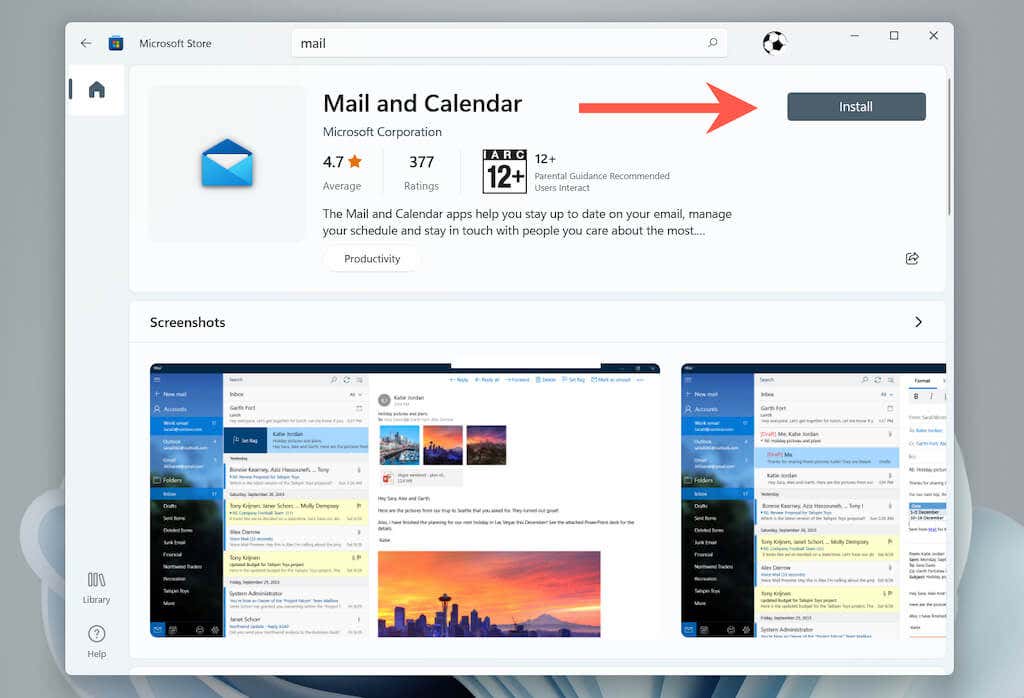
Esperamos que você tenha corrigido o “Erro 0x80070490” rapidamente. Mantenha o sistema operacional e todos os aplicativos da Microsoft Store atualizados para minimizar a recorrência desse problema.
.