A primeira coisa que você deve saber antes de ler este artigo é que não existe um cliente oficial do Google Assistant para Windows 10.
A solução alternativa é um clone personalizado para o Windows 10 criado pelo desenvolvedor Melvin Abraham e disponível via GitHub.
Há um pequeno processo de configuração para fazê-lo funcionar corretamente, mas iremos guiá-lo por todo o processo neste guia.

Google Assistant for Windows 10 Features
Esta versão não oficial do Windows 10 do Google Assistant oferece suporte à maioria dos comandos da versão oficial do Google Assistant.
Isso inclui verificar o clima e as notícias, adicionar itens à sua lista de tarefas e controlar Dispositivos de casa inteligente Google Home.
No entanto, existem alguns recursos que ele não faz Não oferece suporte, como iniciar comandos com “OK Google” ou o recurso Conversa contínua.
Como preparar seu computador para o Google Assistente
Como o aplicativo Google Assistant para Windows 10 foi escrito em Python, você precisará baixar e instalar a versão mais recente de Python em seu PC para que funcione.
1. Baixe Python para o seu computador.
2. Execute o instalador executável após o download.
3. Na janela do instalador, ative Adicionar Python 3.9 ao PATH(sua versão Python pode ser diferente). Em seguida, selecione Instalar agora.
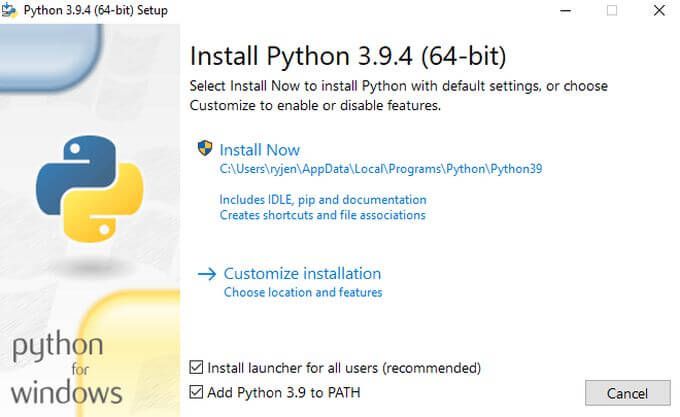
4. Abra o File Explorer e crie uma nova pasta em sua unidade raiz chamada GoogleAssistant. Por exemplo: C: \ GoogleAssistant.
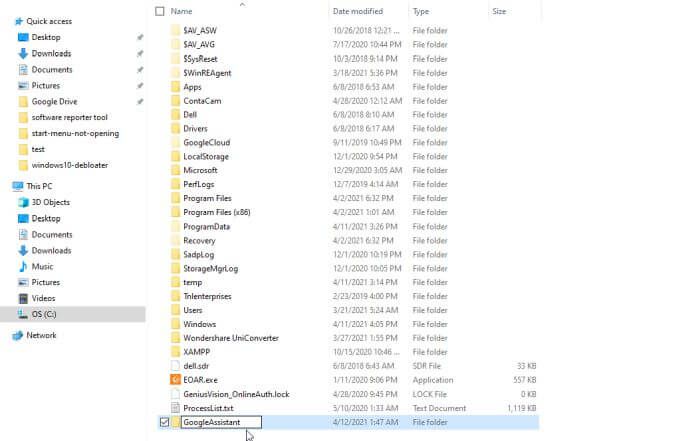
Agora que seu computador está pronto para instalar o Google Assistente para Windows 10, você precisará configurar sua Conta do Google com as permissões e autenticação corretas para fazer tudo funcionar.
Como configurar a autenticação da conta do Google
Abra um navegador da web e navegue até Nuvem do Google. Selecione Consoleno canto superior direito ao lado da imagem do seu perfil.
Observação: este processo tem várias etapas, mas se você apenas der um passo de cada vez e seguir o instruções isso deve levar apenas 10 a 15 minutos.
1. Na janela do Google Cloud Platform, selecione a seta para baixo no canto superior esquerdo para selecionar um projeto. Na janela Selecionar um projeto, selecione Novo Projeto.
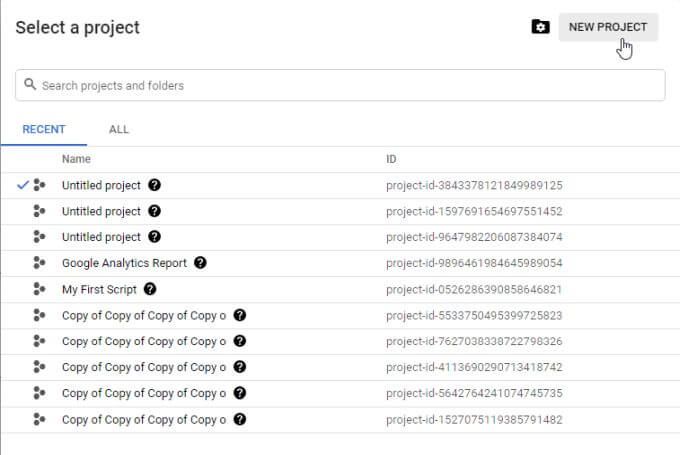
2. Nomeie o projeto como Win10GoogleAssist. Selecione Criarpara continuar.
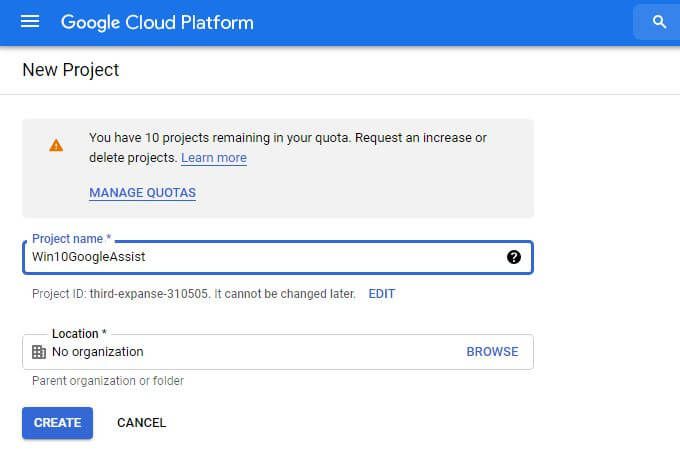
3. Você verá uma notificação no canto superior direito. Clique em Selecionar projetopara abrir seu novo projeto.
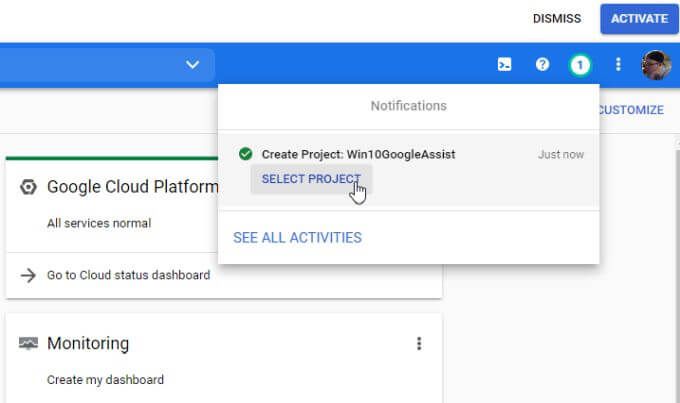
4. Na seção central de APIs, selecione Ir para a visão geral de APIs.
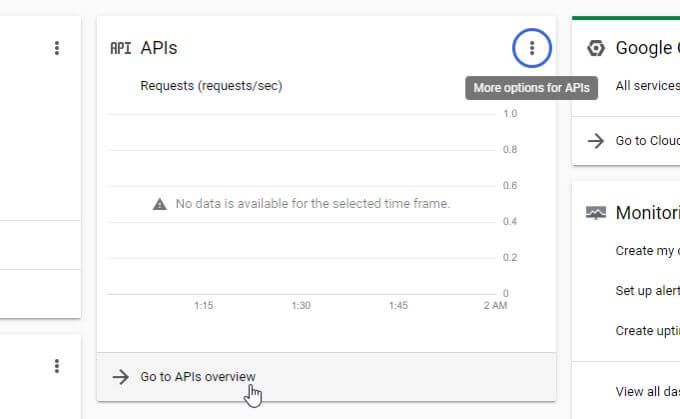
5. Na parte superior da janela, selecione Ativar APIs e serviços.
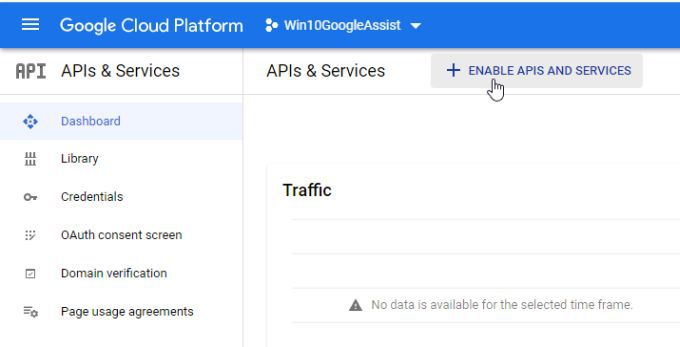
6. Na próxima janela, digite google assistantno campo de pesquisa. Selecione API do Google Assistantna lista de resultados.
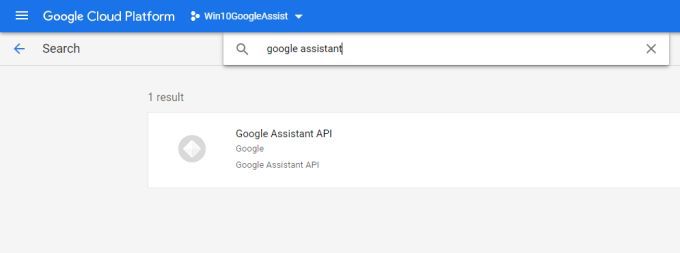
7. Na próxima tela, selecione o botão azul Ativar.
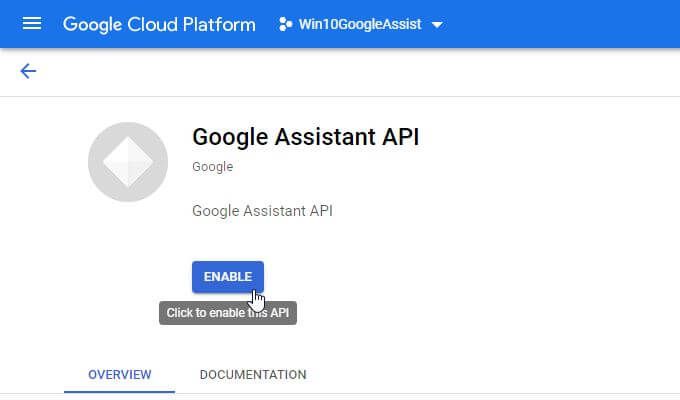
8. Agora você verá uma mensagem sobre a criação de credenciais para esta API na parte superior da tela. Selecione o botão Criar credenciais.

9. Você verá um formulário que precisa preencher. Para Qual API você está usando?, selecione API do Google Assistantna lista suspensa.
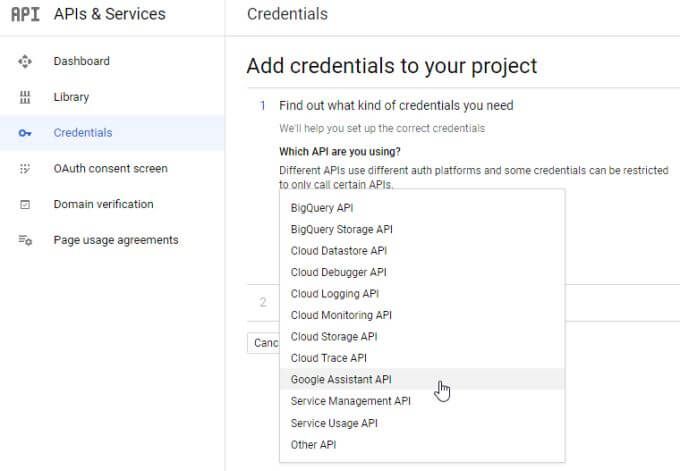
10. Para De onde você chamará a API?, selecione Outra IU (por exemplo, Windows, ferramenta CLI).
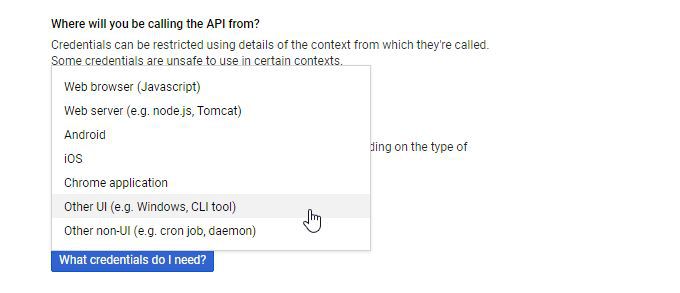
11. Para Quais dados você acessará, selecione Dados do usuário. Em seguida, selecione Quais credenciais eu preciso?
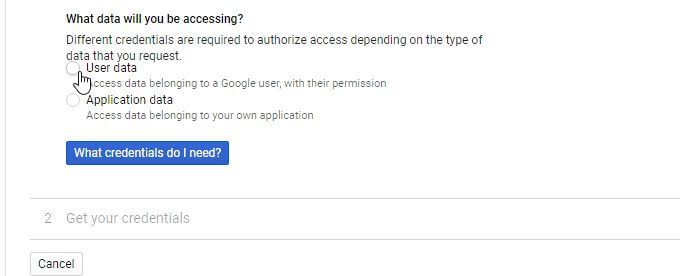
12. Uma janela pop-up será exibida para você configurar o consentimento OAuth. Selecione Configurar tela de consentimento.
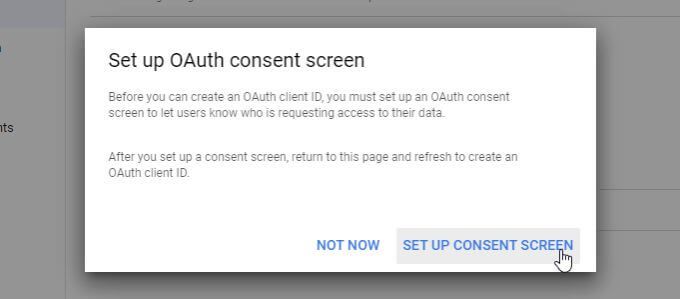
13. Na janela Tipo de usuário, selecione Externoe, em seguida, selecione o botão Criar.
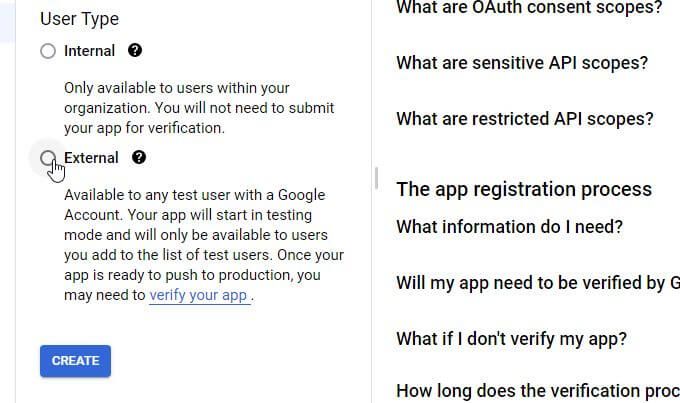
14. Em Editar registro do aplicativo, preencha os campos de informações do aplicativo. Você pode dar ao Nome do aplicativoqualquer nome, mas é melhor usar o mesmo nome de aplicativo usado na etapa 2 para que seja mais fácil de lembrar. Preencha seu e-mail no campo E-mail de suporte ao usuário.
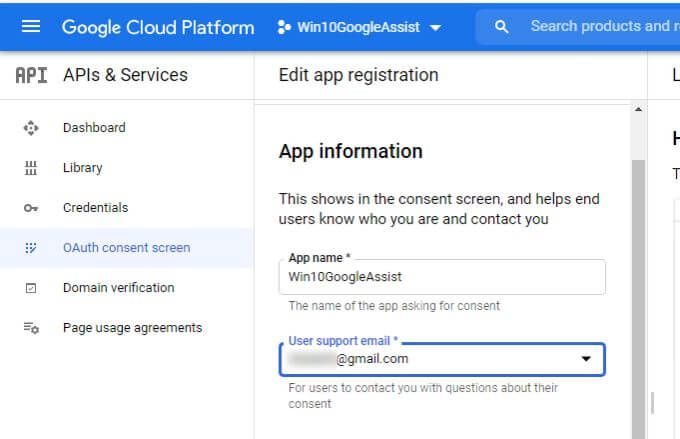
15. Preencha o mesmo e-mail no campo Informações de contato do desenvolvedore selecione Salvar e continuar.

16. A próxima página exibirá informações sobre “escopos”. Você pode ignorar isso. Role até a parte inferior e selecione Salvar e continuar.
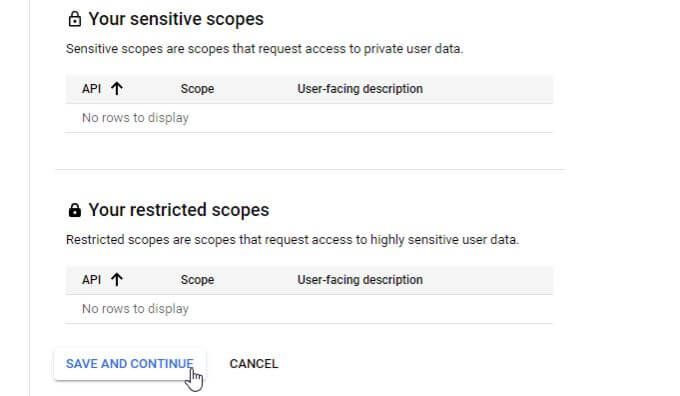
17. Finalmente, você precisará adicionar usuários de teste para concluir esta seção. Na seção Testar usuários, selecione Adicionar usuários.
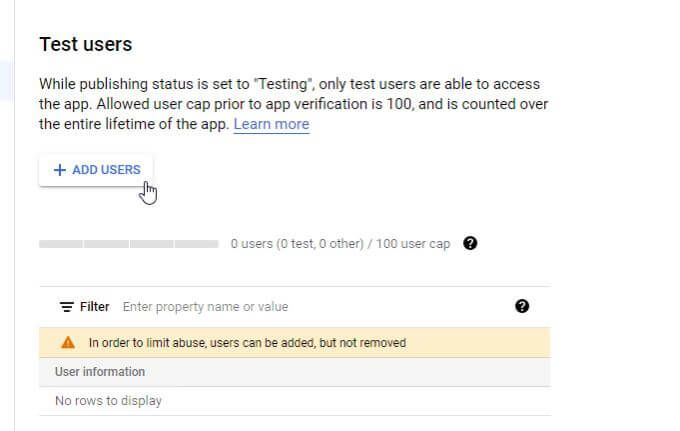
18. Na janela Adicionar usuários, insira seu endereço de e-mail no campo e selecione Adicionar.
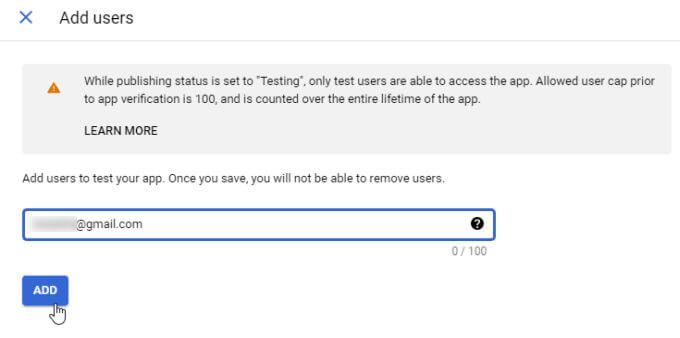
19. Role para baixo até o final do formulário anterior e selecione Salvar e continuar.
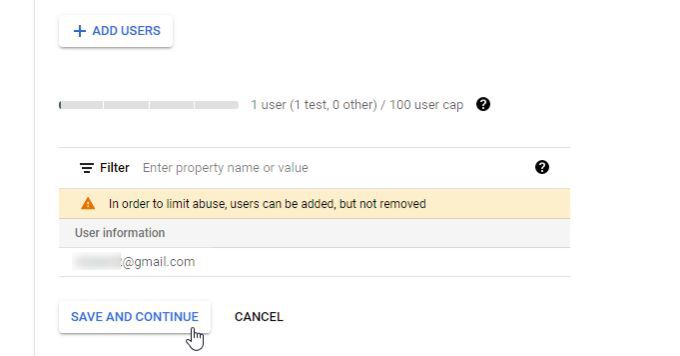
Agora sua API do Google Assistant está ativada e você forneceu as permissões necessárias para sua própria conta do Google para acessar a API.
Configure o Google Actions
A próxima etapa é usar o serviço Google Actions para ativar os gatilhos de ação do Google Assistant e recuperar o arquivo Oauth de que o aplicativo Google Assistant for Windows 10 vai precisar.
1. Vá para o console do Google Actions e selecione Novo projeto. Selecione Simpara concordar com os termos de serviço. Em seguida, selecione Concordar e continuar.
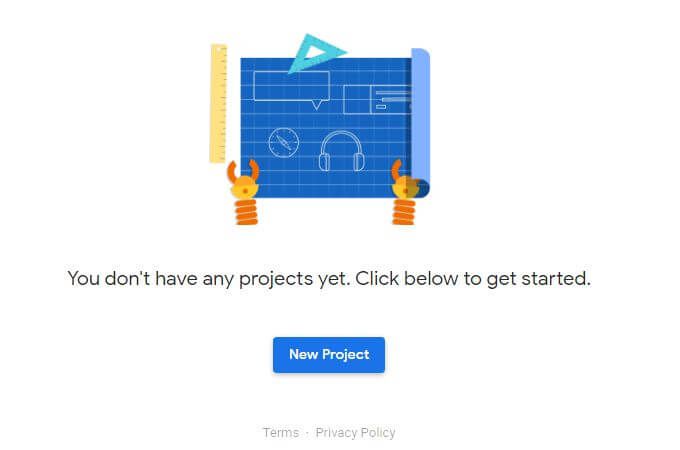
2. Selecione Win10GoogleAssistcomo o nome do projeto e selecione Importar projeto.
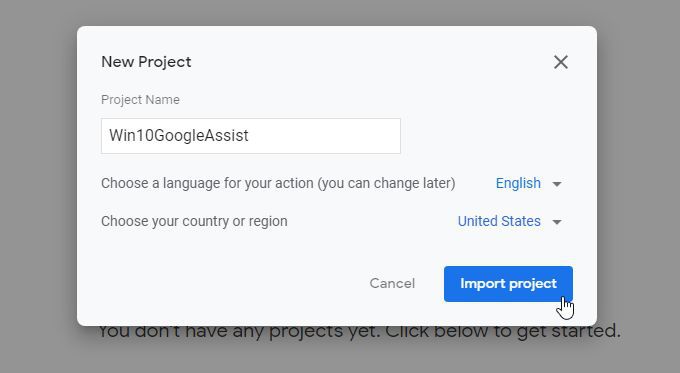
3. Role para baixo até a parte inferior e selecione Clique aquiao lado de Você está procurando o registro do dispositivo?
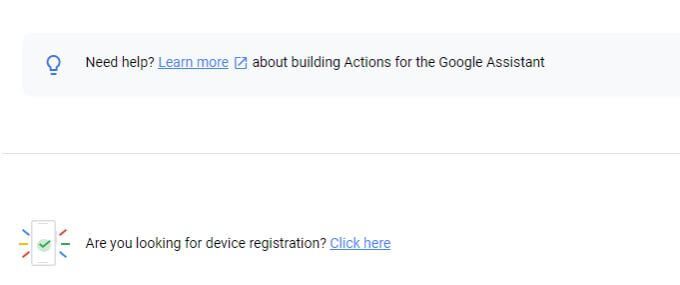
4. Na próxima página, selecione Registrar modelo.
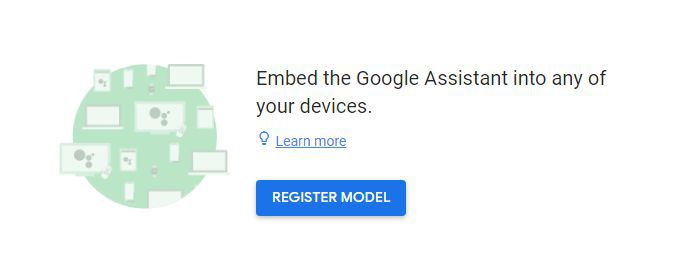
5. Na página Registrar modelo, digite qualquer nome de produto e nome da empresa. Em seguida, selecione o menu suspenso de tipo de dispositivo e escolha qualquer dispositivo. Em seguida, selecione Registrar modelo.
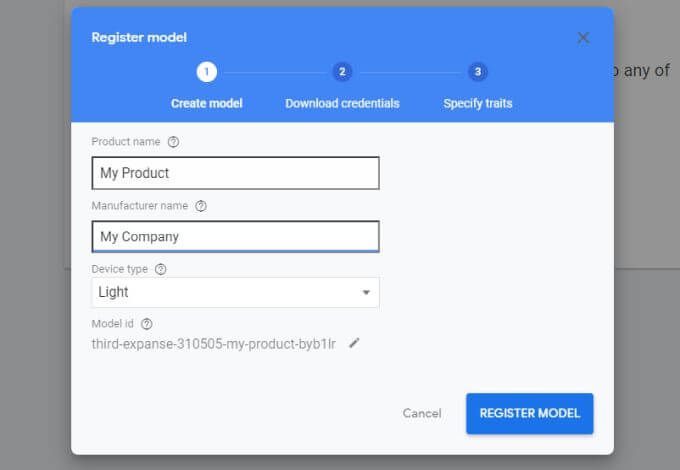
6. Selecione Baixar credenciais do Oauth 2.0. Salve o arquivo de autenticação em qualquer lugar do computador de que você se lembrará na próxima seção.
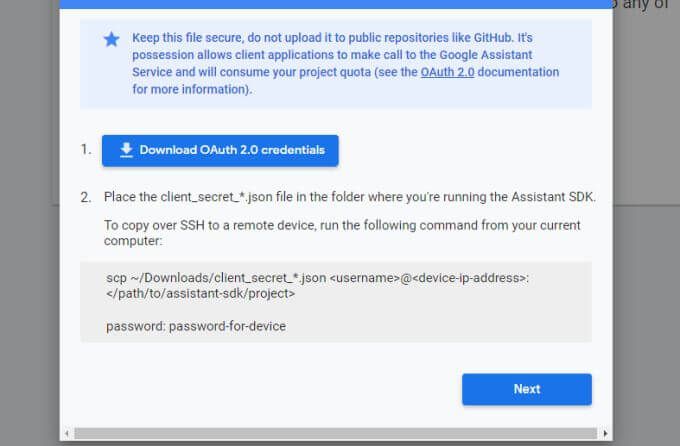
Você finalmente pronto para instalar o Google Assistant para Windows 10 em seu computador!
Instale o Google Assistant para Windows 10
Para instalar o aplicativo, você precisará baixar os arquivos da página do GitHub e execute o aplicativo Python.
1. Acesse Página de lançamentos do GitHub e baixe a versão mais recente do aplicativo para Windows (o arquivo .exe).

2. Depois de fazer o download, salve o arquivo em C: \ GoogleAssistant, clique com o botão direito do mouse no arquivo e selecione Executar como administradorpara executá-lo. Na primeira etapa, selecione para instalá-lo para todos os usuários e, em seguida, selecione Avançar.
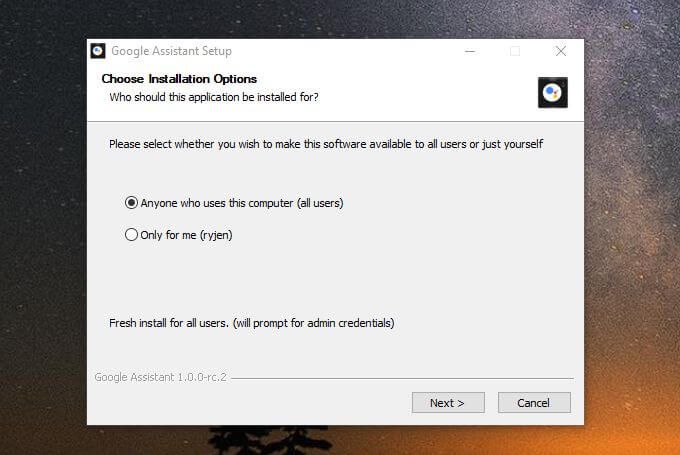
3. Altere o caminho de instalação para o diretório que você criou e selecione Instalar.

4. Assim que o aplicativo estiver instalado, deixe a caixa de seleção Executar Google Assistantmarcada e selecione Concluir. O aplicativo será iniciado. Você verá o ícone do Google Assistente na barra de tarefas. Clique com o botão direito no ícone e selecione Launch Assistant.

5. Você pode querer começar a usar o Google Assistente, mas ainda não funcionará. Você precisa se autenticar com sua conta do Google. Para fazer isso, selecione Começarno canto inferior esquerdo da janela.

6. Você vê uma mensagem de notificação. Selecione Continuarpara continuar.
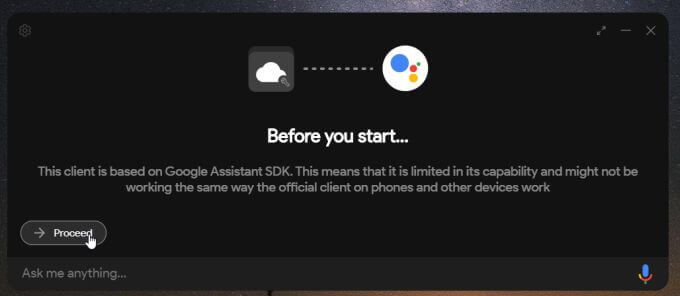
7. Você verá instruções para configurar suas credenciais OAuth. Selecione o ícone de engrenagem no canto superior esquerdo da janela para fazer isso.
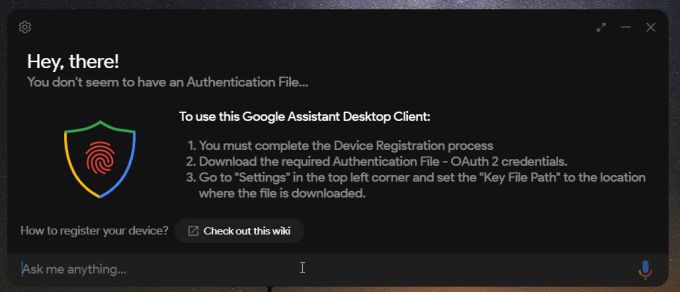
8. Na janela Configurações, selecione o botão Procurare navegue até o arquivo Oauth que você salvou anteriormente neste procedimento. Você pode deixar o Caminho dos tokens salvosem branco. Selecione Salvarpara continuar.
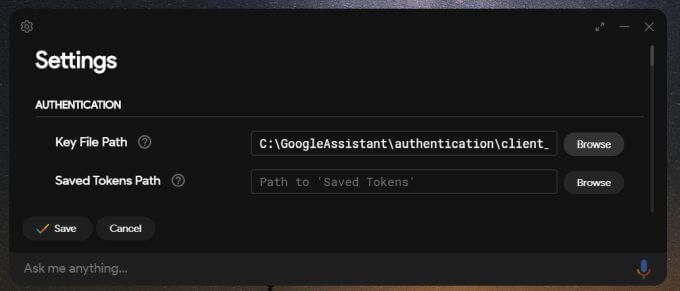
9. Você verá uma janela pop-up sobre o caminho dos tokens salvos. Selecione definir um caminho automaticamente.
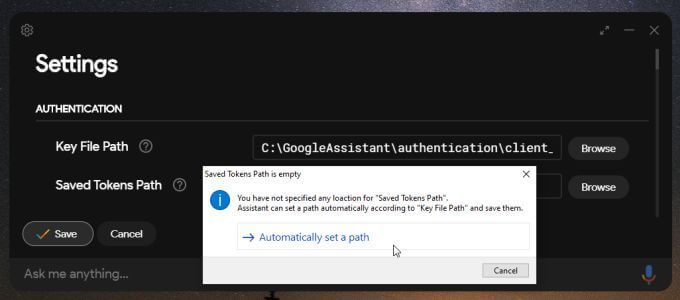
10. Você será solicitado a reiniciar o Google Assistente. Ao fazer isso, uma janela do navegador será aberta, onde você precisará fazer login em sua conta do Google. Aceite todas as solicitações de permissão e copie o código de token fornecido pelo Google. Cole-o no campo de código na janela do Google Assistente. Selecione Enviarquando terminar.
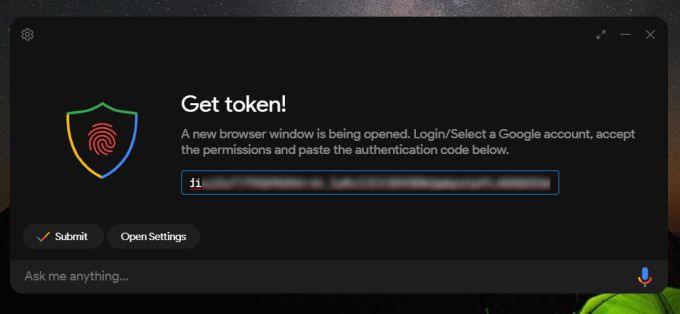
11. Reinicie uma última vez selecionando Assistente de reinicialização. Desta vez, o Google Assistente será iniciado, mas agora está conectado à sua conta do Google.
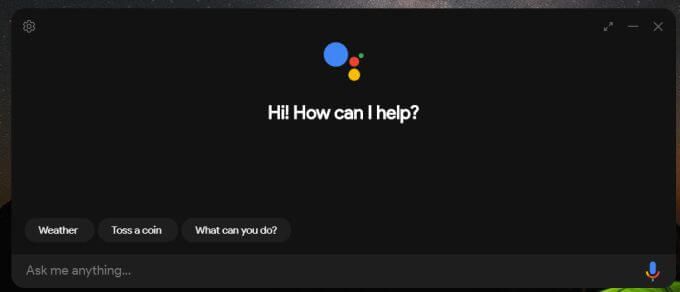
Agora você pode usar Google Assistant para Windows 10 da mesma forma que você o usaria no aplicativo móvel. Você ouvirá até mesmo o mesma voz em resposta para suas dúvidas.
A maioria dos Consultas do Google Assistente funcionará normalmente. Se você tentar usar aplicativos da Conta do Google, como o Agenda, o aplicativo se conectará ao aplicativo Google Assistente no seu telefone, onde você precisará adicionar o novo dispositivo e dar-lhe permissões.
Agora que você tem o Google Assistente em seu computador com Windows 10, pode desfrutar de toda a conveniência e automações de ter um assistente digital, mesmo quando não estiver usando seu dispositivo móvel!