Quando quiser enviar o mesmo e-mail para seus clientes, clientes, funcionários, membros do clube ou um grupo semelhante, você pode digitar um e-mail uma vez e enviar mensagens para todos usando a ferramenta de mala direta do Gmail.
Antes apelidado de recurso de “envio múltiplo”, a mala direta no Gmail permite inserir Contatos do Google ou uma lista de e-mails do Planilhas Google. Em seguida, personalize sua mensagem de e-mail com tags de mesclagem, inclua links exclusivos para cancelamento de assinatura e aproveite um processo simples de e-mail em massa usando seu aplicativo de e-mail favorito.
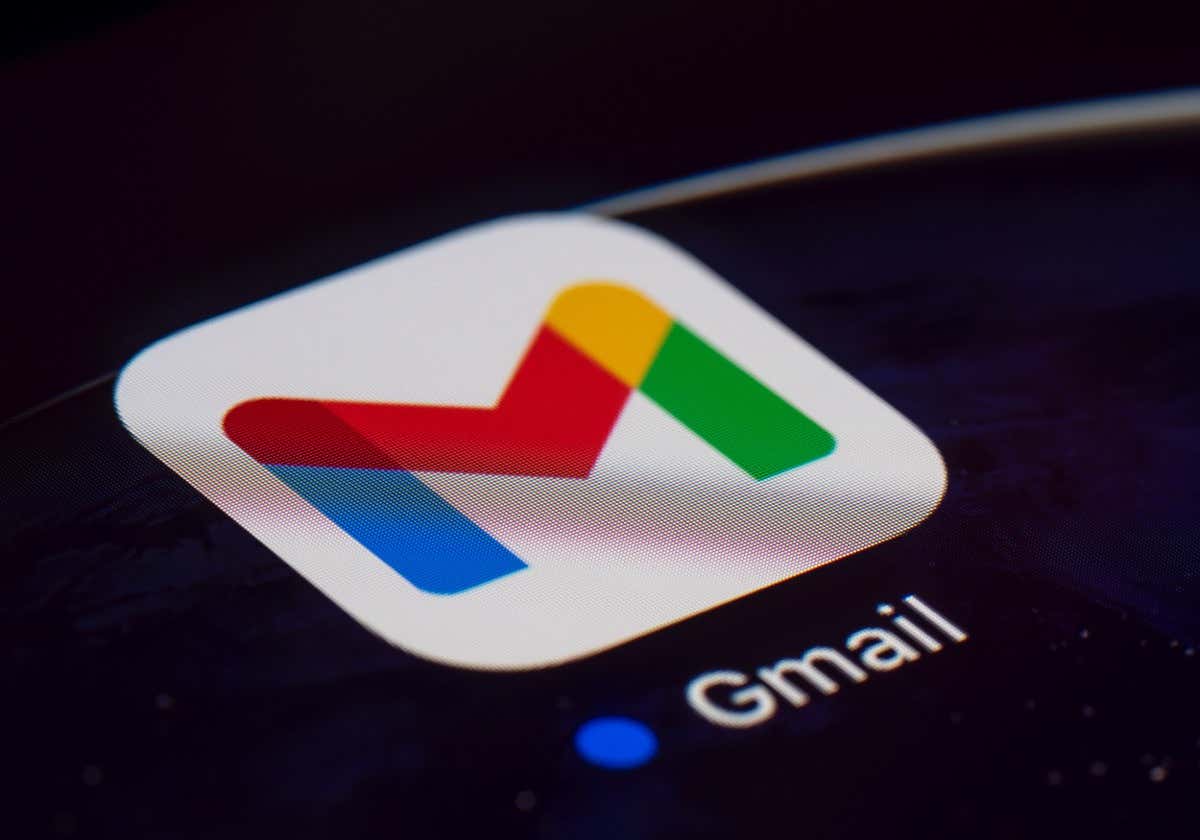
Sobre a mala direta no Gmail
Vamos dar uma olhada nos requisitos da Conta do Google, nos limites de envio e em outros detalhes relacionados à mala direta no Gmail.

Como adicionar destinatários à mala direta no Gmail
Embora você possa selecione os destinatários do seu e-mail depois de redigir sua mensagem, é melhor selecioná-las com antecedência ao usar a mala direta. Isso exibirá as tags de mesclagem disponíveis para personalizar a mensagem.
Adicionar destinatários dos Contatos do Google.
Para começar a usar seus Contatos do Google como destinatários, siga estas etapas.
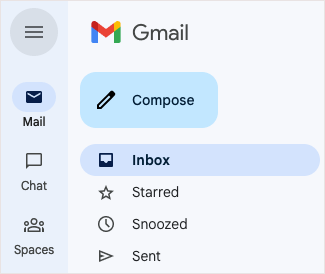
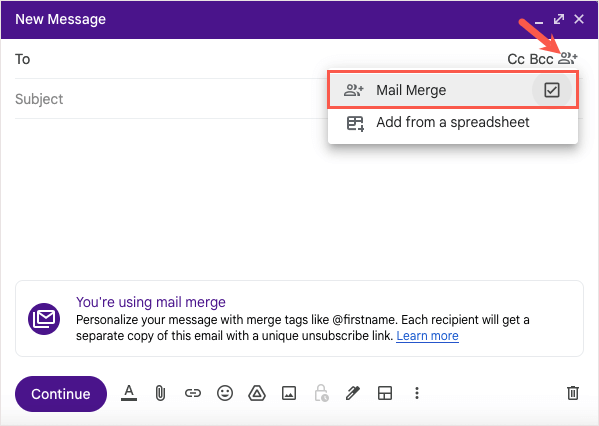
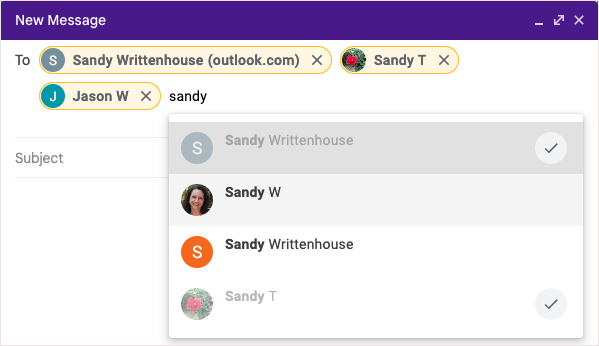
Adicionar destinatários do Planilhas Google
Para inserir destinatários do Planilhas Google, primeiro verifique se sua planilha está configurada corretamente.
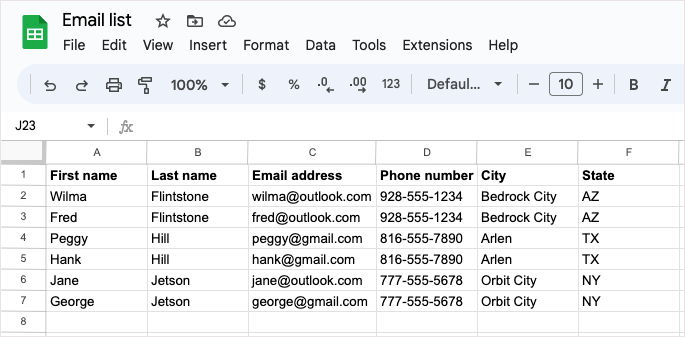
Se sua planilha estiver pronta, escolha Escreverno canto superior esquerdo do Gmail para criar a mensagem.
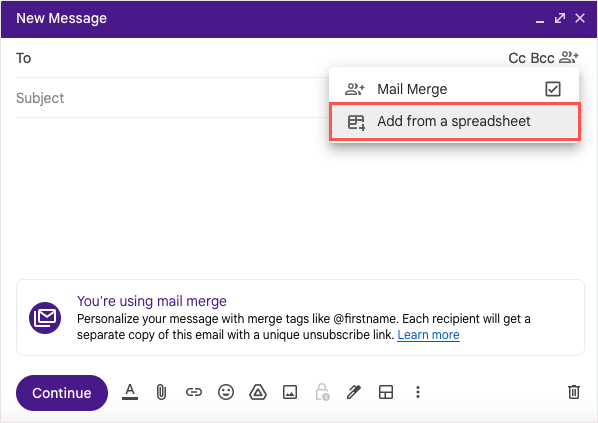
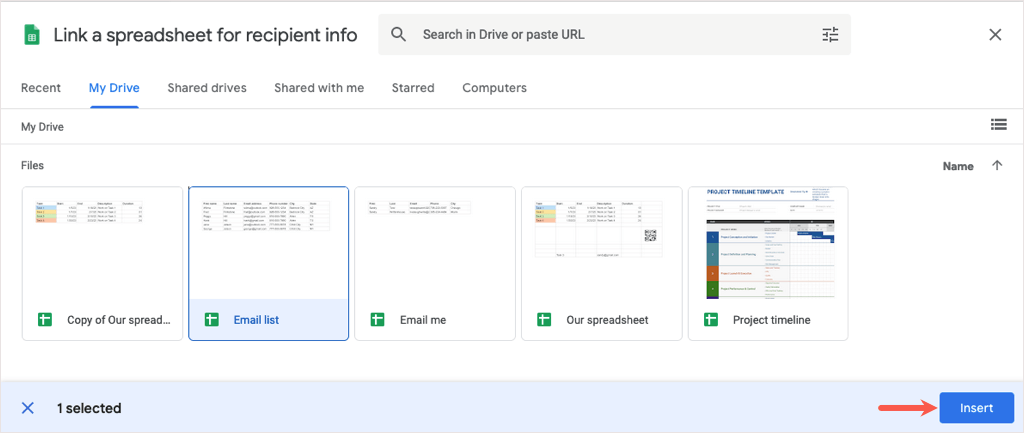
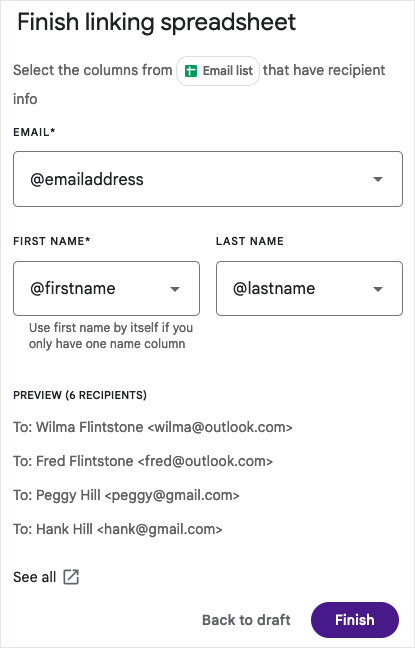
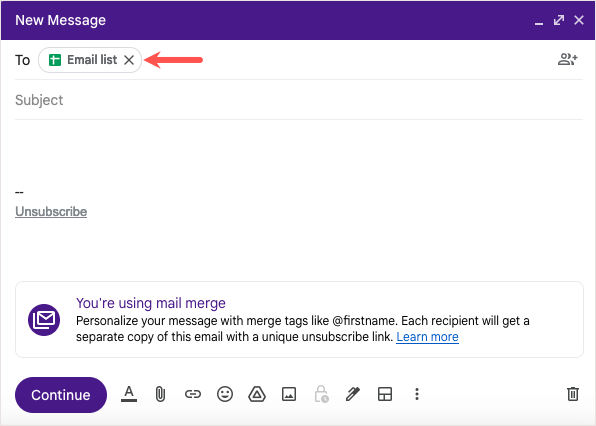
Dica: se sua lista de destinatários estiver no Excel, consulte maneiras de converter o arquivo Excel em Planilhas Google para ver a mala direta.
Como usar tags de mesclagem em seu e-mail.
Depois de adicionar seus destinatários à mala direta, você terá as tags de mesclagem disponíveis para uso.
No momento em que este livro foi escrito:
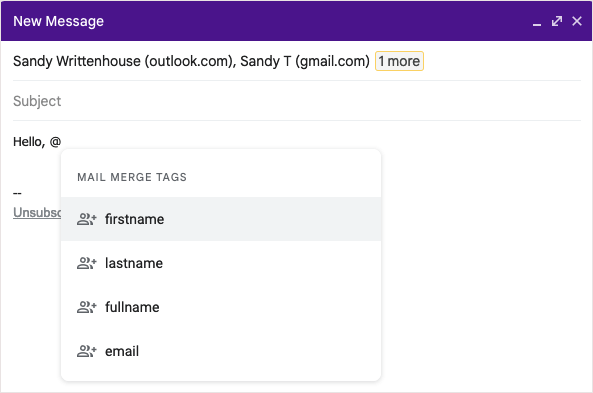
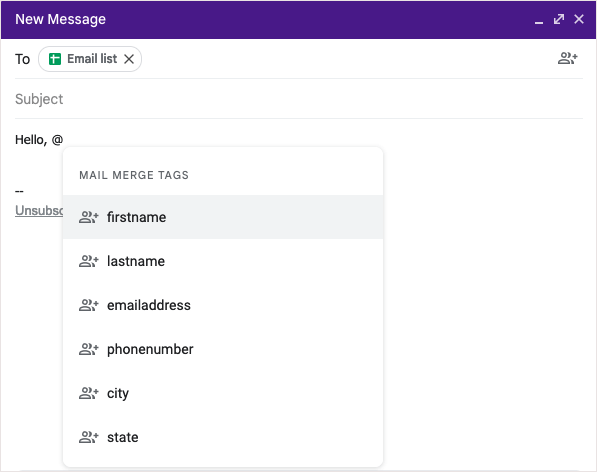
Adicionar uma etiqueta de mesclagem
Para adicionar uma tag ao seu e-mail, digite o símbolo @ (At) com o nome da tag ou selecione a tag na lista suspensa exibida.
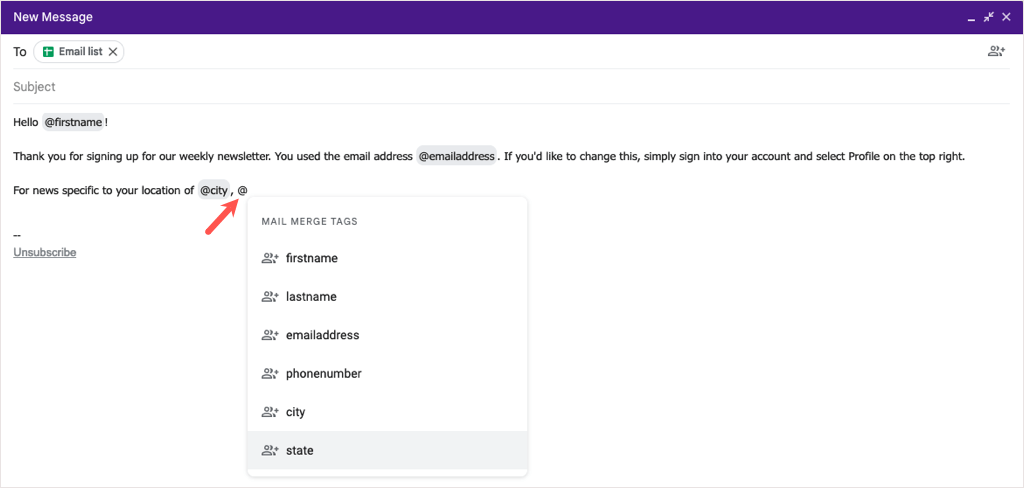
Você pode adicionar tags em praticamente qualquer lugar da sua mensagem, exceto na linha de assunto do e-mail e no texto do hiperlink.
Visualizar uma tag de mesclagem
Se você estiver curioso para saber como os detalhes são exibidos após a inserção de uma etiqueta de mesclagem, você poderá ver facilmente uma prévia.
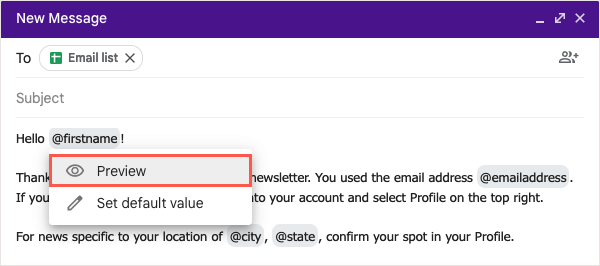
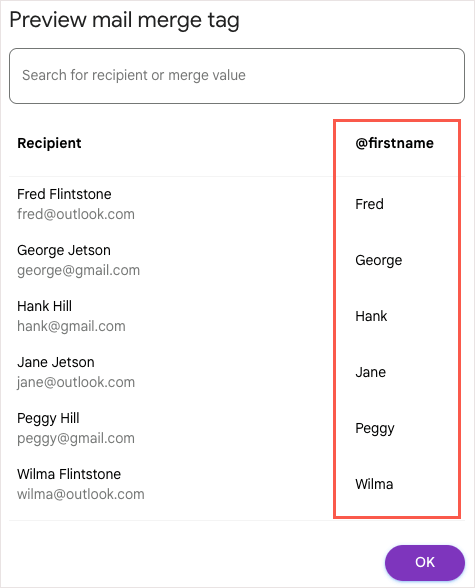
Incluir um valor padrão para uma etiqueta de mesclagem
Você também pode definir valores padrão para as tags de mesclagem. Isso é útil se um destinatário não tiver os detalhes que você está tentando adicionar. Por exemplo, se você inserir a etiqueta de mesclagem Nome e um destinatário não tiver um nome listado, você poderá usar uma palavra ou frase padrão.
Para adicionar um valor padrão, passe o mouse sobre a etiqueta de mesclagem no seu e-mail e escolha Definir valor padrão.
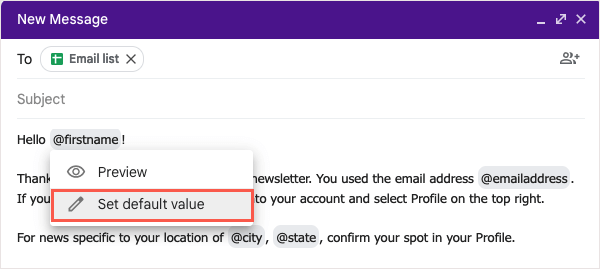
Adicione a palavra ou frase na caixa exibida e selecione Salvar.
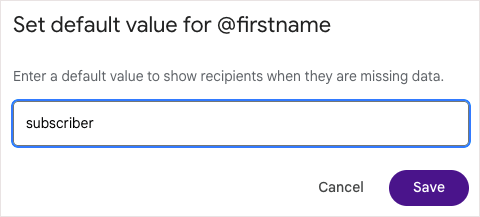
Para qualquer destinatário que não tenha as informações, a etiqueta de mesclagem no e-mail será substituída pelo valor padrão.
Visualize e envie seu e-mail
Quando terminar de criar sua mala direta no Gmail, você poderá visualizar o e-mail antes de enviá-lo. Isso permite que você veja o e-mail como seus destinatários verão, para que, se precisar fazer alguma alteração, você possa fazê-lo antes de clicar no botão Enviar.
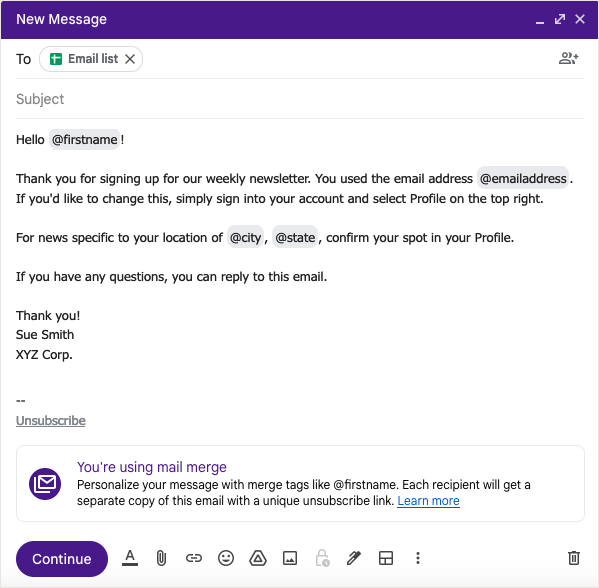
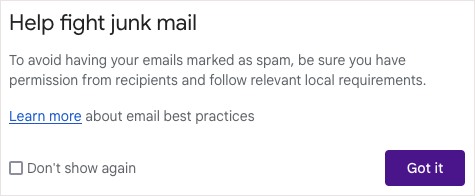
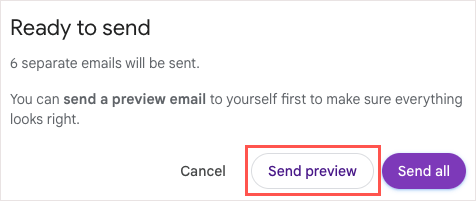
Você receberá um e-mail com o nome “Mensagem de teste” em sua caixa de entrada dentro de alguns minutos. As tags de mesclagem serão preenchidas com o primeiro destinatário da sua lista ou com o valor padrão, se aplicável.
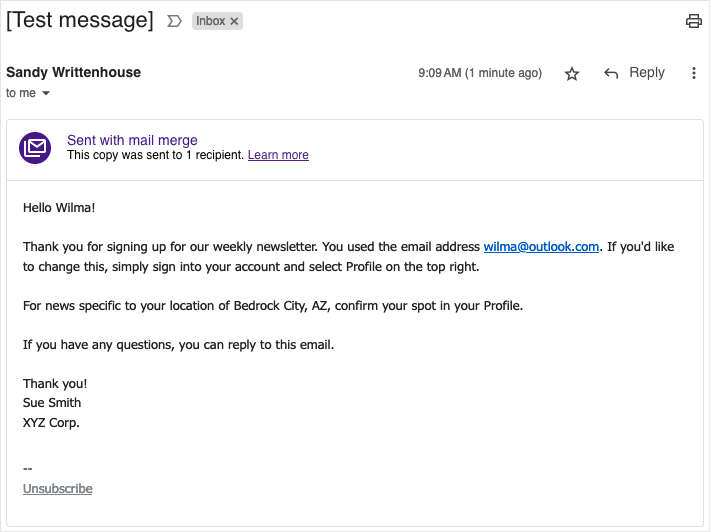
Depois de revisar a visualização, você poderá retornar à janela Compor para fazer os ajustes que desejar. Quando estiver pronto para enviar o e-mail, siga estas mesmas etapas e escolha Enviar tudona janela Pronto para enviar.
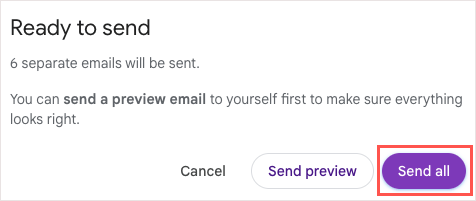
Você pode encontrar os e-mails de mala direta que envia na pasta Enviadoscomo qualquer outro e-mail enviado.
Facilite os e-mails com o Gmail Mala direta
Quando você precisar enviar um boletim informativo, anúncio ou outro e-mail para uma massa, lembre-se da funcionalidade de mala direta do Gmail. Com a capacidade de inserir contatos do Planilhas Google, usar campos de mesclagem para e-mails personalizados e visualizar a mensagem antes de enviá-la, tudo sem um complemento de mala direta de terceiros, o processo não poderia ser mais fácil.
Para tutoriais relacionados com outros aplicativos, consulte como criar uma mala direta no Microsoft Word para mensagens impressas em vez de marketing por e-mail..