Quando se trata de fazer uma captura de tela no Windows, há não há escassez de opções. Mas o método mais flexível e versátil sempre foi a Ferramenta de Recorte do Windows. Desde tirar capturas de tela atrasadas até editar as imagens capturadas, a ferramenta integrada possui vários recursos úteis.
E embora a Microsoft pretendesse descontinuar a ferramenta por um tempo, ela agora mudou de faixa e a fundiu com a ferramenta Snip & Sketch. O aplicativo resultante tem uma interface de usuário mais limpa e vem com mais recursos do que nunca, tornando-se a melhor maneira de tirar instantâneos da sua tela.
O que aconteceu com Recortar e Esboçar?
Quando o Windows 10 foi lançado, a Microsoft anunciou um novo substituto para a Ferramenta de Recorte: Recorte e Esboço. Este aplicativo permitiria aos usuários fazer capturas de tela mais rapidamente e desenhar sobre esses recortes, como circular recursos importantes, etc.
O problema é que nunca decolou. Embora as pessoas tenham gostado da nova funcionalidade, a falta de recursos básicos – como instantâneos atrasados – limitou sua utilidade. Como resultado, a maioria dos usuários foi forçada a recorrer à obsoleta ferramenta de recorte ou instalar um aplicativo de terceiros para fazer capturas de tela em seus computadores Windows.
Assim, com o Windows 11, a Microsoft finalmente decidiu fundir as duas ferramentas. O aplicativo combinado é denominado Ferramenta de Recorte e apresenta uma reformulação de sua interface antiga. Os recursos Snip & Sketch ainda estão disponíveis e podem até ser acionados pelo atalho anterior.
Usando a ferramenta de recorte do Windows 11 a partir do atalho de teclado
Assim como o Snip & Sketch, a ferramenta de recorte também pode ser invocada a partir de um atalho de teclado. Embora essa abordagem perca recursos avançados, como anotações e recortes atrasados, é uma ótima maneira de fazer uma captura de tela rápida.
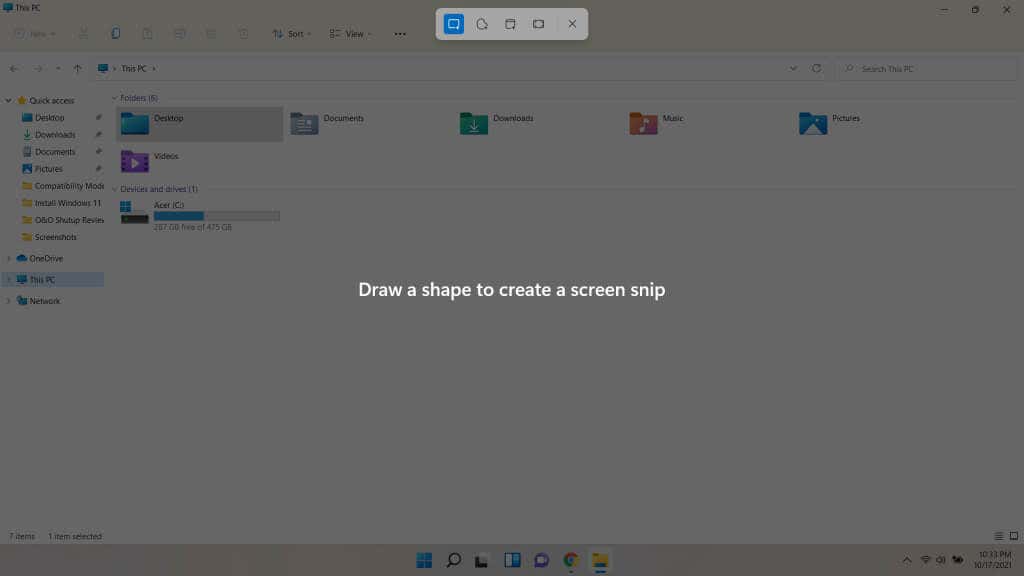


Os recortes capturados através deste método são copiados para a área de transferência. Você deve colá-los em um programa que aceite imagens, como um processador de texto ou uma ferramenta de edição de imagens. Você pode até colá-los em itens como e-mails.
Embora isso torne o método de atalho uma maneira rápida de colar um recorte em um documento, é necessário um método diferente para salvar capturas de tela diretamente. Para isso, abriremos o aplicativo Ferramenta de Recorte do Windows 11.
Tirar capturas de tela com o aplicativo Ferramenta de Recorte
Usar a Ferramenta de Recorte diretamente é a melhor maneira de fazer capturas de tela permanentes, já que o atalho do teclado apenas copia os recortes para a área de transferência. Com o aplicativo, você pode salvar as capturas de tela com um nome personalizado, tirar fotos atrasadas e até mesmo anotar os recortes desenhando sobre eles.
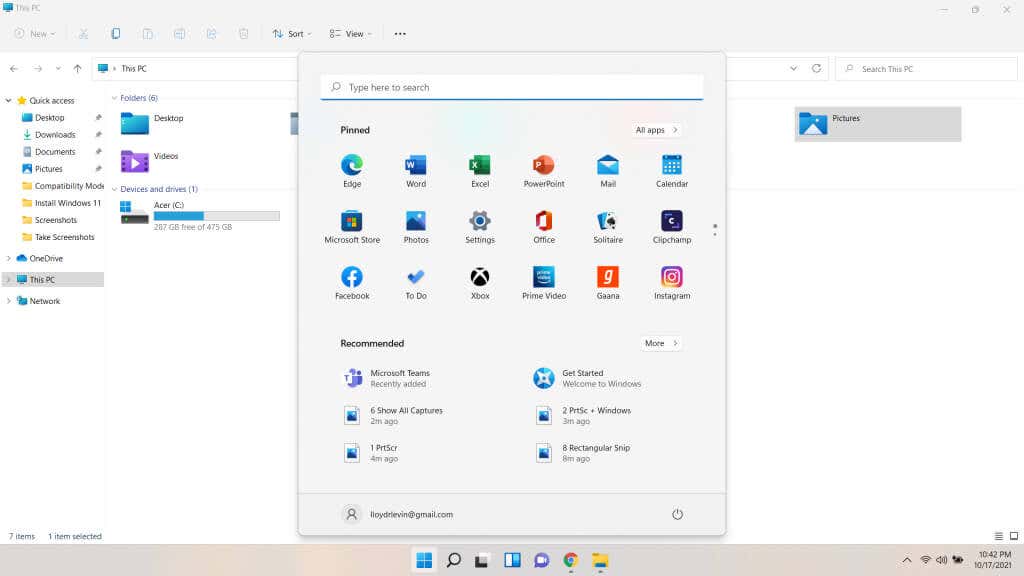

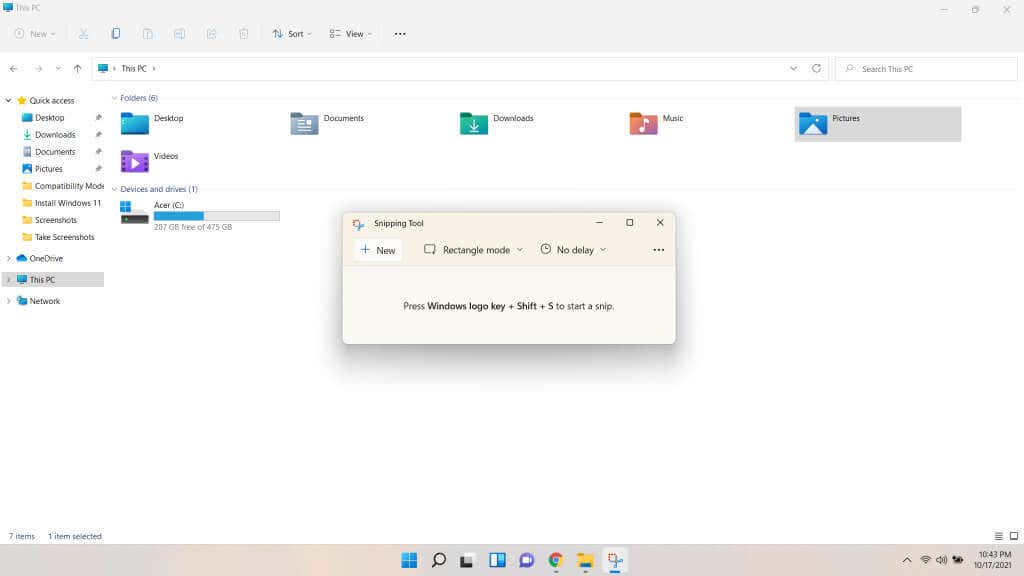
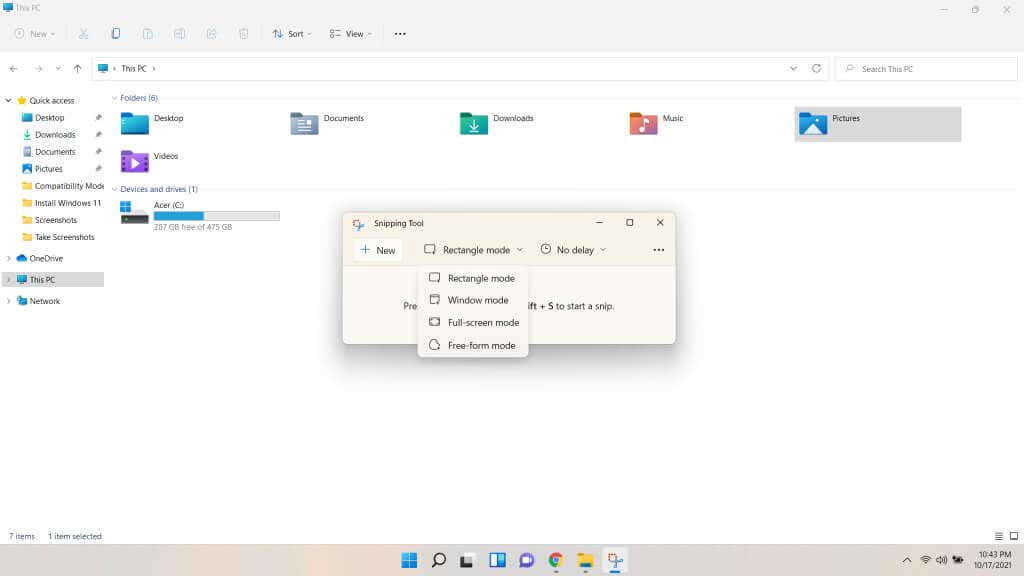
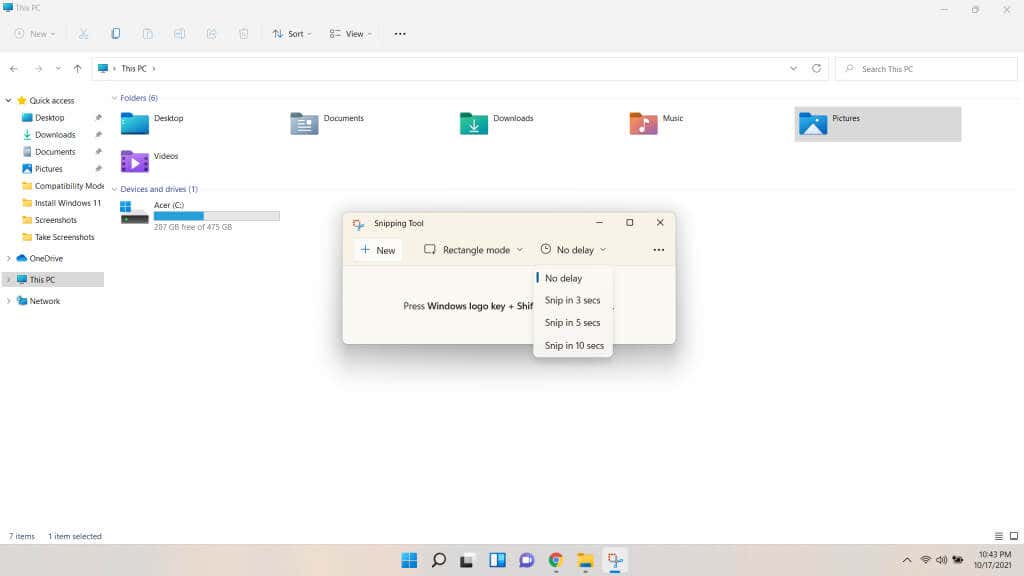

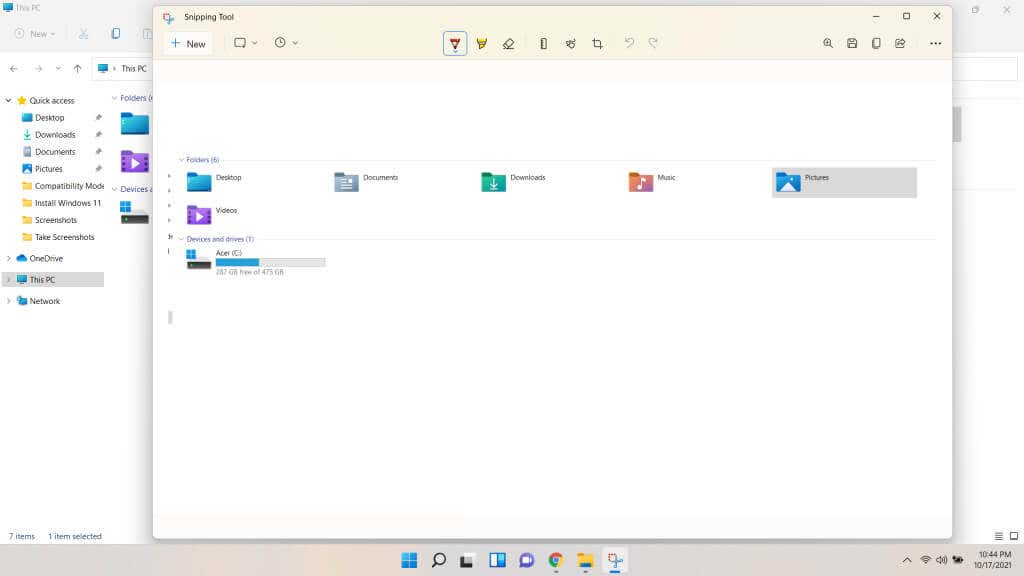
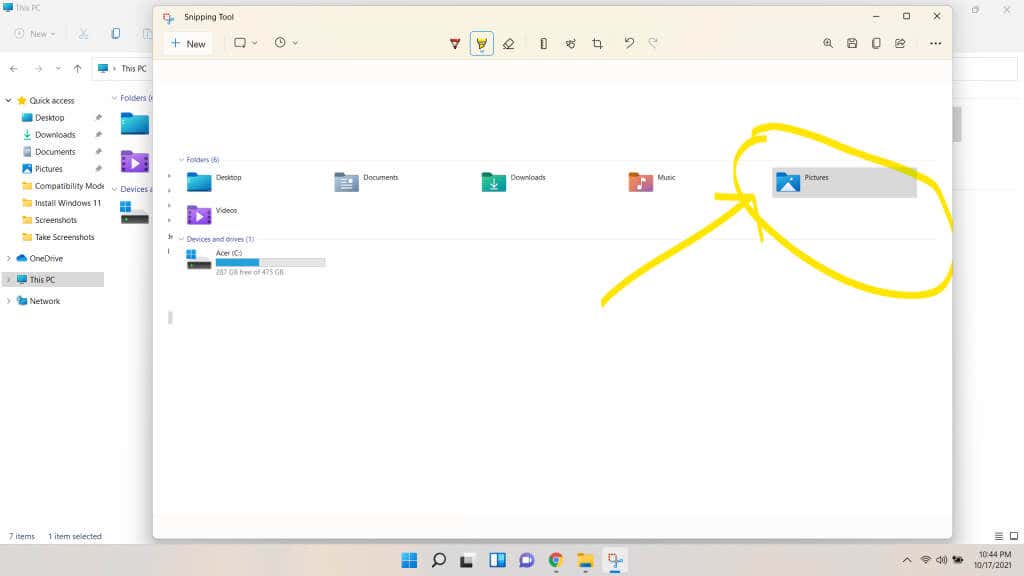
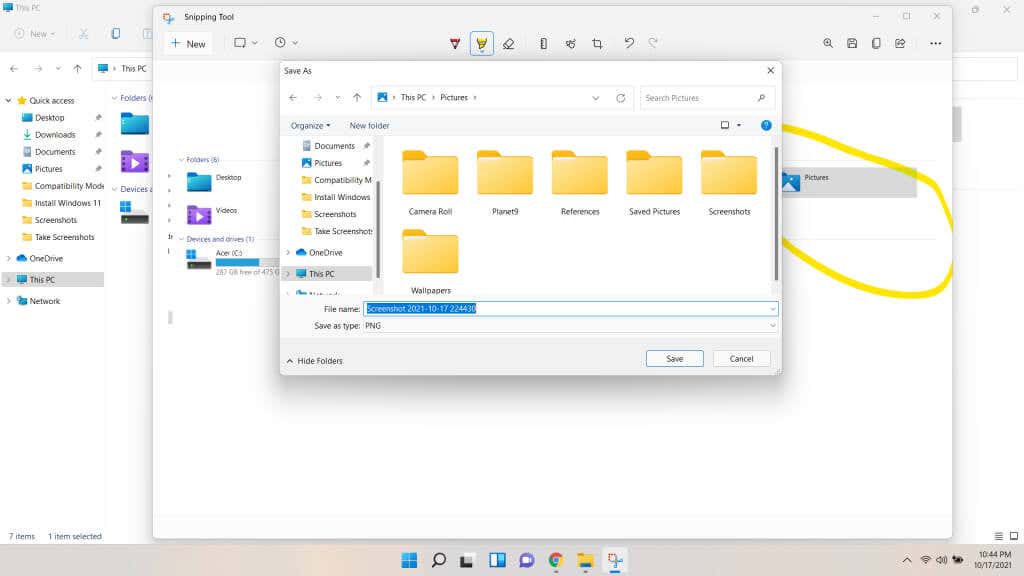
A nova ferramenta de recorte vale a pena?
A ferramenta Recorte sempre foi a melhor maneira de fazer capturas de tela no Windows. A decisão de substituí-lo nunca foi bem recebida pela comunidade, e o Snip & Sketch nunca esteve à altura da experiência clássica.
Felizmente, você não precisa mais escolher. A Ferramenta de Recorte do Windows 11 voltou de uma forma mais refinada, pegando emprestados os novos elementos de design do Windows 11 junto com alguns recursos da outra ferramenta.
Agora você pode definir instantâneos atrasados, desenhar seleções personalizadas e até mesmo anotar os recortes, tudo em uma única interface. Vá em frente, tente. Fazer capturas de tela no Windows nunca foi tão fácil ou mais poderoso.
.