É fácil transferir uma licença ou assinatura do Microsoft Office de um computador para outro. No entanto, observe que nem todas as licenças do Office são transferíveis. Este tutorial é um guia passo a passo sobre como transferir licenças do Microsoft Office em computadores Windows e Mac.
Mas primeiro, leia a seção a seguir para saber mais sobre os tipos de licenças do Microsoft Office. As seções subsequentes abordam etapas para verificar os tipos de licença do Office e transferir licenças para um novo dispositivo.
Tipos de licenças do Microsoft Office
Existem diferentes tipos de licenças do Microsoft Office. Cada licença possui aplicativos, serviços e recursos variados. Vamos dar uma olhada em algumas licenças populares do Microsoft Office:
No entanto, você só pode usá-lo em um PC por vez. Para transferir uma licença comercial para outro computador, você deve primeiro desativar o produto no dispositivo atual. Programas de uso doméstico (HUP), download de software eletrônico (ESD), ativação de ponto de venda (POSA) e cartão de chave de produto (PKC) são variações diferentes de licenças de varejo vendidas on-line e em lojas.
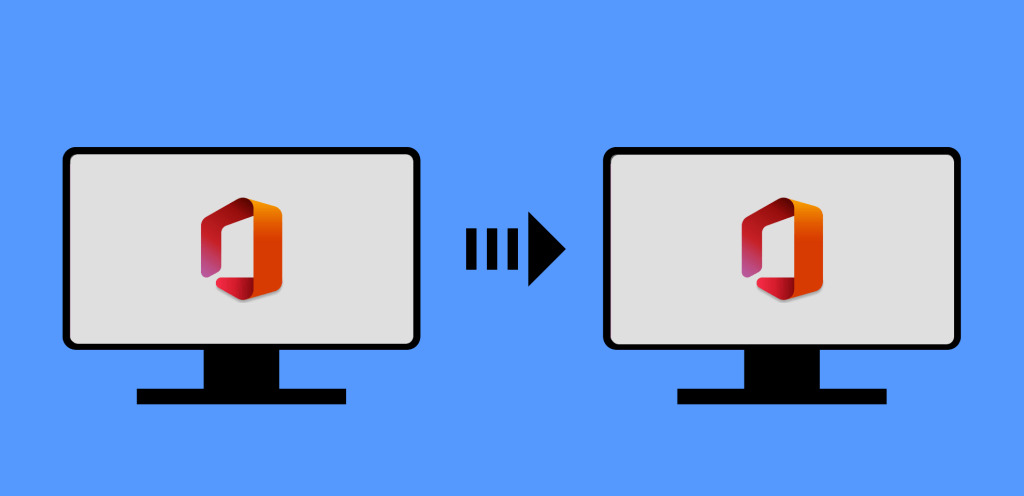
Como verificar o tipo de licença do Office no Windows
Somente licenças “Varejo” ou “Pacote completo de produtos (FFP)” podem ser transferidas para um dispositivo diferente. As etapas para verificar sua licença do Office geralmente dependem da versão do Office e do sistema operacional do seu computador.
Verifique o tipo de licença do Office 2016, 2019 e 2021
Se você usa essas versões de produtos do Office (Word, Excel etc.), siga as etapas abaixo para verificar os tipos de licença:

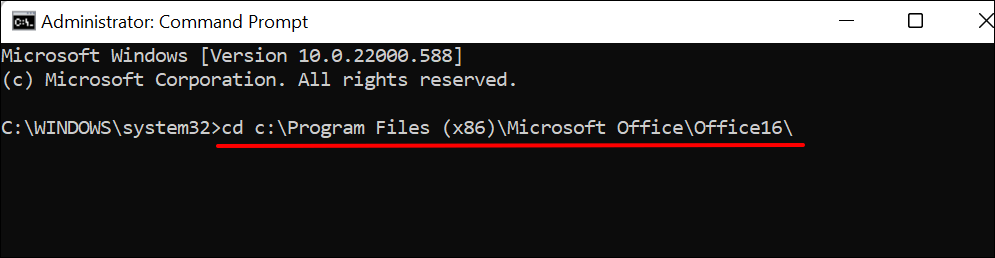
Em um computador de 64 bits, digite ou cole cd c:\Program Files\Microsoft Office\Office16\ no terminal e pressione Enter .

Não tem certeza sobre a arquitetura do processador do seu PC? Consulte nosso tutorial em verificando se o seu PC usa um processador de 32 ou 64 bits.

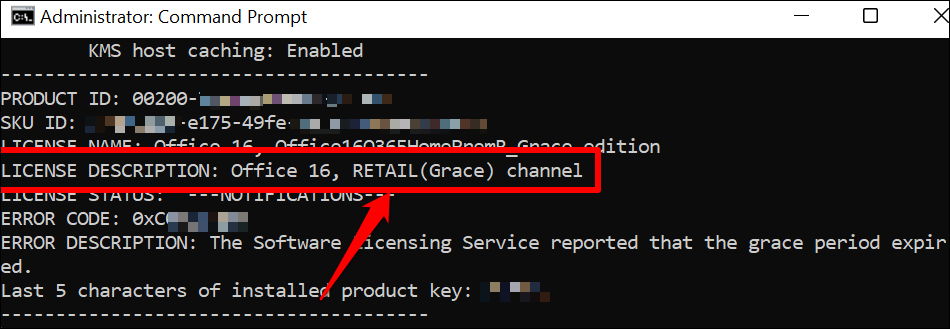
Verifique o tipo de licença do Office 2013
Abra o prompt de comando com privilégios administrativos e siga as etapas abaixo.

Se for O Office 2013 está instalado em um PC de 64 bits, digite ou cole cd c:\Program Files\Microsoft Office\Office15\ e pressione Enter .


Se você tiver uma licença “RETAIL” ou “FFP”, vá para a próxima seção para saber como transferir sua cópia do Office para outro computador.
Você também pode determinar o tipo de licença dos produtos do Office 2013 por meio do arquivo de instalação ISO ou DVD..
Insira o DVD no seu PC, abra o Explorador de Arquivos e navegue até o DVD ou arquivo ISO. Se houver uma pasta “Admin” no arquivo de instalação, o produto possui uma licença por volume (VL). As edições de varejo dos produtos Microsoft Office não possuem uma pasta “Admin”.
Como verificar a licença do Microsoft Office no macOS
Abra o produto Office em seu computador Mac ou desktop e siga as etapas abaixo para verificar os detalhes da licença.
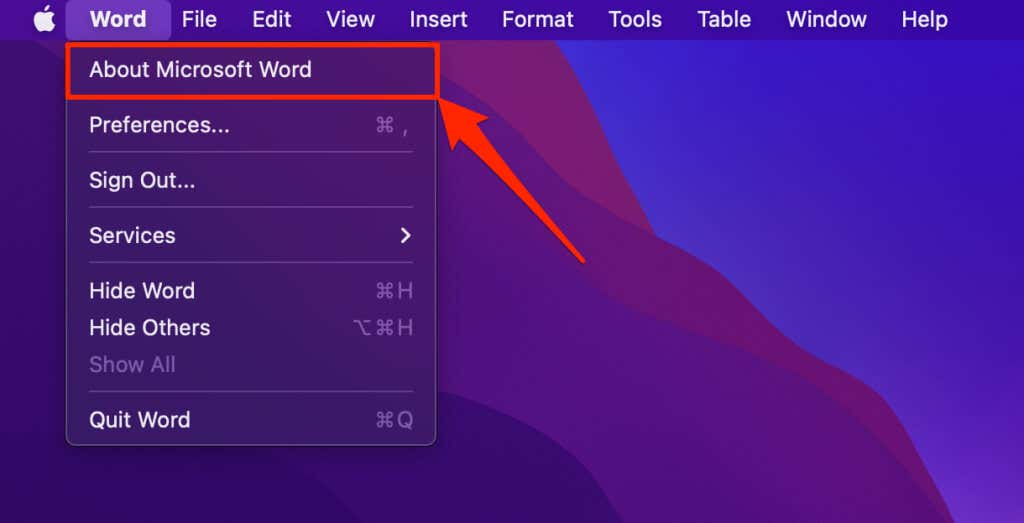

Como transferir uma licença do Microsoft Office
Novamente, você só pode usar uma licença de varejo em um dispositivo simultaneamente. A desinstalação do Office libera o produto para ser usado em outro computador.
Se o seu computador antigo estiver inoperante ou quebrado, você não precisará desinstalar o Office do dispositivo. Em vez disso, instale o Office no novo PC e ative o produto usando a mesma chave do produto.
Certifique-se de ter a chave do produto de 25 caracteres em mãos. Verifique a embalagem física do disco ou o recibo enviado para seu e-mail para obter a chave de licença do produto.
Desative a licença do Microsoft Office no Windows
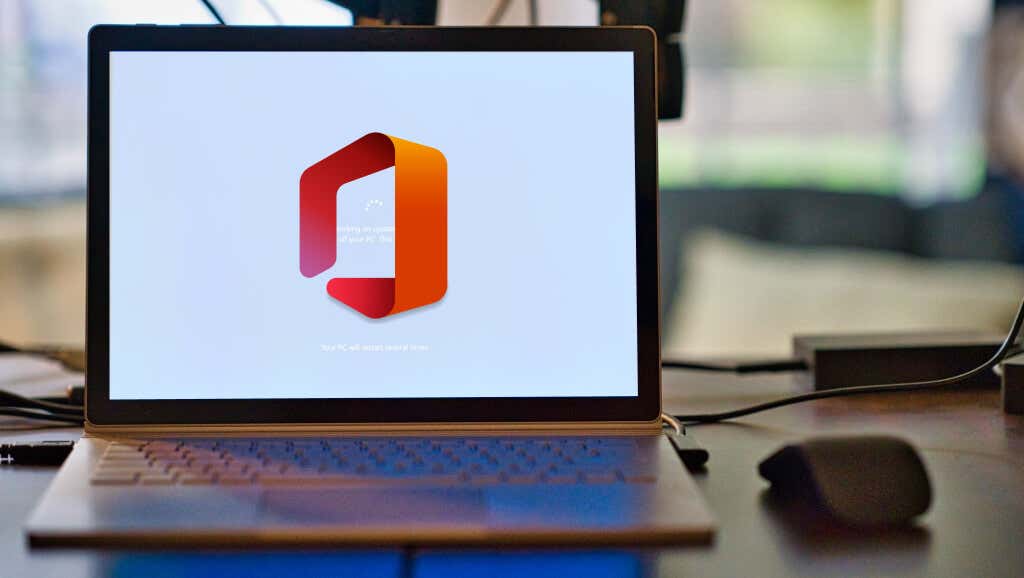
A desinstalação de um produto Office desativa ou desvincula a licença do seu dispositivo. A seguir, abordamos três maneiras diferentes de desinstalar produtos do Office em dispositivos Windows.
Desinstalar o Office no Painel de Controle
Remover o Office do Painel de Controle do Windows é ideal se você instalou o produto usando um DVD, arquivo ISO ou Microsoft Installer (MSI).
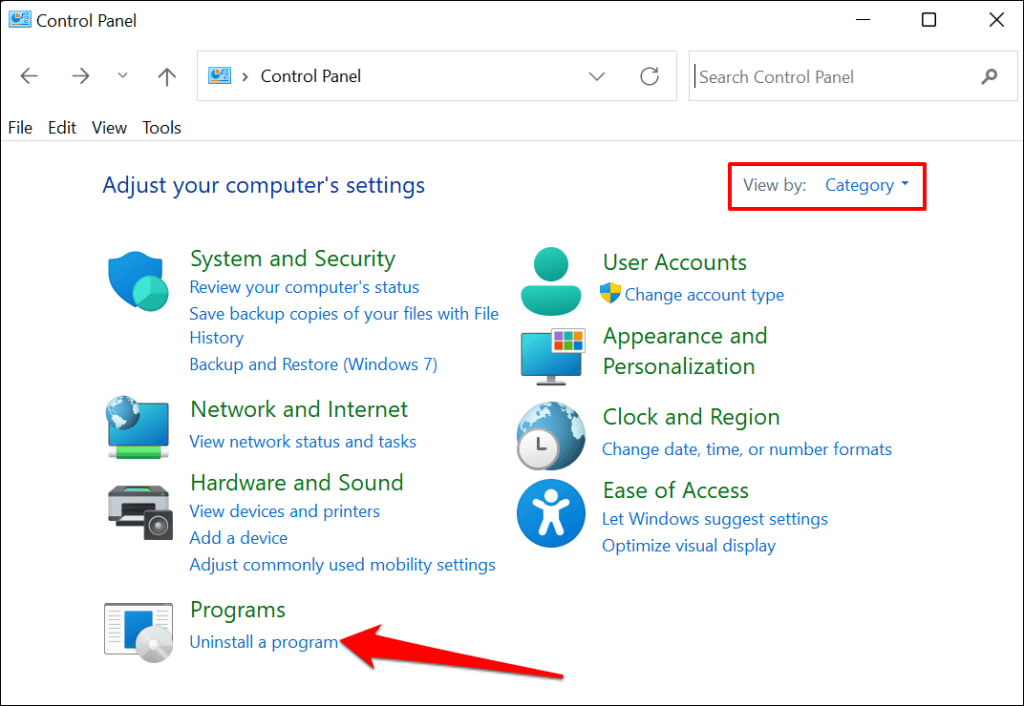
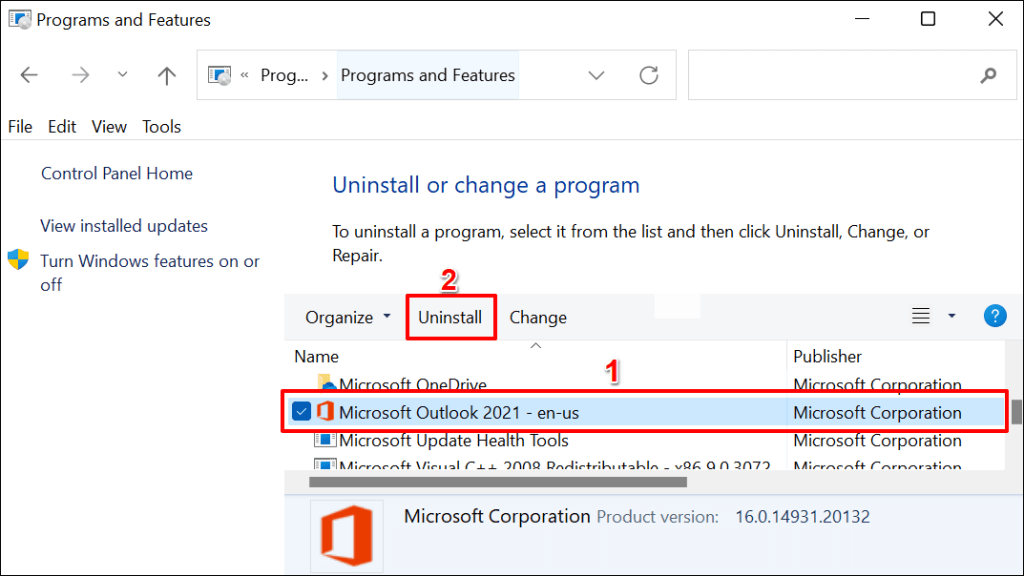

Desinstale o Office no menu Configurações
Se você instalou o aplicativo Office da Microsoft Store, siga as etapas abaixo para remover o software.
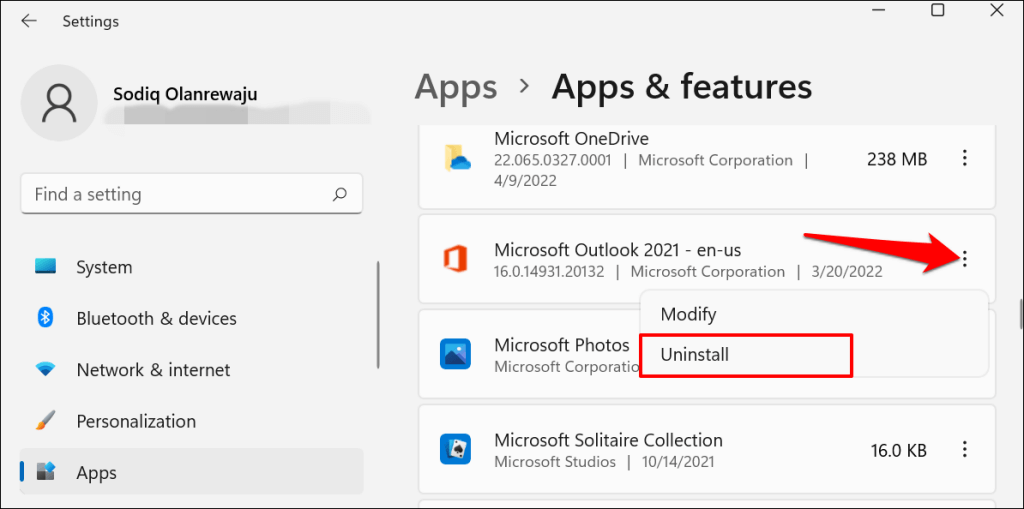
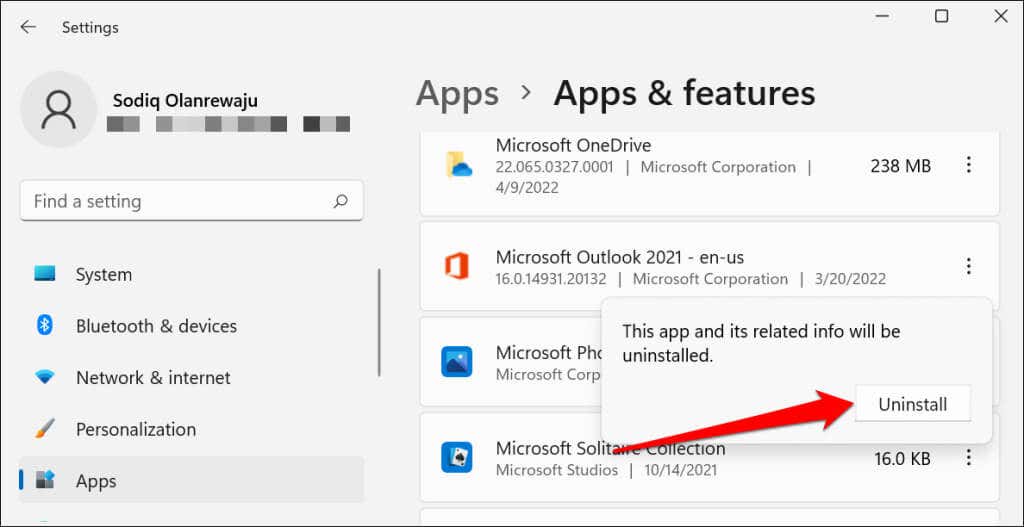
Desinstale o Office usando o Assistente de suporte e recuperação da Microsoft
A Microsoft possui uma ferramenta oficial que remove total e automaticamente o Office em computadores Windows. Baixe e instale a ferramenta em Site da Microsoft e espere que ela baixe os arquivos de configuração necessários.
A ferramenta detecta automaticamente todos os produtos do Office instalados no seu computador. Selecione o produto que deseja remover e selecione Próximo para continuar.

Confirme se você salvou seu trabalho e fechou todos os aplicativos ativos do Office. Selecione Avançar para iniciar a desinstalação.

Desinstalar o Office em computadores Mac
Acesse Finder >Aplicativos , clique com o botão direito no aplicativo do Office e selecione Mover para a Lixeira .
Desative a licença do Office da sua conta da Microsoft
An Assinatura do Office 365 permite instalar e usar produtos do Office em cinco dispositivos simultaneamente. Se você atingiu o número de instalações simultâneas, deverá desvincular um dispositivo para usar a licença em um novo computador.
Siga as etapas abaixo para remover remotamente um dispositivo da sua assinatura do Microsoft Office 365.
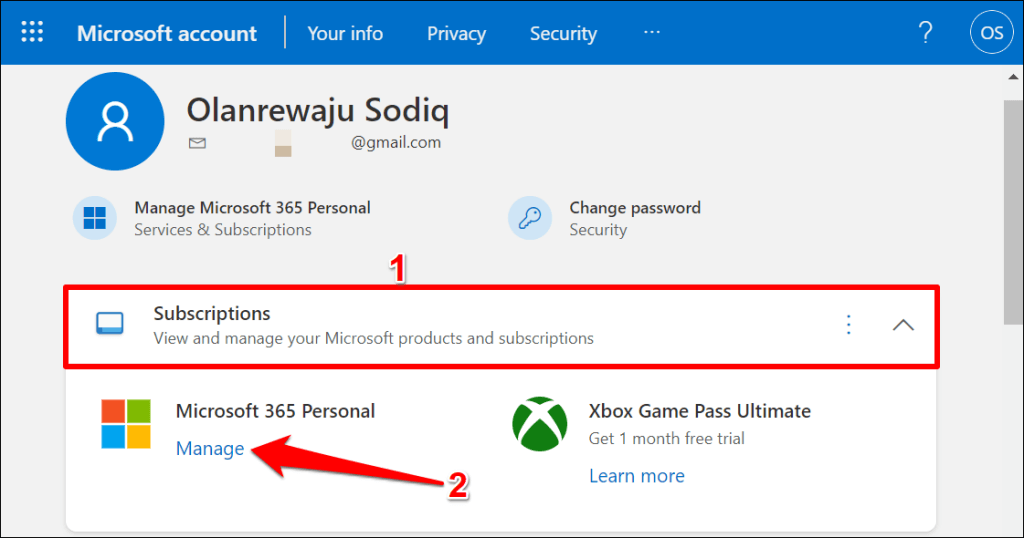
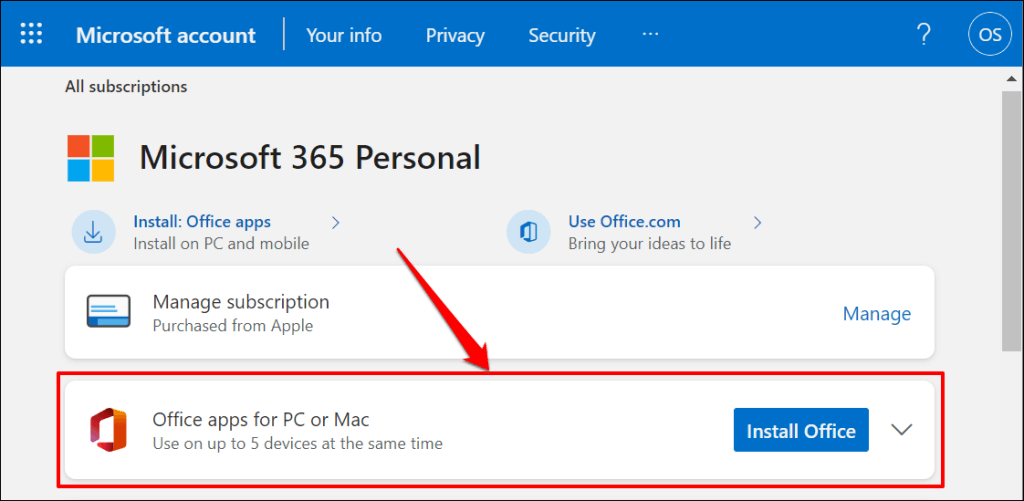

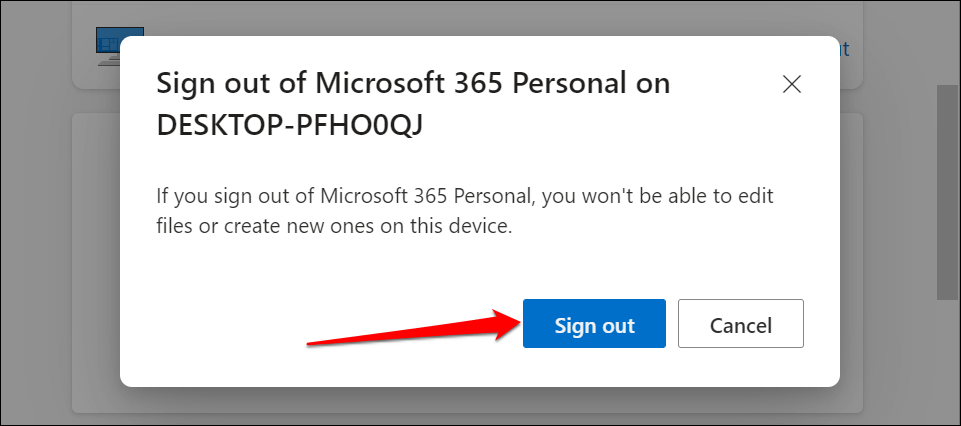
Use o Office em seu novo computador
Desinstalar o Office no seu dispositivo antigo é apenas metade do processo de transferência de licença. A parte final é instalar o Microsoft Office no novo computador. Insira a mesma chave de licença usada na máquina antiga ao configurar o software (no novo dispositivo). Certifique-se de que seu PC tenha conexão com a Internet durante a ativação.
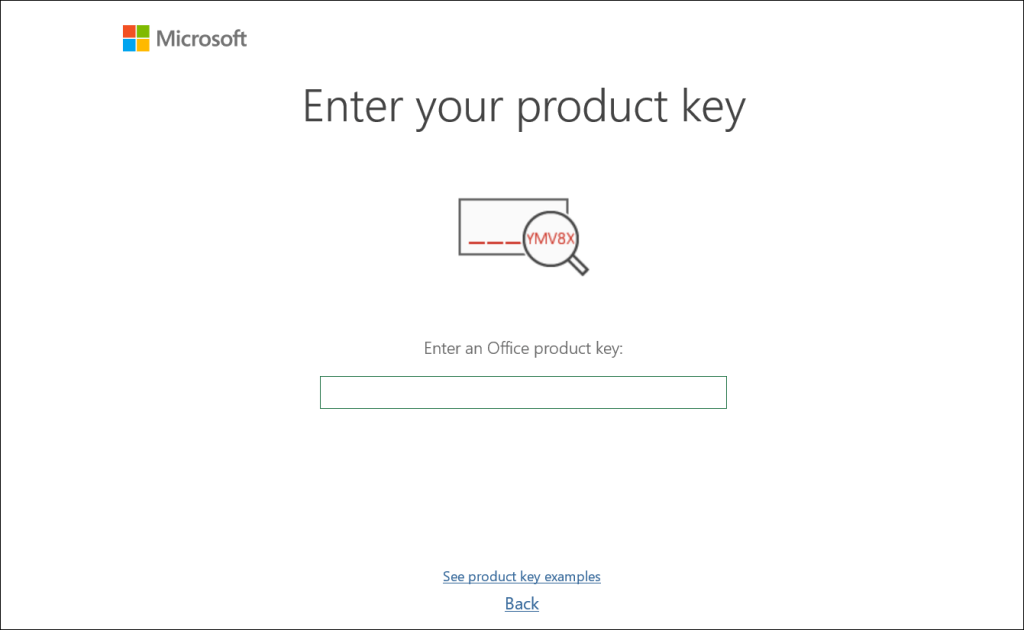
A Microsoft pode levar até 72 horas para desvincular remotamente a licença do seu dispositivo antigo. Se a licença não funcionar no novo PC após 72 horas, entre em contato com o suporte da Microsoft ou consulte nosso tutorial sobre como corrigir problemas de licença do Office.