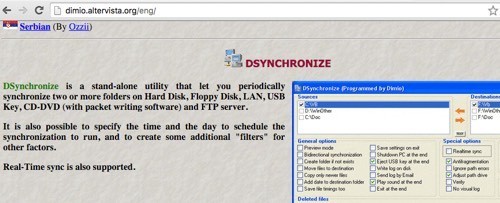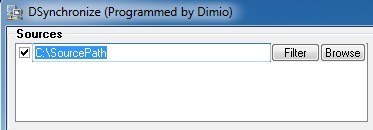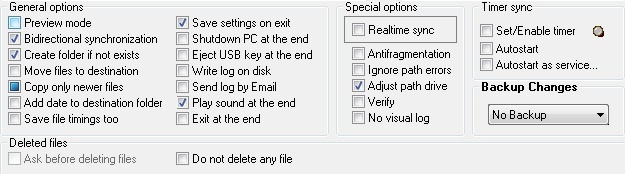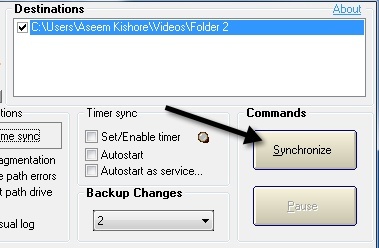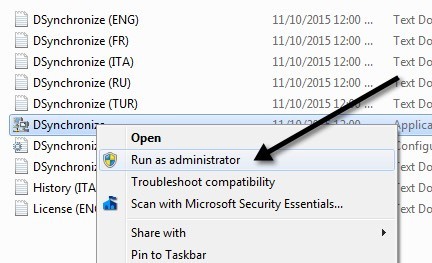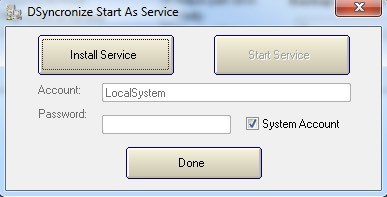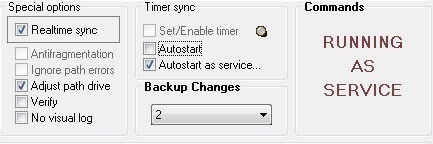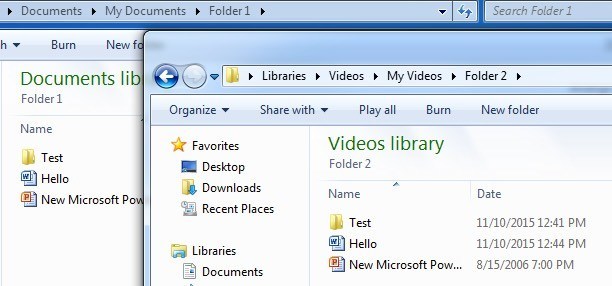Sempre quis manter duas pastas em dois locais diferentes sincronizadas em tempo real? Talvez você tenha uma pasta na sua área de trabalho ou laptop e queira sincronizá-la com outro PC em sua casa ou com um dispositivo de armazenamento externo, como um disco rígido USB ou um dispositivo de armazenamento conectado à rede (NAS)?
Existem muitos programas freeware por aí que podem ajudá-lo a sincronizar duas pastas, mas poucos deles fazem um bom trabalho em sincronizar as pastas em tempo real. O que quero dizer com o tempo real é que o usuário não precisa abrir o programa manualmente e executar a sincronização ou esperar que o programa seja executado periodicamente.
Neste artigo, eu Vou escrever sobre um programa freeware que você pode usar para configurar a sincronização em tempo real entre duas pastas armazenadas em diferentes locais. Isso é útil para fins de backup ou se você estiver trabalhando em equipe e quiser evitar um serviço de nuvem como o Dropbox ou o Google Drive.
Dsynchronize
Dsynchronize é um programa freeware escrito por algum desenvolvedor na Polônia cujo site parece ser da década de 1990! No entanto, não julgue um livro pela capa, porque os programas que ele escreve são excelentes.
Primeiramente, quando você visita o link acima, você precisa rolar um pouco para chegar ao programa correto. No começo eu pensei que estava no site errado, porque eu continuei lendo sobre seu primeiro programa chamado Dspeech. Role para baixo e depois de Dshutdown e você verá Dsynchronize.
Como observado anteriormente, é um site muito ruim. Felizmente, o software é limpo e não contém qualquer lixo, malware, anúncios, etc. Depois de baixar o arquivo ZIP, vá em frente e extraia todos os arquivos e, em seguida, execute o arquivo do aplicativo.
primeiro execute o aplicativo, você verá duas caixas na parte superior para origem e destino. Precisamos configurá-los primeiro.
Marque a caixa de fontes e pressione Enter. Agora você verá dois botões à direita: Filtroe Navegar.
Clique no botão Procurare escolha sua primeira pasta. Uma vez selecionado, você pode clicar no botão Filtrarse quiser excluir certos tipos de arquivos ou excluir subpastas. Se você quiser tudo sincronizado, não se preocupe com o botão de filtro.
Agora que temos nossas duas pastas selecionadas, podemos começar a configurar as opções. Por padrão, a sincronização só funcionará quando você clicar no botão Sincronizar. De acordo com a documentação, você deve executar uma sincronização normal primeiro antes de ativar a sincronização em tempo real.
No entanto, antes de executar qualquer sincronização, vamos configurar as opções. Para começar, se você quiser manter as alterações sincronizadas entre as duas pastas, verifique a Sincronização bidirecional. Isso ativará automaticamente a caixa Copiar apenas arquivos mais recentes. Eu também recomendo verificar Criar pasta se não existirpara que quando você criar uma nova pasta em uma pasta, ela crie automaticamente a mesma pasta na outra pasta sincronizada.
Outra opção importante é Backup Changes. Isso é útil se você quiser manter várias versões das alterações caso não queira excluir algo ou quiser ver versões anteriores de um documento, etc.
Existem várias outras opções, que são auto-explicativos. Se estiver confuso, leia o arquivo TXT localizado na pasta em que o aplicativo foi descompactado.
Vá em frente e clique no botão Sincronizarpara concluir uma sincronização. Depois de fazer isso, você pode fazer algumas alterações e fazer outra sincronização para garantir que esteja funcionando da maneira desejada.
Para obter a sincronização em tempo real, você precisa marcar a caixa Sincronização em tempo realem Opções especiais. Agora, se você deixar a janela do programa aberta e começar a adicionar, remover ou atualizar arquivos na pasta de origem ou de destino, verá que as pastas são atualizadas automaticamente sem intervenção do usuário.
Isso ainda não é ideal porque você tem que manter a janela do programa aberta, mas o desenvolvedor foi inteligente o suficiente para entender isso. Em Sincronização do timer, existem mais duas opções que você precisa verificar: Autostarte Autostart como serviço.
Quando você tente verificar o botão Autostart, você receberá uma mensagem dizendo que você tem que iniciar Dsynchronize como um administrador. Para fazer isso, feche o programa e, em seguida, clique com o botão direito do mouse no arquivo do aplicativo e escolha Executar como administrador.
Agora, você poderá verificar a caixa Autostartsem a mensagem. Em seguida, marque a caixa Autostart as servicee você terá um pop-up onde terá que clicar no botão Instalar serviço.
Depois de fazer isso, o botão Iniciar serviçoficará clicável. Clique nele e não se preocupe com conta, senha etc. Basta verificar se a Conta do sistemaestá marcada. Clique em Concluídoe você verá que o programa agora diz que está sendo executado como um serviço.
É isso! Agora feche o programa e comece a atualizar, adicionar ou excluir dados de suas pastas e observe como essas ações são instantaneamente sincronizadas com a outra pasta.
No geral, o programa funcionou muito bem em meus testes e fiquei impressionado com a velocidade e também com o fato de poder manter backups das alterações e ver um arquivo de log de tudo que foi atualizado, adicionado ou excluído. Se você tiver alguma dúvida, sinta-se à vontade para postar um comentário. Aproveite!