Demorou um pouco para a Microsoft se tornar competitiva novamente no mercado de navegadores, mas a empresa finalmente lançou um navegador que vale a pena ser usado no novo Microsoft Edge, baseado no Google Chrome. O novo navegador da Microsoft foi elogiado por sua velocidade e facilidade de uso em várias plataformas, inclusive em smartphones.
O Microsoft Edge não é para todos, no entanto. Se você está satisfeito com o Chrome ou Firefox, provavelmente ainda não tem pressa de mudar para outro navegador da Microsoft. Você pode contornar o Edge facilmente se não o usar, mas se quiser saber como remover o Microsoft Edge do Windows 10 completamente, precisará seguir estas etapas.
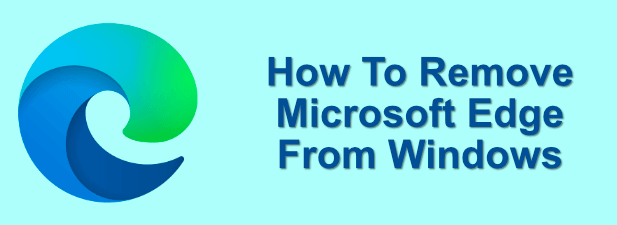
É possível remover o Microsoft Edge do Windows 10?
A resposta é: depende. No momento, existem duas versões do Microsoft Edge que você pode ter instalado no seu computador e a capacidade de removê-las varia.
Se você possui o navegador Microsoft Edge mais antigo instalado, que utilizava a própria navegação da Microsoft engine e tinha uma interface diferente, não será possível removê-lo diretamente. No entanto, a partir do Windows 10 versão 2004, esta versão do Edge está sendo substituída automaticamente pela nova versão do Edge baseada no Chrome.

Infelizmente, você não poderá remover esta versão do Microsoft Edge diretamente, também. A única maneira de remover o Microsoft Edge do seu PC é se você fez o download do novo Edge baseado no Chrome e o instalou manualmente no site da Microsoft. Isso não removerá o Edge completamente, no entanto.
De uma forma ou de outra, o Microsoft Edge é um componente principal do Windows 10. Se você atualizou cedo e instalou o Edge baseado no Chrome, removê-lo fará com que o navegador Edge original retorne (pelo menos até isso é substituído automaticamente pela versão mais recente).
In_content_1 all: [300x250] / dfp: [640x360]->Existem opções para parar, ocultar e desativar o Edge se você não quiser usá-lo, mas isso não é necessariamente a melhor coisa a fazer. Alguns dos principais recursos do Windows contam com o Edge, mas você pode ignorá-lo totalmente (configurando outro navegador como seu navegador padrão e ignorando o Edge completamente).
Isso garantirá que, em quase todos os situação, seu navegador de terceiros é usado para a web. Se você insistir em desativar o Edge, precisará se lembrar deste aviso, pois isso poderá resultar em complicações posteriormente.
Usando o menu de desinstalação do Windows 10 (para instalações manuais do Edge)
Se você instalou o novo Microsoft Edge baseado no Chrome no site da Microsoft, poderá removê-lo como qualquer outro aplicativo do Windows nas Configurações do Windowsmenu.


Isso funcionará apenas se você tiver instalado manualmente a nova versão do Edge. Depois que o Windows 10 for atualizado (versão 2004 e mais recente), essa versão do Edge substituirá a versão mais antiga por meio da atualização do Windows e você não poderá removê-la.
Alterando seu padrão Navegador da Web no Windows 10
Se você preferir usar outro navegador da Web, poderá ignorar a existência do Microsoft Edge, selecionando outro navegador como seu navegador padrão no Windows 10.


Depois de selecionado, você escolhe o navegador será usado para quase todos os serviços baseados na Web no Windows 10. Você pode alterar isso a qualquer momento repetindo as etapas acima.
Usando o PowerShell para remover o Microsoft Edge
Se você estiver determinado a tentar remover completamente o Microsoft Edge, poderá fazê-lo usando um Comando do PowerShell. Entretanto, isso não garante que funcione e poderá causar complicações se você tentar usar um aplicativo ou recurso do sistema que precise do Edge para funcionar.



No entanto, isso pode funcionar apenas para versões mais antigas do Microsoft Edge. Se esse método não funcionar, tente desabilitá-lo manualmente usando o método abaixo.
Desabilitando o Microsoft Edge usando o Windows File Explorer
Ao renomear a pasta, você ocultará todos os arquivos do sistema Edge, impedindo sua execução e desativação no processo.



Depois de renomeados, os arquivos do sistema Edge permanecerão no lugar, mas o Windows não poderá acessar eles (porque não saberá onde encontrá-los). Isso garantirá que o Edge permaneça desativado, mas você poderá restaurar o acesso renomeando a pasta para o nome original da pasta posteriormente.
Melhor navegação na Web no Windows 10
Se você é um fã do Edge ou está muito acostumado ao Firefox ou Chrome, existem muitas opções para escolher entre ficar on-line e navegar em seus sites favoritos. Se estiver preocupado com sua segurança on-line, considere usar Extensões VPN do Chrome para ocultar seu endereço IP.
Você pode decidir ir ainda mais longe e use uma sandbox do navegador no Windows 10, isolando completamente a navegação na web de outros recursos do sistema. Se você quiser ganhar dinheiro enquanto navega, pode até considerar o Brave Browser, que oferece recompensas de criptomoeda por usá-lo.