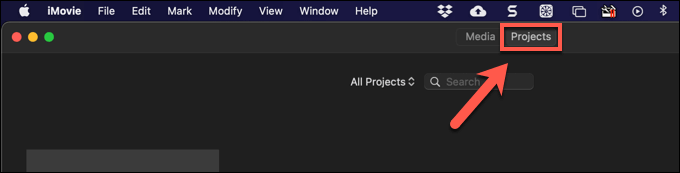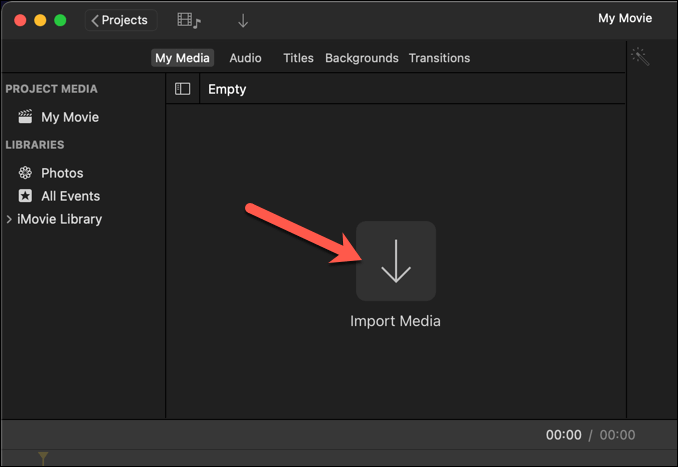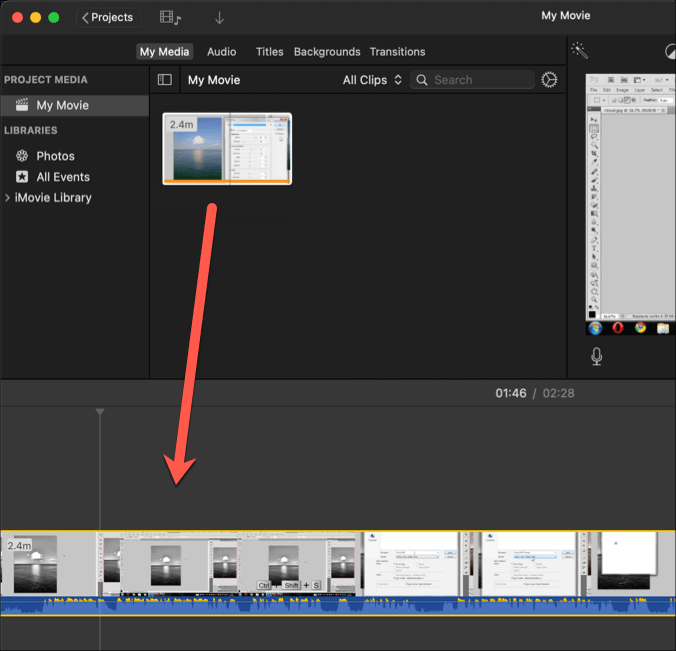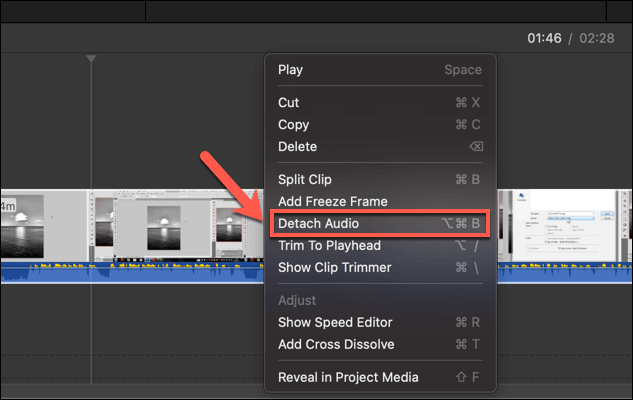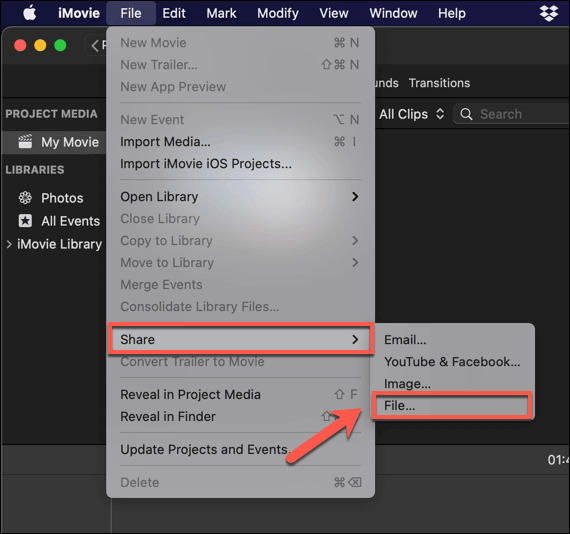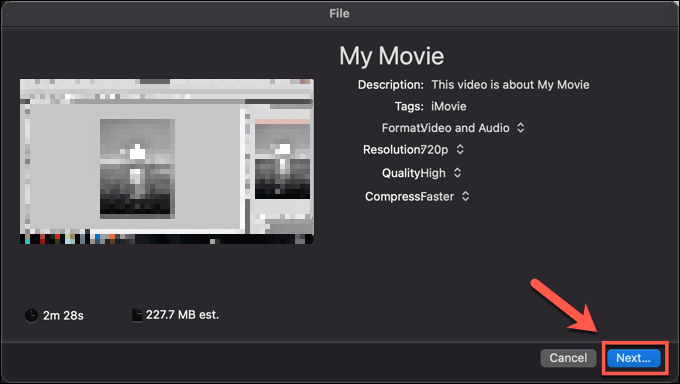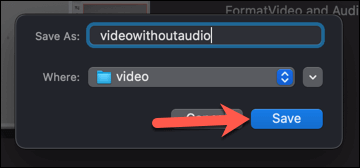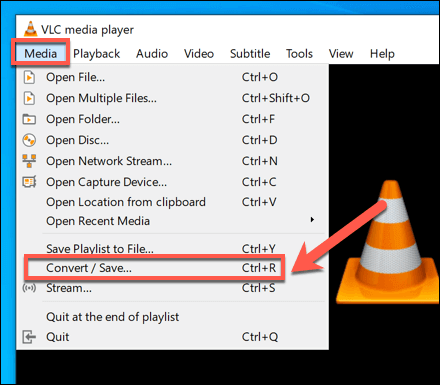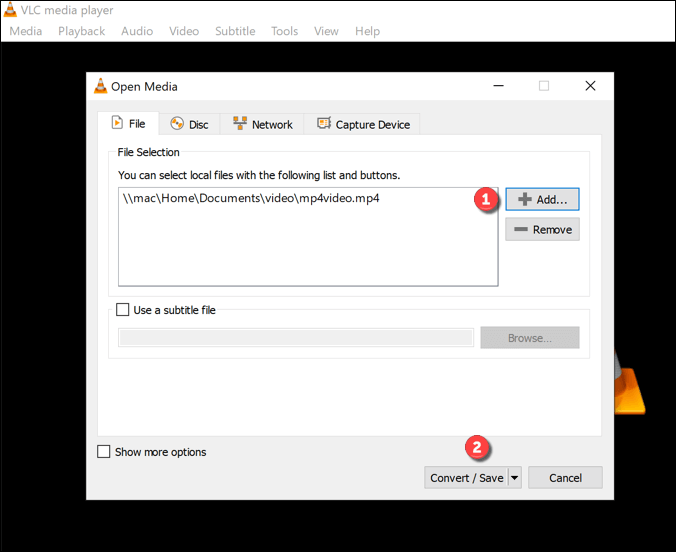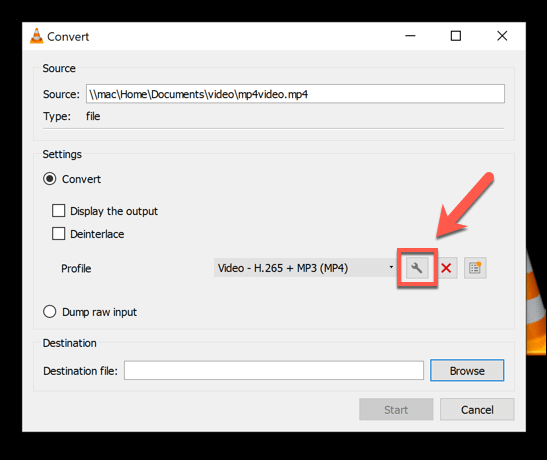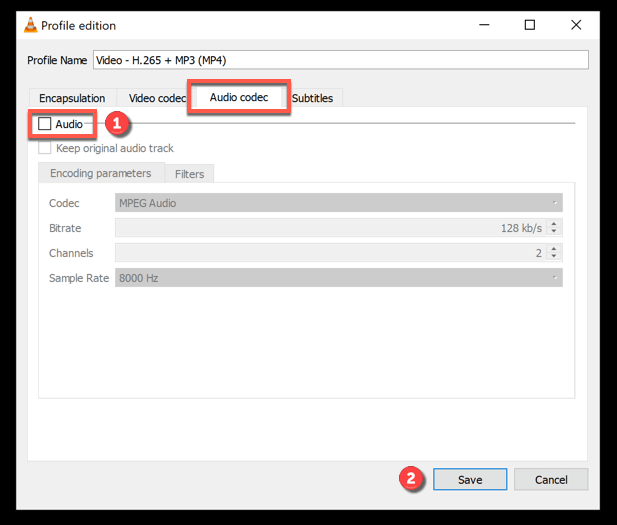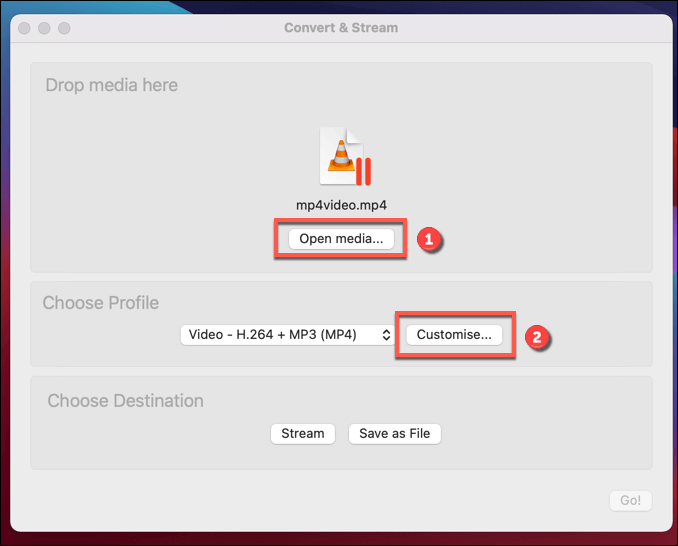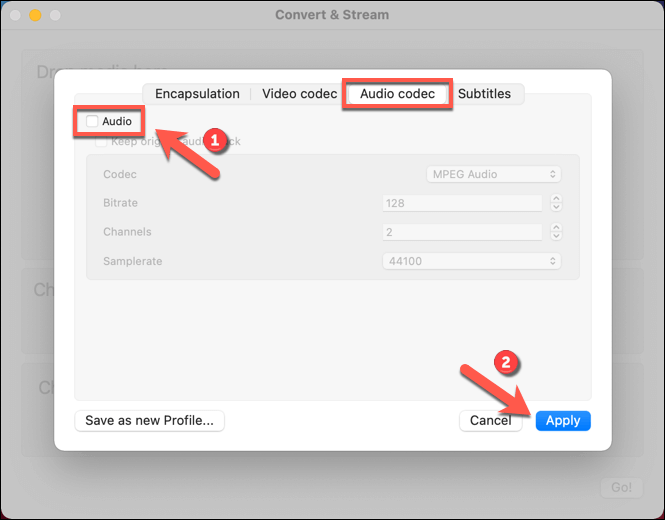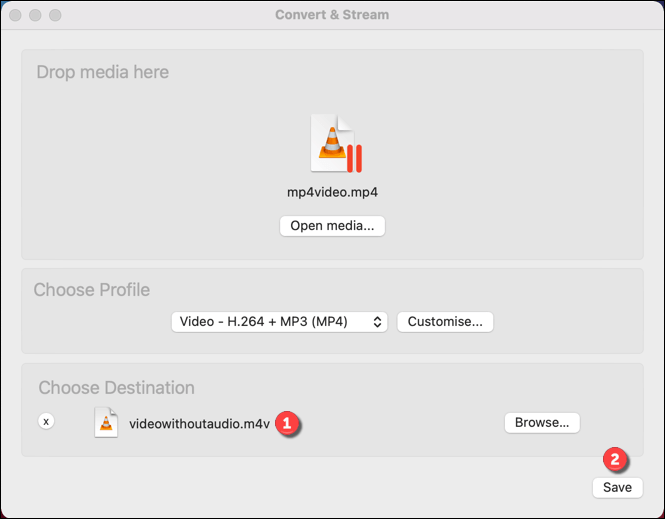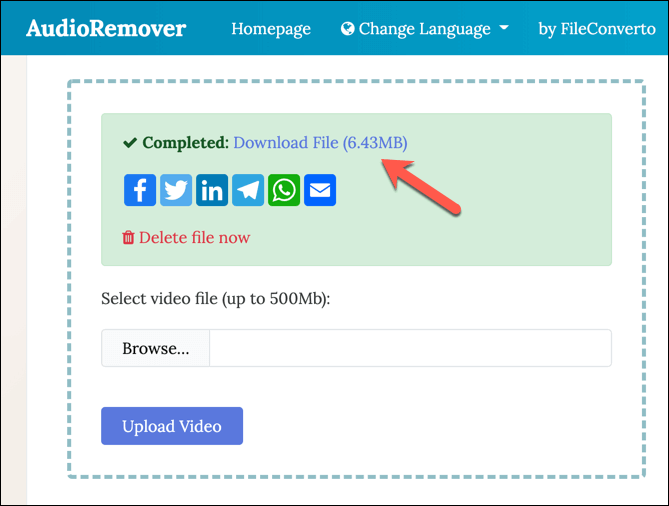Nem todo vídeo requer som, especialmente se a qualidade do áudio for ruim. Ruídos de fundo altos, bate-papo desnecessário, linguagem imprópria - tudo isso pode reduzir a qualidade de um vídeo perfeito, especialmente vídeos domésticos. A melhor maneira de lidar com esse problema é remover o áudio por completo, deixando o vídeo falar por si mesmo.
Se você tiver o iMovie instalado no Mac, pode usá-lo para limpar rapidamente a trilha de áudio ou use o VLC de plataforma cruzada para remover o áudio. Como alternativa, você pode usar os serviços da web online para remover a faixa de áudio para você. Se você deseja saber como remover áudio de vídeo no Windows ou Mac, aqui está o que você precisa fazer.

Como remover áudio de vídeo no Mac usando o iMovie
Se você estiver tentando remover áudio de vídeo em um Mac, a melhor maneira de fazer isso é usar o aplicativo iMovie incluído. O iMovie está disponível gratuitamente para todos os proprietários de produtos Apple e deve ser instalado automaticamente no seu Mac ou MacBook. Se não for, você pode baixe-o gratuitamente na App Store.
Para iniciar, abra o aplicativo iMovie em seu Mac e selecione a guia Projetosna parte superior.
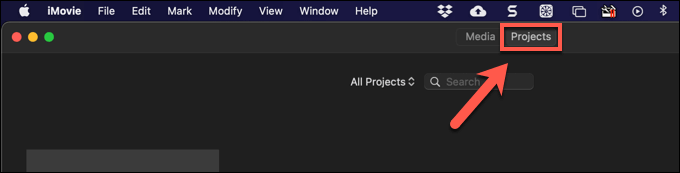
Na guia Projetos, selecione Criar novoopção para criar um novo projeto de edição de vídeo. No menu pop-up, selecione Filme

No Meu filmejanela do projeto, selecione a opção Importar mídiapara carregar o vídeo que contém o áudio que deseja remover. Na janela Finderque se abre, encontre e selecione o arquivo para inseri-lo.
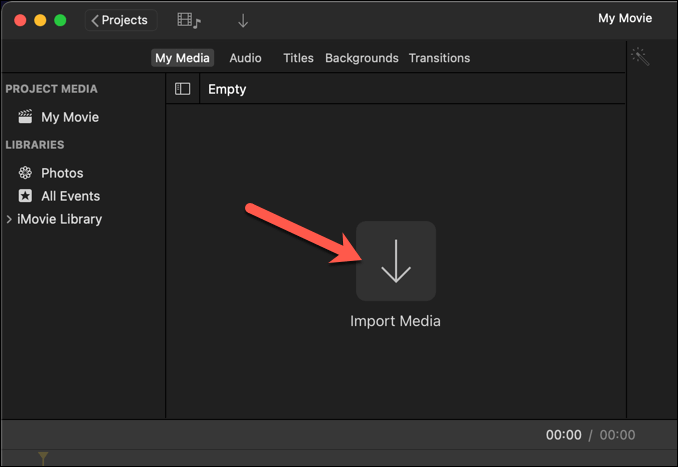
O A janela do projeto Meu filmeserá atualizada para exibir seu vídeo. Usando o mouse, arraste o arquivo de vídeo para a área da linha do tempo na parte inferior da janela.
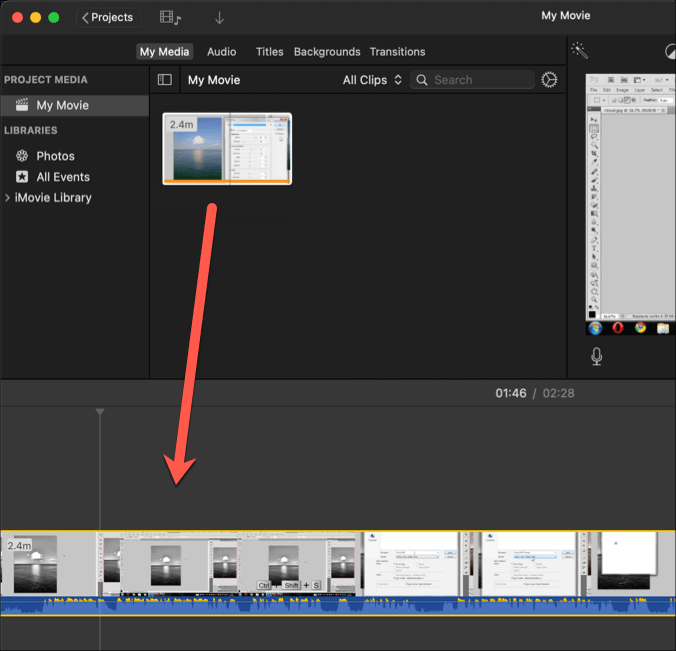
Com o vídeo carregado na linha do tempo do iMovie , clique com o botão direito na linha do tempo. No menu, selecione a opção Desanexar áudio.
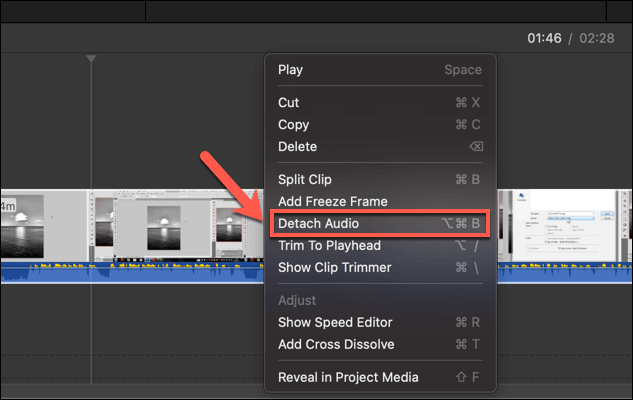
A área da linha do tempo será atualizada, mostrando a faixa de áudio como uma linha do tempo separada abaixo da linha do tempo do vídeo, destacada em verde. Para excluir o áudio, clique com o botão direito na trilha de áudio verde na área da linha do tempo e selecione a opção Excluir.

Com o áudio removido, você precisará salvar o vídeo. Para fazer isso, selecione Arquivo>Compartilhar>Arquivona barra de menus.
Na caixa de menu Arquivo, você pode alterar outras configurações de vídeo, como resolução e qualidade do vídeo. Selecione a opção Avançarpara continuar quando estiver pronto.
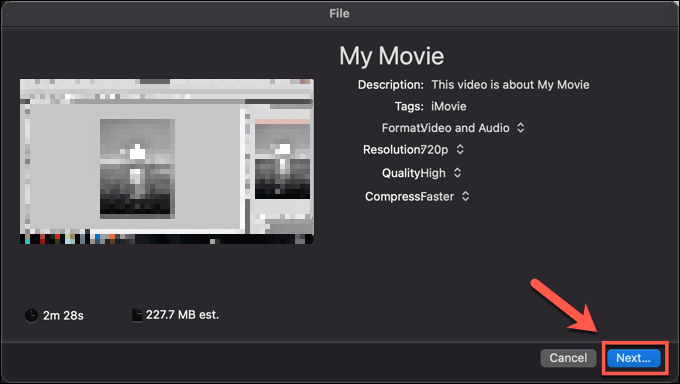
Você precisará fornecer um novo nome do arquivo para seu arquivo de vídeo sem áudio, bem como um local de salvamento adequado. Forneça-os e selecione Salvarpara salvar seu arquivo.
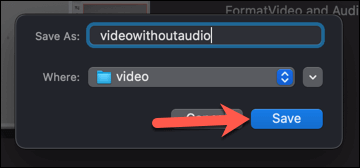
Neste ponto, o vídeo (com o áudio removido) aparecerá no local de salvamento você selecionou. Você pode reproduzir o vídeo para determinar se o som foi removido, exportá-lo para outra plataforma para compartilhá-lo ou transferi-lo para outro editor de vídeo para edições futuras.
Como remover áudio do vídeo em Windows ou Mac usando VLC
Se você estiver procurando remover o áudio de um vídeo em um PC com Windows ou se estiver usando um Mac e não quiser que o enorme aplicativo iMovie espaço, então o VLC Media Player é a sua melhor opção gratuita. O VLC não é um editor de vídeo, mas oferece algumas ferramentas básicas de conversão de vídeo que permitem remover rapidamente a trilha de áudio de um vídeo.
No Windows
Para faça isso no Windows, você precisará primeiro baixe e instale o VLC. Depois de instalado, comece a remoção selecionando Mídia>Converter / Salvarno menu.
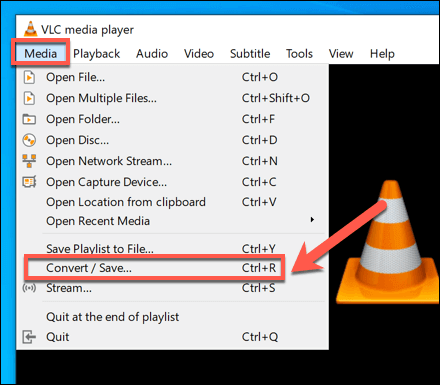
Na janela Abrir mídia, selecione Adicionarpara adicionar o vídeo contendo o áudio que você deseja remover. Depois de adicionado, selecione a opção Converter / Salvar.
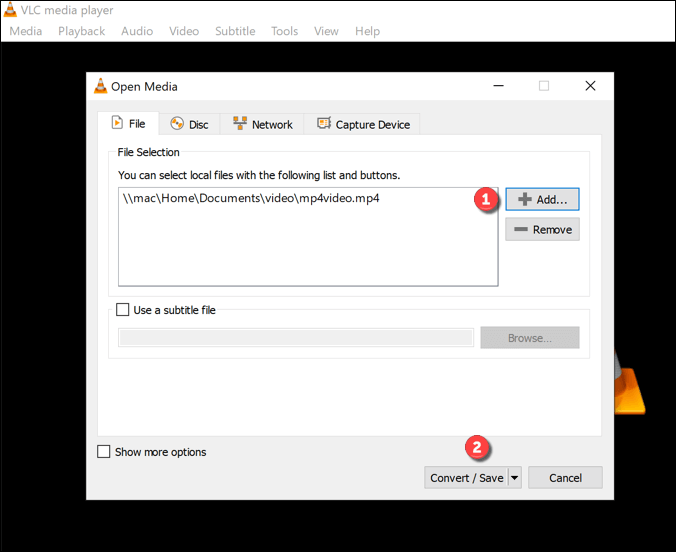
Na janela Converter, você pode fazer alterações em seu arquivo de saída de vídeo. Selecione o ícone de configuraçõesna seção Perfilpara começar a remover a faixa de áudio.
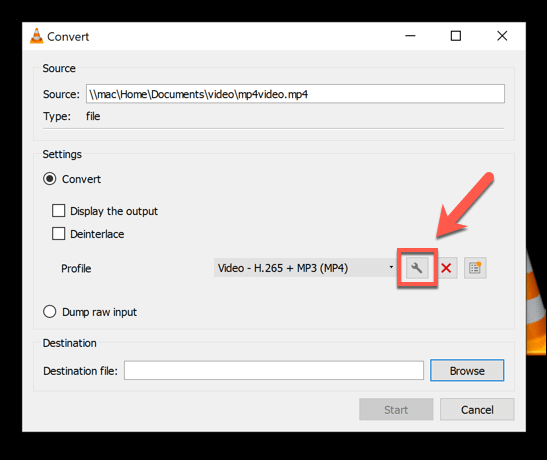
Na janela Edição de perfil, selecione a guia Codec de áudio. A partir daí, desmarque a caixa de seleção Áudio. Isso removerá todo o áudio do seu vídeo. Selecione a opção Salvarpara confirmar.
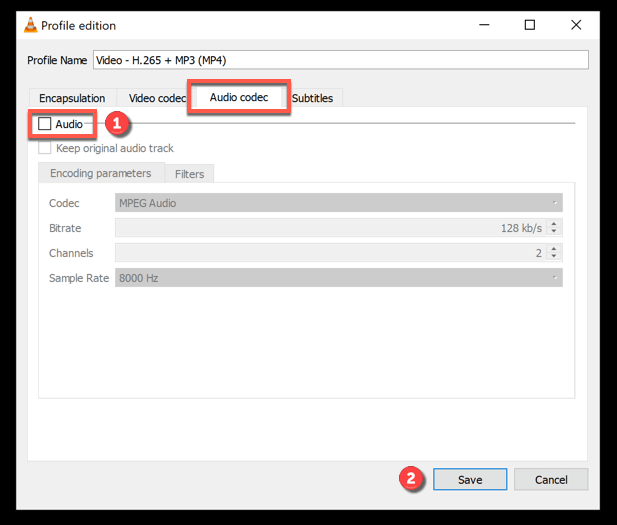
Com a faixa de áudio removida, você retornará à janela Converter. Confirme onde deseja salvar o arquivo de vídeo sem áudio e dê a ele um novo nome de arquivo, selecionando a opção Procurarna seção Destino. Depois de fazer isso, pressione Iniciarpara iniciar o processo de conversão.

Depois de salvo, o novo arquivo de vídeo (sem áudio) será disponível em seu local de salvamento escolhido.
In_content_1 todos: [300x250] / dfp: [640x360]->
No Mac
As etapas para remover o áudio do vídeo são ligeiramente diferentes usando VLC no Mac.
Para começar, baixe e instale o VLC para Mac. Open VLC é instalado e aberto, selecione Arquivo>Converter / Streamna barra de menu.

Na janela Converter e transmitir, insira seu arquivo de vídeo selecionando Abrir mídia. Assim que o arquivo for inserido, selecione Personalizarpara começar a remover a trilha de áudio.
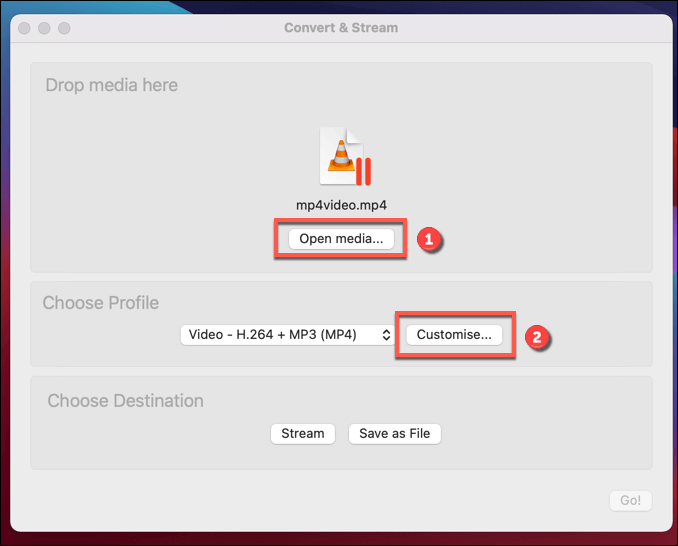
No pop-up janela, selecione Codec de áudioe desmarque a opção Áudiopara remover a faixa de áudio. Selecione Aplicarpara aplicar as novas configurações.
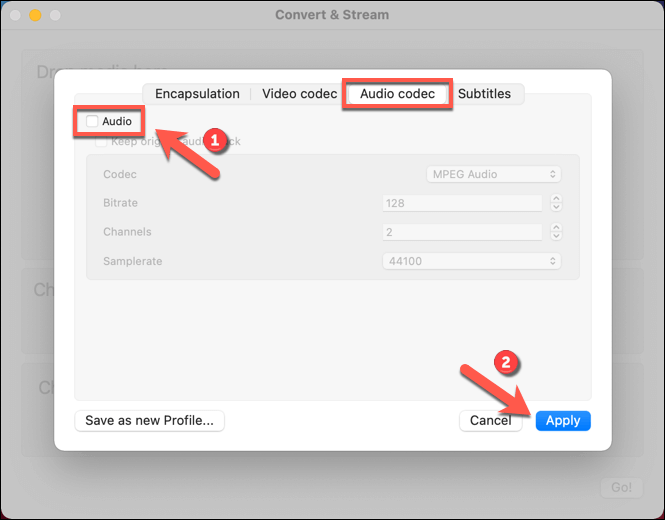
Com a faixa de áudio removida, selecione Salvar como Arquivopara confirmar o novo nome de arquivo e salvar o local para o arquivo de vídeo final sem áudio. Após a confirmação, selecione Salvarpara iniciar o processo de salvamento.
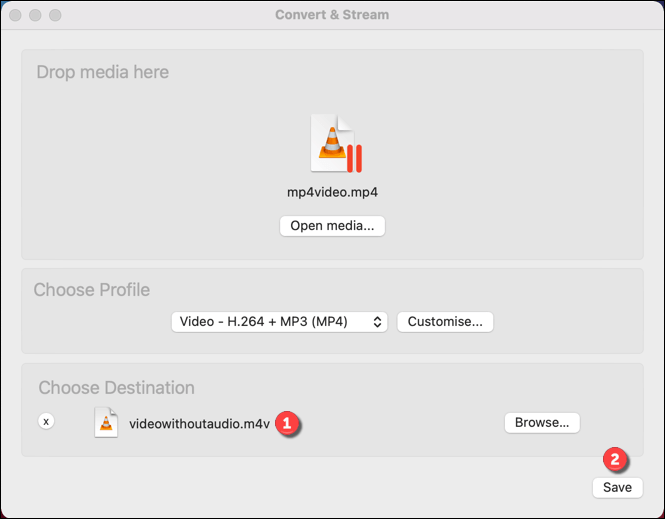
O VLC converterá o arquivo neste ponto, removendo a trilha de áudio e deixando o vídeo intacta. Se você selecionar qualquer outra configuração de conversão de vídeo (como alterar o tipo de arquivo de vídeo), elas serão aplicadas neste ponto.
O arquivo de vídeo de origem permanecerá intacto, permitindo que você faça outras alterações e repita o processo, se desejado.
Usando os serviços online para remover áudio do vídeo
Se você deseja remover o áudio do vídeo sem instalar um novo software, poderia usar vários serviços online para fazer isso por você. No entanto, um aviso - fazer isso envolverá o envio do seu vídeo para um servidor remoto, onde um script será executado para remover o áudio do seu vídeo automaticamente.
Existem algumas implicações de privacidade que você deve considerar antes de fazer isso. Embora os sites de edição de vídeo on-line não devam manter seu vídeo, isso não é garantido. Você só deve usar serviços online para remoção de áudio para vídeos que não contenham informações pessoais ou para vídeos que você gostaria de compartilhar.
Embora existam vários serviços online para esta finalidade , um dos mais rápidos e fáceis de usar é o AudioRemover . Abra o site AudioRemover e selecione Procurarpara selecionar seu arquivo de vídeo. Uma vez selecionado, selecione Carregar Vídeopara carregar o arquivo no servidor remoto.

AudioRemover removerá o áudio rastreie imediatamente após a conclusão do upload, mas isso pode levar algum tempo, dependendo do tamanho do arquivo. Depois de concluído, selecione o link Baixar arquivopara baixar o arquivo de vídeo sem áudio para o seu PC. Como alternativa, selecione uma das opções de compartilhamento para compartilhá-lo online usando a mídia social ou para enviar por e-mail. Para excluir o arquivo, selecione o link Excluir arquivo agora.
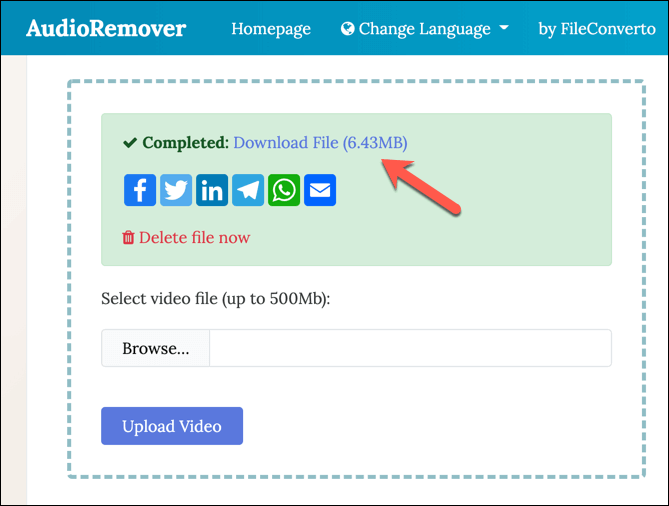
Melhor edição de vídeo no Windows e Mac
Agora que você sabe como remover o áudio do vídeo em computadores Windows e Mac, estará em uma posição melhor para melhorar e editar vídeos com áudio ruim. Você pode deixar os vídeos em silêncio ou usar um bom editor de video para adicionar outra faixa de áudio, como uma música ou comentário gravado.
Se você é novo na edição de vídeo, há muitos dicas de edição de vídeo que você pode experimentar, desde organizar sua coleção de vídeos no início até escolher o editor de vídeo certo para seu PC ou Mac. Você só precisa se certificar de que tem um PC potente ou laptop para edição de vídeo, pois isso pode exigir muito dos recursos do sistema.
Postagens relacionadas: