Redefinir o Windows para os padrões de fábrica significa instalar ou carregar uma nova cópia do sistema operacional em seu dispositivo. Realizar uma redefinição de fábrica corrigirá problemas complexos relacionados ao software, remover malware teimoso e outros problemas. Também é recomendável redefinir os padrões de fábrica do computador que você pretende vender ou presentear alguém.
Este tutorial mostrará diferentes maneiras de redefinir dispositivos Windows 11 para a configuração original, mesmo que eles não inicializem corretamente. O processo não é muito diferente de redefinição de fábrica de dispositivos Windows 10. Portanto, se você já redefiniu um PC com Windows 10, não deverá ter problemas para realizar uma redefinição de fábrica no Windows 11.
Redefinir o Windows 11 no aplicativo Configurações
Esta é a maneira mais fácil de redefinir um dispositivo Windows 11 para a configuração original se você puder acessar ou fazer login na interface do Windows.
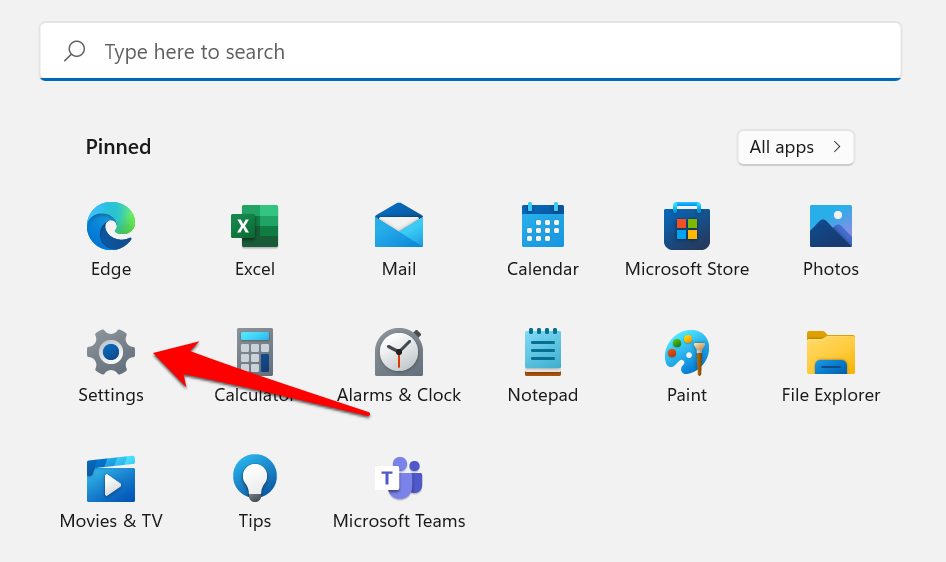
Como alternativa, use a tecla Windows + o atalho I para acessar o menu Configurações.
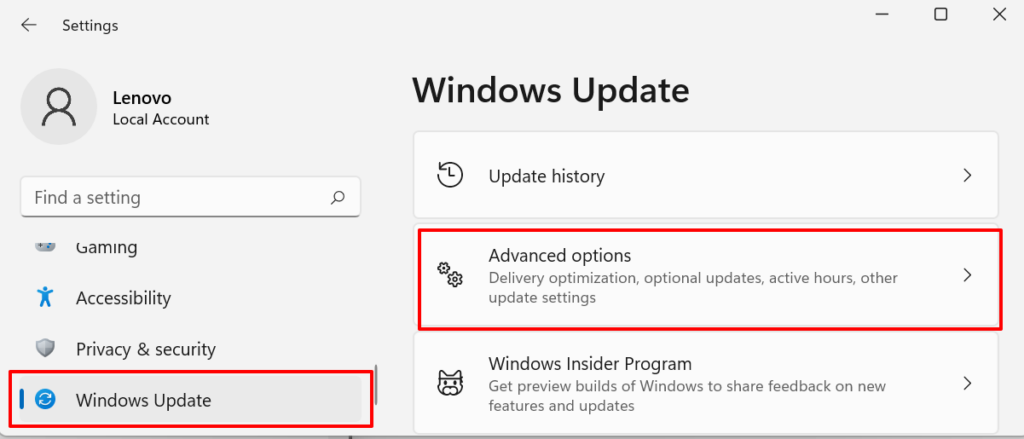

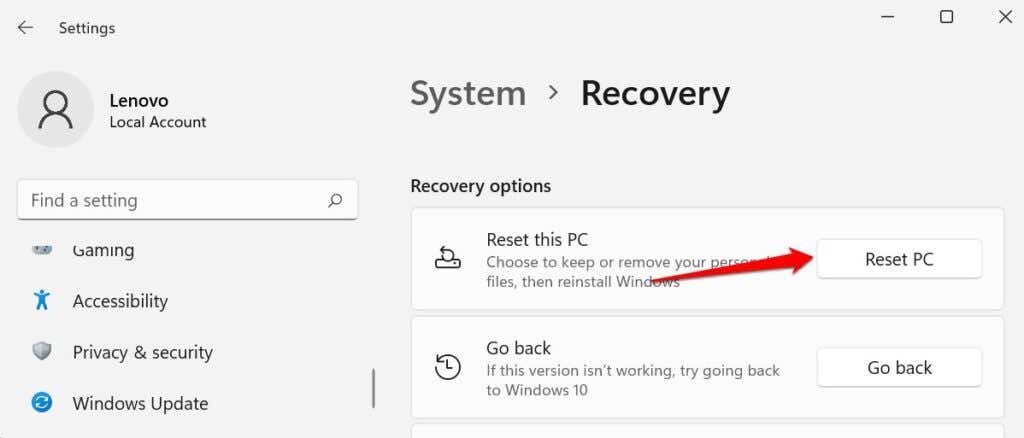
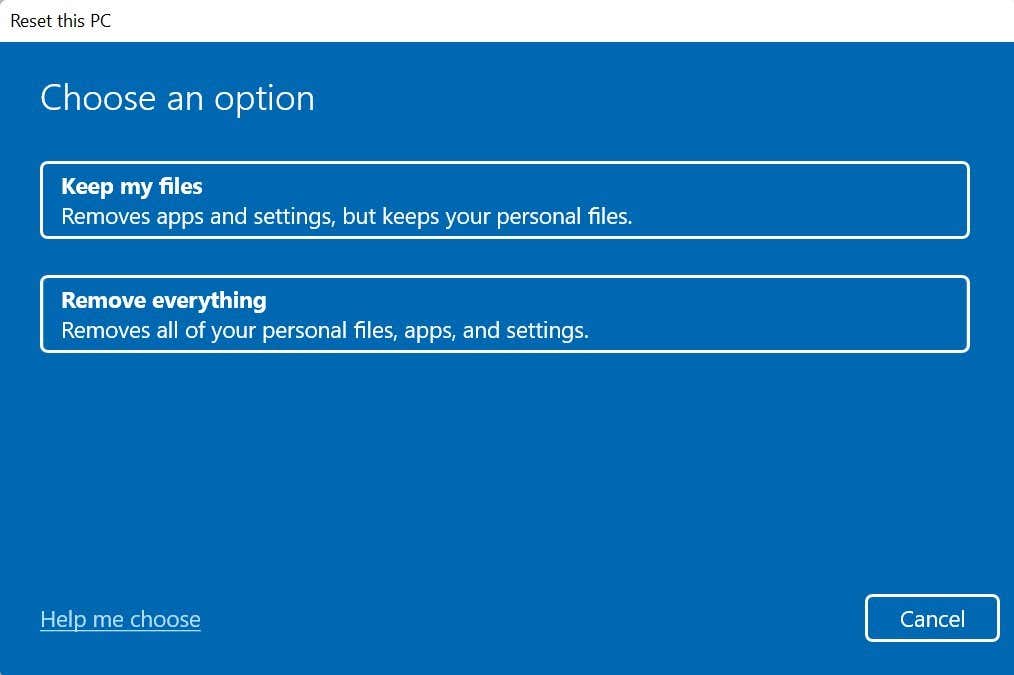
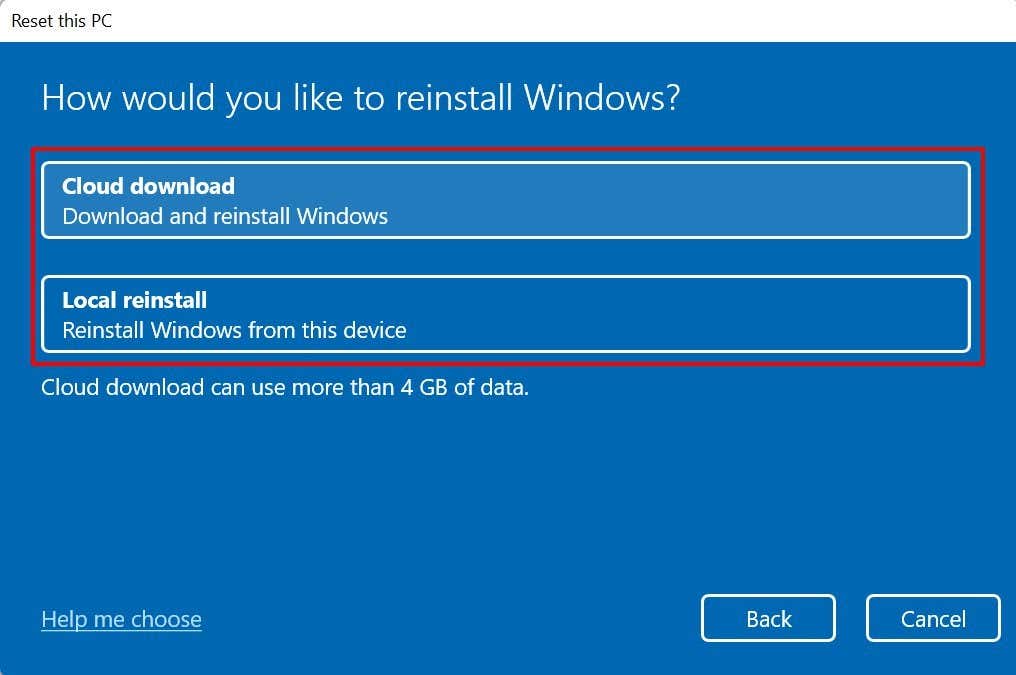
Você deve escolher download na nuvem se for O PC tem alguns arquivos de sistema corrompidos ou ausentes. Isso fará o download de uma nova cópia dos arquivos afetados do servidor da Microsoft e corrigirá o problema..
A Microsoft tem um documento de suporte que pode ajudá-lo a decidir a melhor opção de redefinição caso não tenha certeza. Selecione Ajude-me a escolher para acessar o documento em seu navegador.
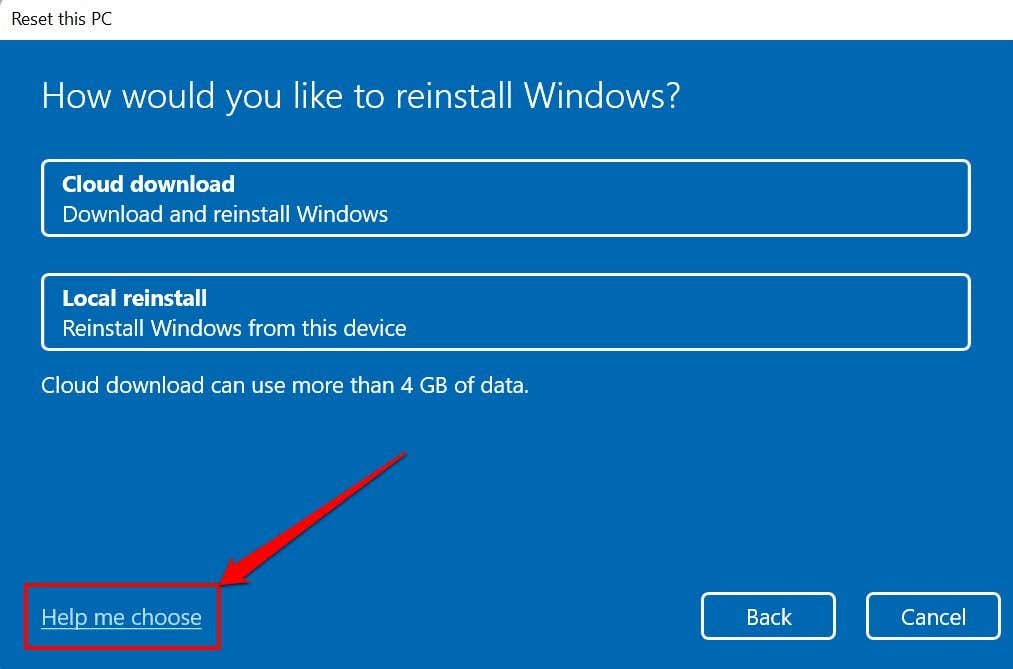
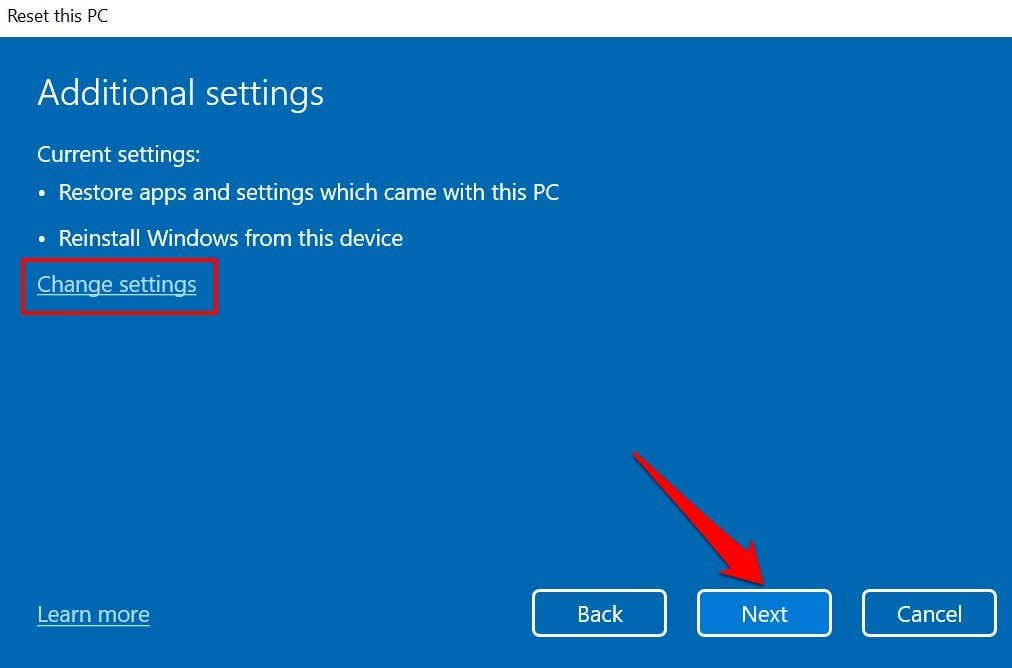
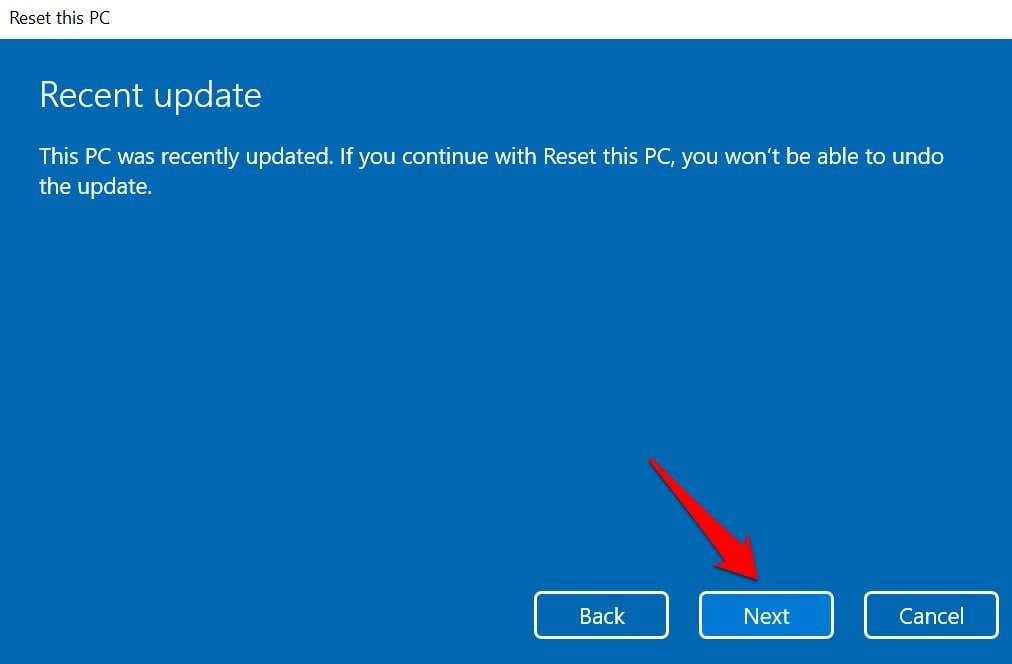
Observação: você não pode redefinir o Windows 11 para a configuração original enquanto o PC estiver funcionando com bateria. Caso contrário, você receberá uma mensagem de erro “Conecte seu PC”.
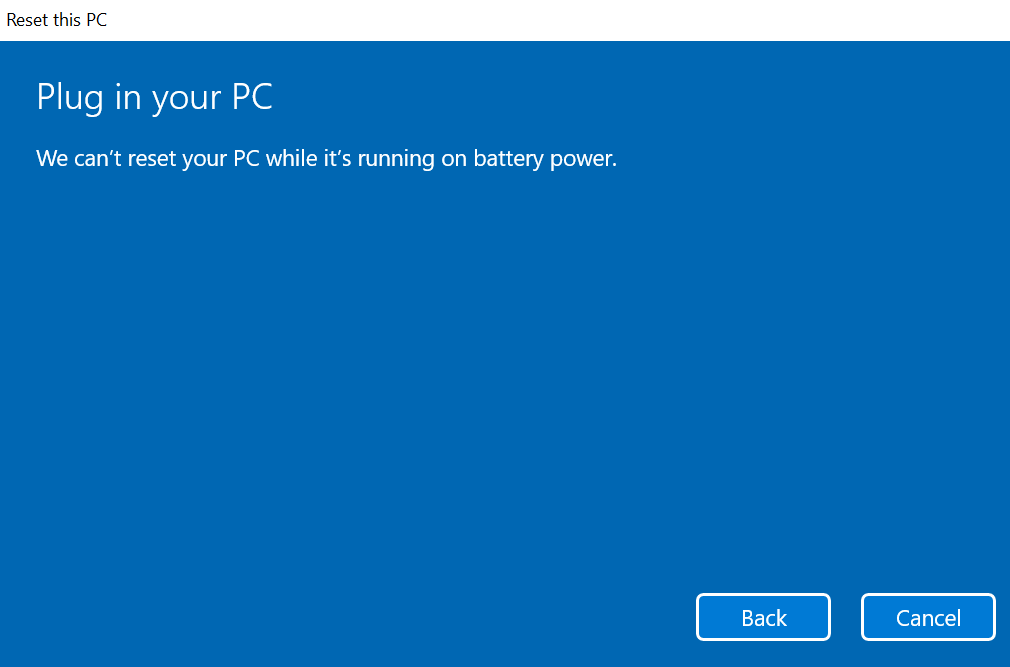
O processo de restauração de fábrica será retomado quando você conectar seu computador a uma tomada elétrica.
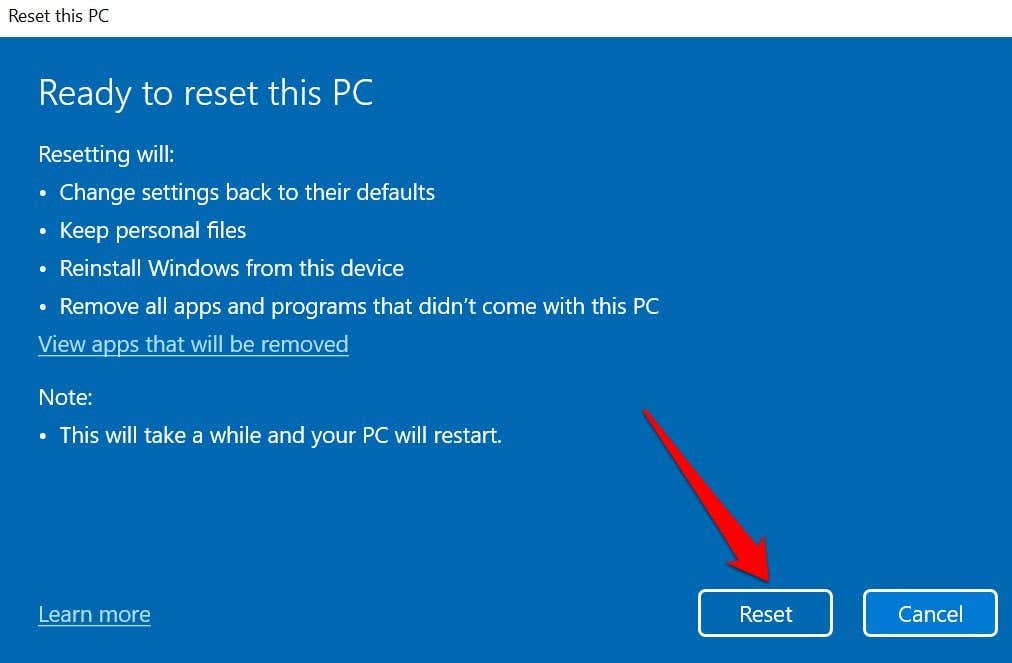
Seu PC deverá inicializar no Windows 11 quando terminar de redefinir suas configurações ou arquivos. Novamente, observe que a opção download na nuvem leva mais minutos ou horas do que a reinstalação local . Mantenha seu PC conectado a uma tomada elétrica e garanta uma conexão rápida com a Internet.
Redefinir o Windows 11 usando uma unidade USB inicializável
Use este método se o seu PC não estiver inicializando no Windows. Primeiro, você deve baixar o arquivo de imagem de disco (ISO) do Windows 11 para um dispositivo de armazenamento externo de outro computador. Antes de continuar, certifique-se de ter uma conexão de Internet de alta velocidade.
Além disso, certifique-se de que haja espaço de armazenamento suficiente em seu PC ou unidade externa – você precisará de pelo menos 8 GB de espaço de armazenamento para baixar o arquivo ISO do Windows 11. Por fim, e mais importante, confirme se o PC que você deseja redefinir para os padrões de fábrica atende aos Requisitos do Windows 11.

Instalar o Windows 11 em um dispositivo que não atenda aos requisitos pode resultar em problemas de desempenho e danos ao hardware. Lembre-se de que os danos relacionados à compatibilidade nem sempre são cobertos pela garantia do fabricante. Portanto, confirme se o seu PC suporta o Windows 11 antes de criando a unidade USB inicializável..
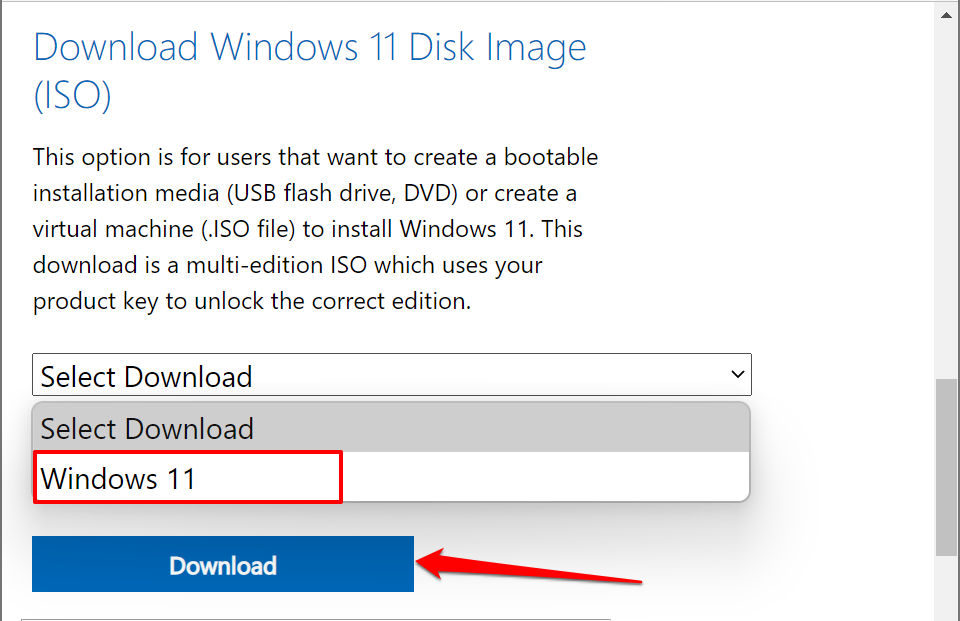
Isso o redirecionará para a seção “Selecionar o idioma do produto”, onde você precisará selecionar seu idioma preferido do Windows.
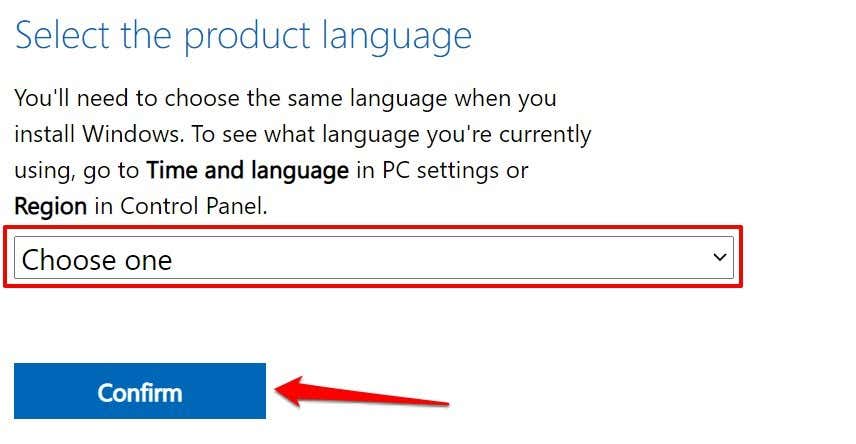
Isso finalmente gerará um link de download do Windows 11 para o idioma selecionado. Tente novamente em 24 horas ou use outro computador se receber uma mensagem de erro. Ou, se o downloader não conseguir gerar um link.

Observação: o Windows 11 está disponível apenas para PCs com processadores de 64 bits, embora os aplicativos de 32 bits funcionem corretamente no sistema operacional. Portanto, talvez você não consiga redefinir os padrões de fábrica de um PC de 32 bits usando uma unidade USB inicializável.
Conecte a unidade USB ao seu PC quando o download for concluído. Depois, prossiga para a etapa 4 para atualizar o arquivo ISO para a unidade USB usando Rufus, uma solução confiável de terceiros para criar unidades de instalação USB.
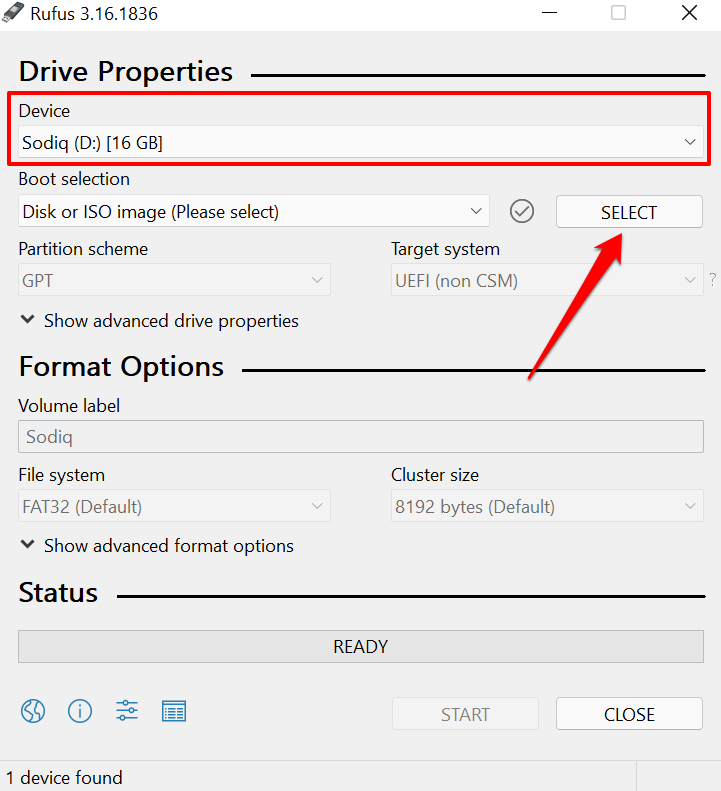
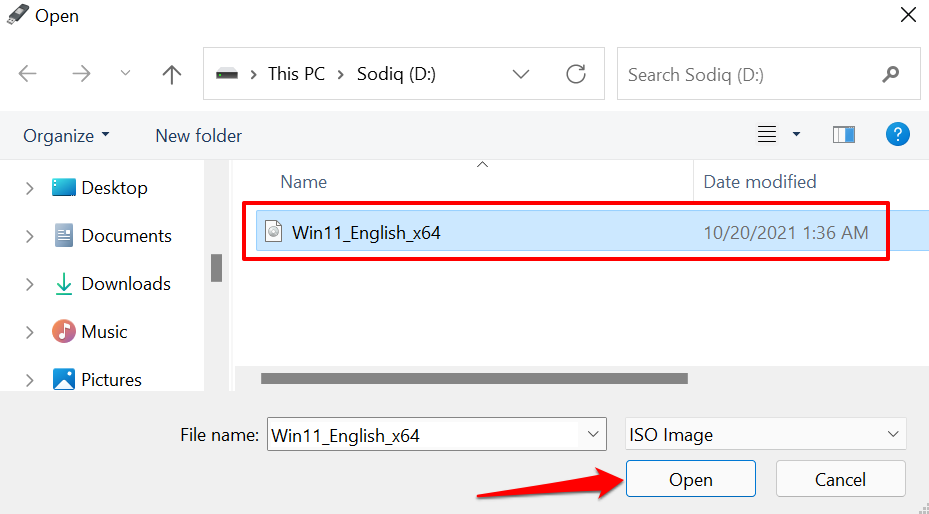
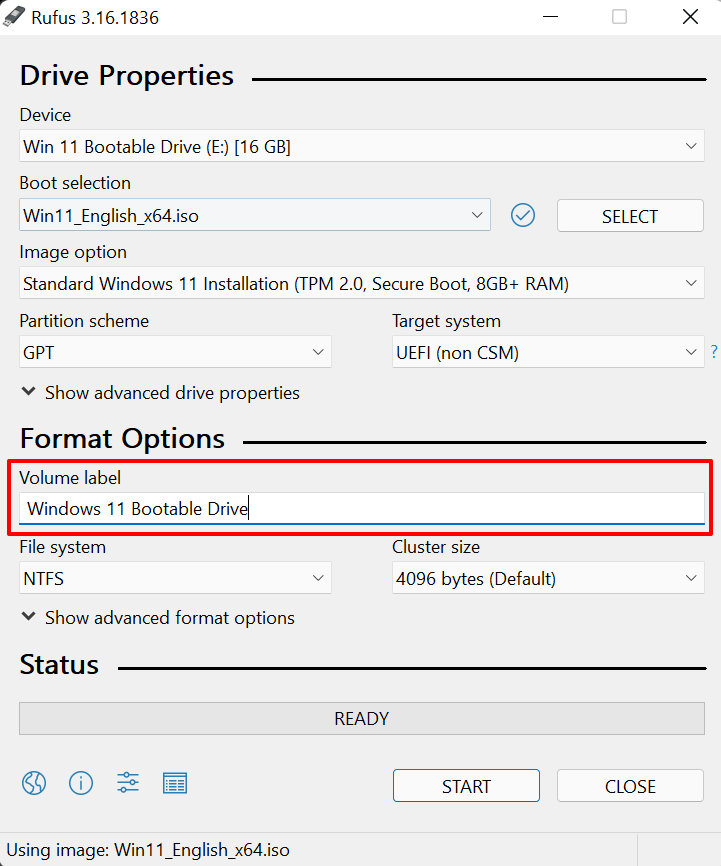
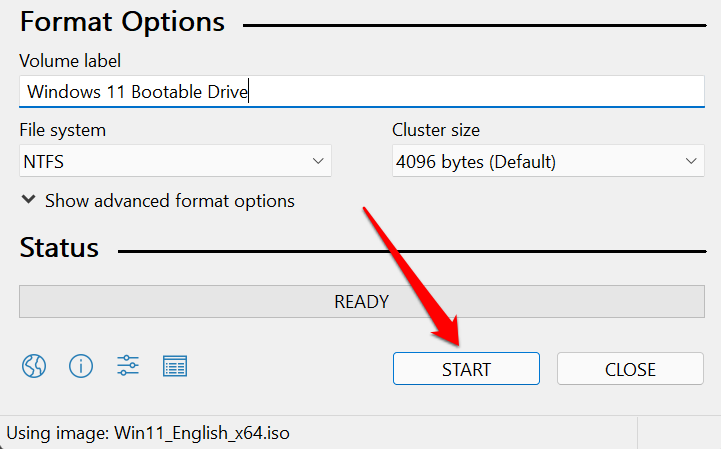
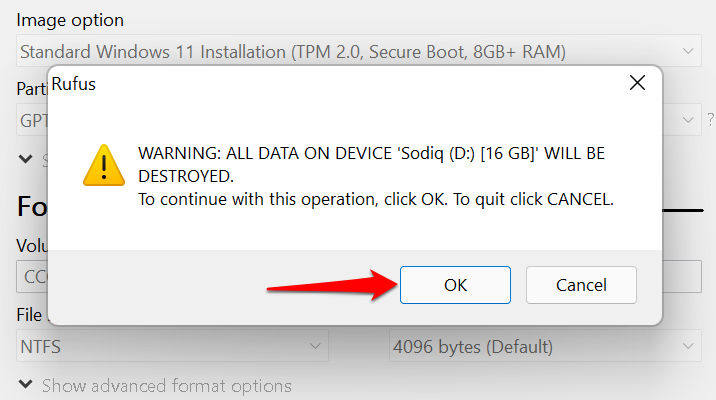
Você receberá uma mensagem de sucesso quando a unidade inicializável for criada. Rufus também recomendará desabilitar “Secure Boot” nas configurações do BIOS antes de usar a unidade inicializável. Continue para a próxima etapa para saber como fazer isso.
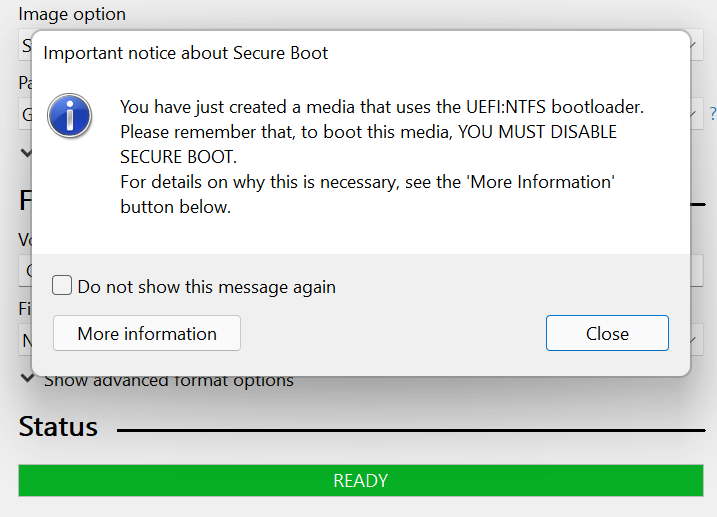
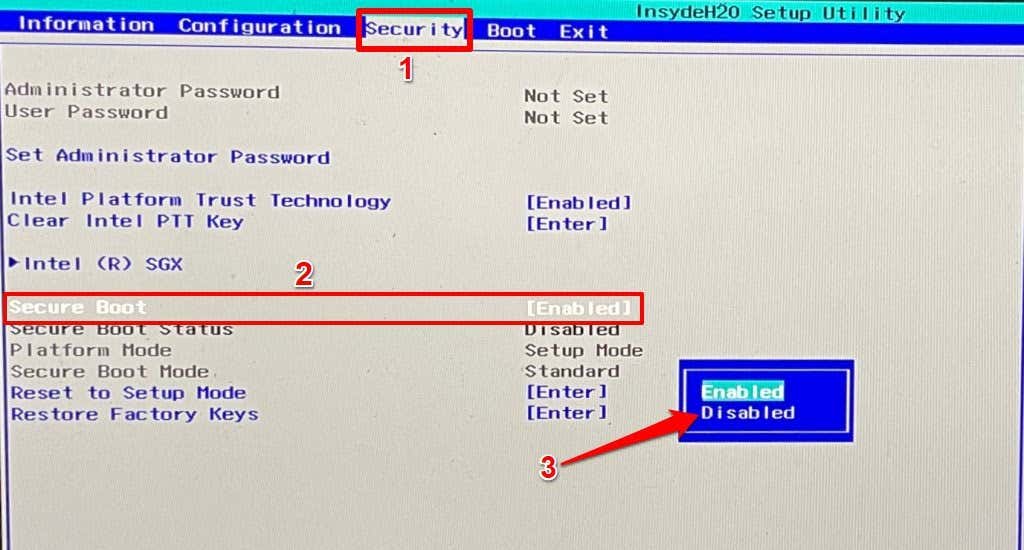
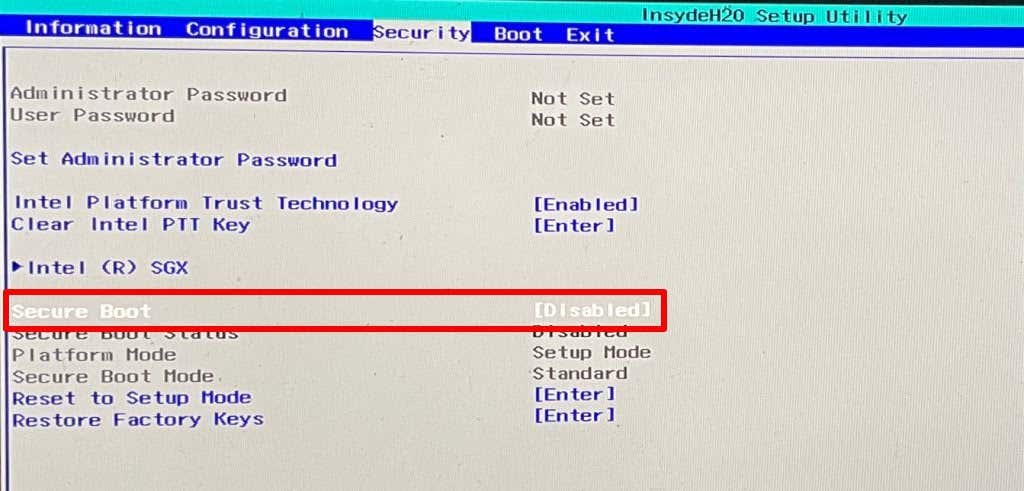
Agora você pode redefinir o PC para os padrões de fábrica através do Gerenciador de inicialização do Windows através da unidade inicializável.
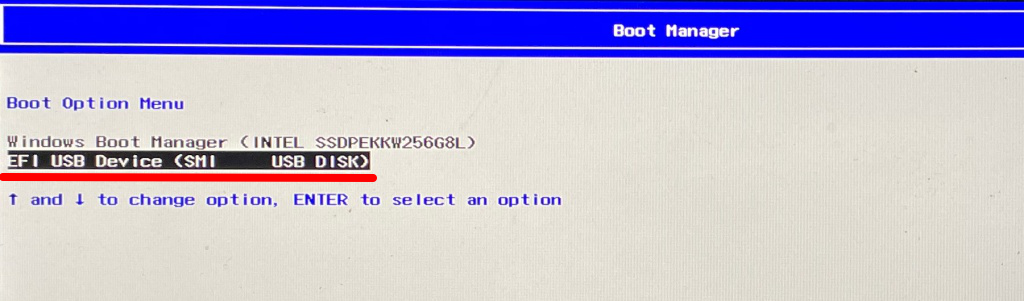
Isso carregará o arquivo de configuração do Windows 11 na unidade. Siga o prompt e continue com a instalação.


Recomendamos que seu PC esteja conectado a uma fonte de energia durante o processo. Depois de redefinir o seu PC, certifique-se de ter os patches de segurança, atualizações e drivers de dispositivo mais recentes. Conecte seu PC à Internet, vá para Configurações >Windows Update e instale todas as atualizações cumulativas disponíveis na página.
.