O Windows percorreu um longo caminho desde os dias do Windows 3.1. O moderno sistema operacional Windows 10 não é apenas agradável de se ver, mas também tem várias maneiras de ajustá-lo e personalizá-lo de acordo com seu gosto. Algumas dessas personalizações são puramente estéticas, enquanto outras realmente afetarão o modo como você usa o Windows.
Apertem os cintos! Vamos nos aprofundar nas inúmeras maneiras de personalizar o Windows 10.
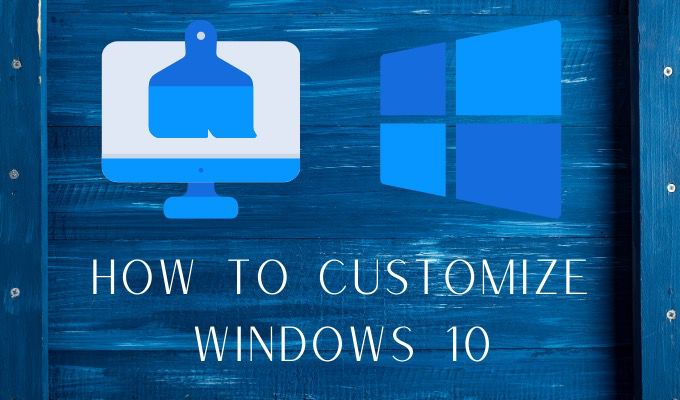
O básico absoluto: papéis de parede e temas
O Windows 10 vem com uma área de trabalho bastante atraente papeis de parede. A maioria das pessoas provavelmente está bastante satisfeita com as escolhas padrão. No entanto, alterar o papel de parede também é a maneira mais fácil de deixar o sistema parecido com o seu.
Você pode usar qualquer imagem que desejar como papel de parede, mas para obter os melhores resultados, você deve usar uma imagem que corresponda a resolução nativa de sua tela. Ou seja, a razão entre suas medidas horizontais e verticais. Portanto, se você tem uma tela 1920 × 1080, deve escolher uma imagem com essa resolução. Também não há problema em usar uma imagem com resolução mais alta, desde que a proporção seja a mesma.
Se você usar uma imagem com a proporção errada ou uma resolução muito baixa, ela aparecerá borrada ou distorcida.
Depois de baixar e salvar seu papel de parede em um local do computador , você pode alterá-lo clicando com o botão direito na área de trabalho e escolhendo Personalizar.
In_content_1 all: [300x250] / dfp: [640x360]->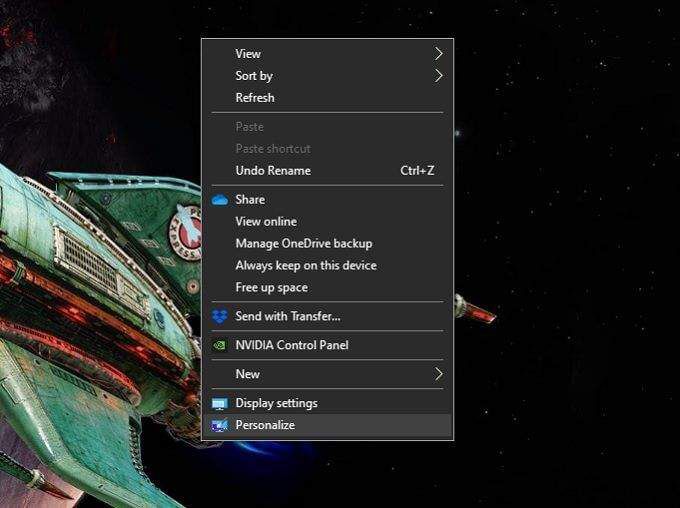
Aqui você pode escolher se deseja ter uma única imagem ou uma apresentação de slides. Se você quiser uma apresentação de slides de papéis de parede, precisará salvá-los todos em uma única pasta. Você pode procurar uma imagem específica ou uma pasta, dependendo do tipo de papel de parede escolhido.
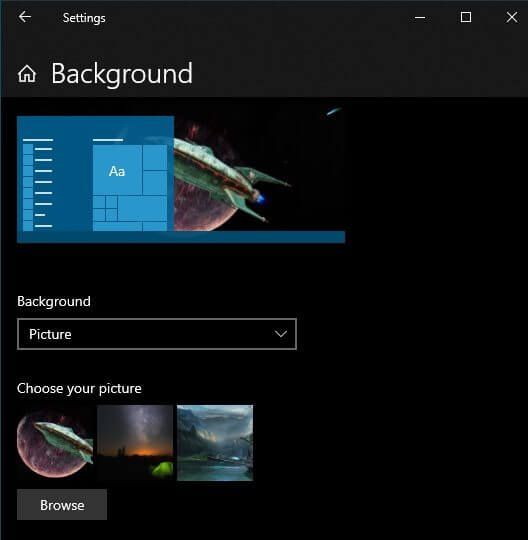
Os fundos são apenas um componente do seu tema geral. Modificar o seu tema permite controlar as cores do sistema, sons e o estilo do cursor do mouse. Basta pesquisar “Temas” no menu iniciar e clicar em Temas e configurações relacionadas.
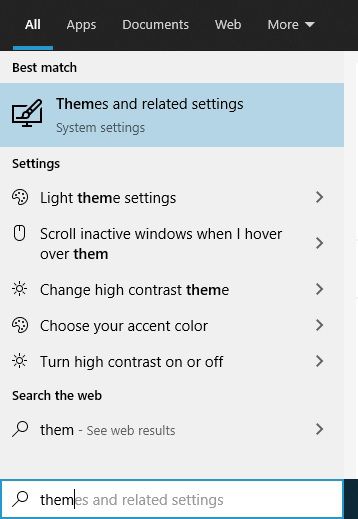
Em seguida, clique em cada opção por vez para ajustar a aparência do sistema às suas preferências.
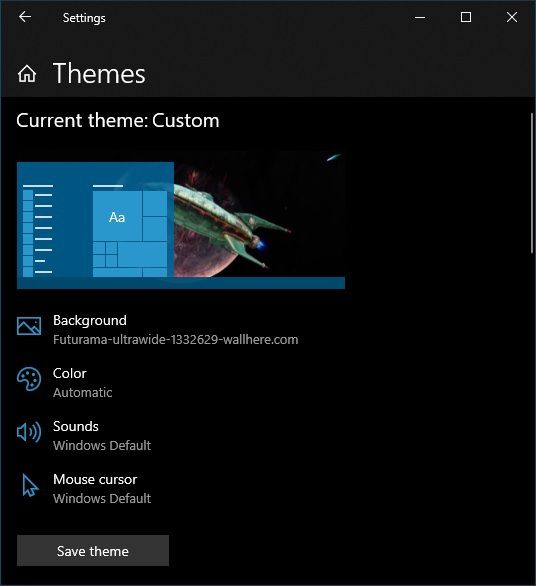
Se você usar uma apresentação de slides de papel de parede, recomendamos que deixe a cor no automático, pois isso geralmente fornece a melhor cor complementar para seu papel de parede atual.
Personalizando sua tela de bloqueio
A tela de bloqueio é um recurso de segurança do Windows 10 que impede que olhos curiosos vejam no que você está trabalhando e impede que pessoas que não sabem sua senha usem seu PC. A tela de bloqueio é mais do que apenas uma máscara puramente funcional. Ele pode exibir todos os tipos de informações úteis e, o mais importante, mostra a primeira imagem que você vê quando se senta para trabalhar em seu computador.
Portanto, você realmente deve olhar para alterar a imagem da tela de bloqueio e ajustar o que as informações são exibidas na tela de bloqueio. É uma maneira fácil de personalizar o Windows 10. Para acessar as configurações da tela de bloqueio:
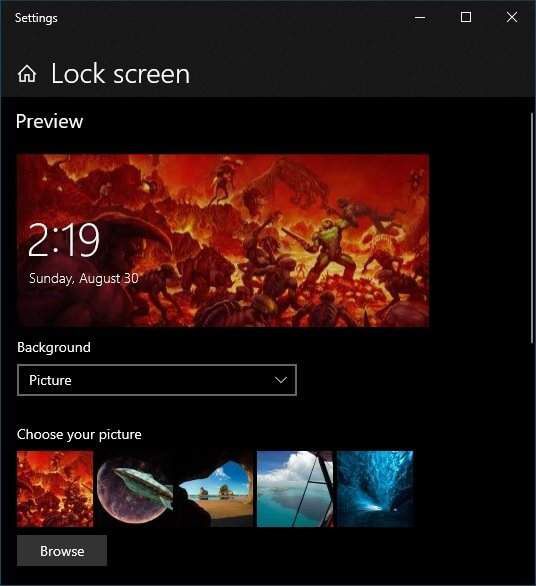
Aqui você pode especificar o que usar como plano de fundo. Os controles funcionam exatamente da mesma forma que escolher um plano de fundo da área de trabalho. Assim, você pode escolher uma imagem individual, uma pasta de imagens para uma apresentação de slides ou “Windows Spotlight”, que é aquele recurso exclusivo de tela de bloqueio que exibe várias formas de informações ao vivo.
Você também pode escolher quais aplicativos deseja para ver na tela de bloqueio e para quais deles você deseja informações detalhadas. Muitas pessoas gostariam de ver seus compromissos do calendário rapidamente, por exemplo. No entanto, lembre-se de que qualquer pessoa pode acessar sua tela de bloqueio, portanto, esteja atento à sua privacidade.
Adicionando e alterando protetores de tela
Os protetores de tela realmente não atendem ao propósito original de “salvar ”Telas mais. Mesmo com telas OLED que são propensas a queimar imagens, os próprios dispositivos têm contramedidas integradas. Dito isso, os protetores de tela ainda podem servir para fins de privacidade e segurança. Sem falar que podem ser uma bela forma de decoração!
O Windows 10 vem com uma pequena seleção de protetores de tela, mas você pode adicionar quantos quiser. Por exemplo, recentemente demos uma olhada no melhor protetores de tela de apresentação de slides para substituir o básico que vem com o Windows 10. Também há muitos protetores de tela grátis excelentes que você pode baixar para personalizar suas janelas 10 protetor de tela.
Instalar novos protetores de tela é muito fácil. Quando você baixa um protetor de tela, ele é um executável de instalação automática ou um arquivo “.scr”. Se for um aplicativo de instalação automática, tudo o que você precisa fazer é executá-lo da mesma forma que faria para qualquer instalação de aplicativo. Se for um arquivo SCR, basta clicar com o botão direito nele e escolher Instalar.
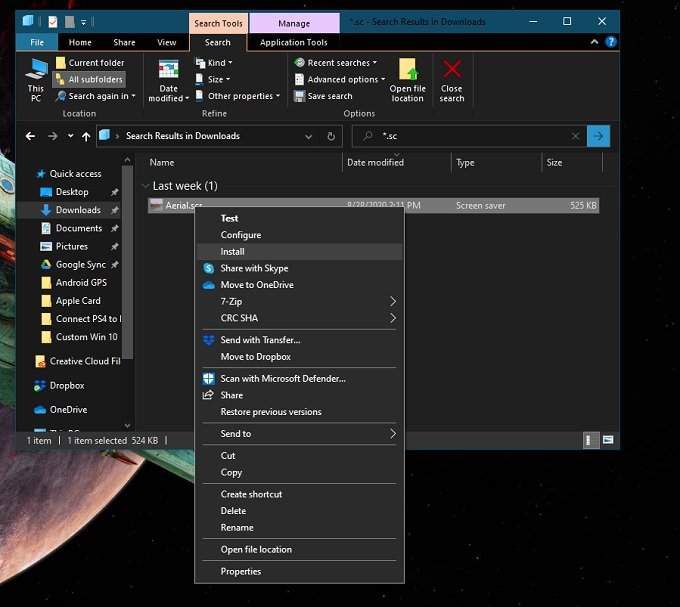
Depois de instalar os protetores de tela de sua preferência, você pode alternar entre eles pesquisando para “Alterar protetor de tela” no Menu Iniciar. Em seguida, basta escolher o protetor de tela de sua preferência no menu suspenso.
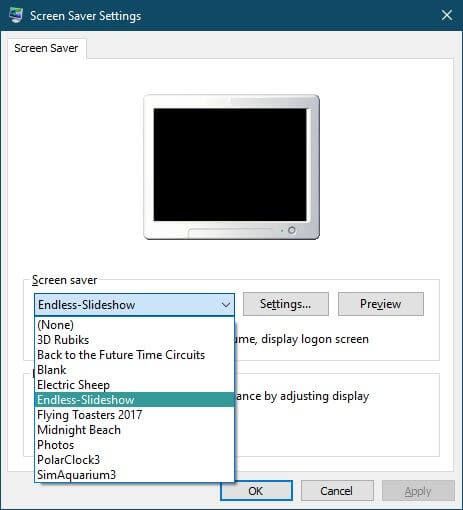
Muitos protetores de tela têm configurações para ajustá-los. Os protetores de tela da apresentação de slides também precisam que você especifique em qual pasta suas imagens desejadas estão. Clique no botão Configurações…para acessar essas funções.
Clique em Visualizarpara ativar o protetor de tela com as configurações atuais. Se você estiver satisfeito com a aparência, basta clicar em Aplicar. Só não se esqueça de definir por quanto tempo seu computador deve ficar ocioso antes de o protetor de tela entrar em ação!
Personalizando o menu Iniciar
Durante os dias sombrios do Windows 8, parecia que A Microsoft iria acabar com o amado Menu Iniciar. Com o Windows 8.1, eles meio que o trouxeram de volta, mas muitas pessoas ainda optaram por aplicativos de terceiros que restauraram o menu Iniciar de estilo clássico.
O Menu Iniciar no Windows 10 não é exatamente o modelo clássico, mas é muito mais próximo do que o experimental que obtivemos com o Windows 8.1. Fora da caixa, ele funciona muito bem, mas você pode realmente ajustá-lo bastante.
O primeiro truque do menu Iniciar que todos devem saber é que você pode redimensioná-lo! Tudo o que você precisa fazer é arrastar a borda vertical ou horizontalpara torná-la do formato e tamanho que você deseja!
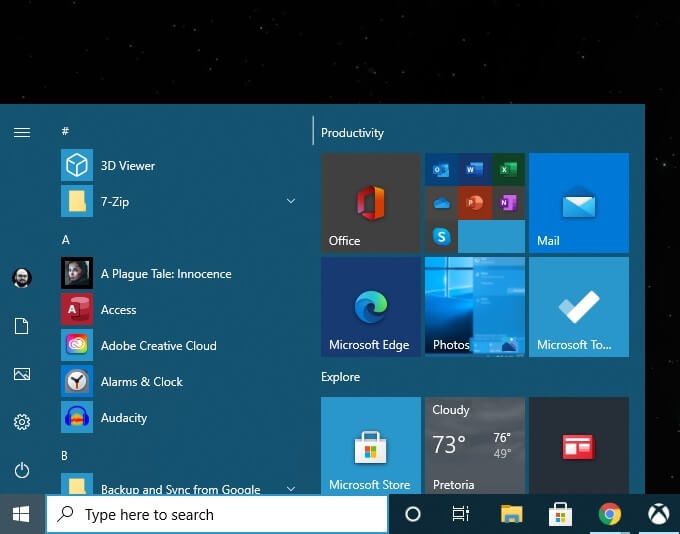
O outro truque principal que você vai querer saber como personalizar o Windows 10 está no menu de configurações do próprio Start. Acesse através do Menu Iniciar>Configurações>Personalização>Iniciar.
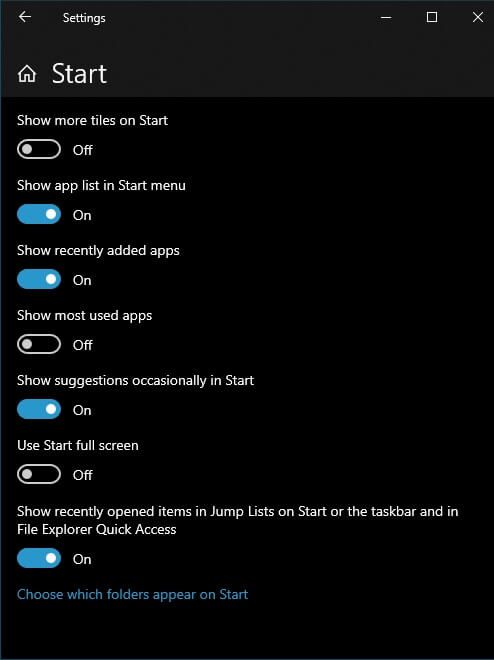
Aqui você pode desligar coisas como sugestões, aumentar o número de blocos que deseja mostrar e em breve. Basta alternar as opções desejadas e deixar o resto desativado.
No próprio menu Iniciar, você pode facilmente desafixar blocos que não deseja clicando com o botão direito neles e escolhendo liberar. No mesmo menu, você também pode escolher alterar o tamanho de cada bloco a partir de uma seleção predefinida.
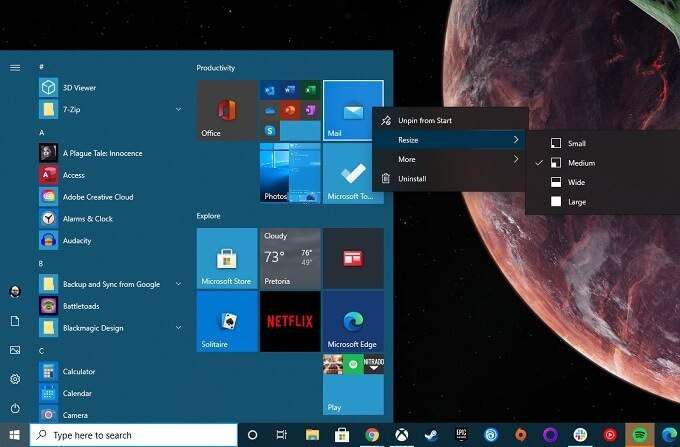
Você pode arrastar os blocos diretamente para a posição desejada. Adicionar blocos é tão simples quanto clicar com o botão direito em qualquer aplicativo no Menu Iniciare escolher Fixar no início.
Para obter mais maneiras de personalizar o Iniciar Menu, confira 10 maneiras de personalizar o menu Iniciar do Windows 10.
Alterando a fonte do sistema
Antes do Windows 10, a Microsoft usava a opção de alterar o sistema padrão Fonte. Portanto, você pode escolher uma fonte padrão para Windows que possa realmente melhorar as coisas ou, se quiser, alterá-la para Comic Sans e fazer seu sistema parecer ridículo.
Enquanto a Microsoft retirou a opção de alterar seu sistema fonte, você ainda pode fazer isso manualmente! O único problema é que isso envolve a criação de um arquivo de registro personalizado que você mescla com o registro do sistema para ter efeito. Se você fizer isso exatamente certo, não há problema. Se você bagunçar tudo de alguma forma, pode ser difícil tentar reverter o sistema com uma fonte ilegível ou desfazer manualmente as alterações no registro.
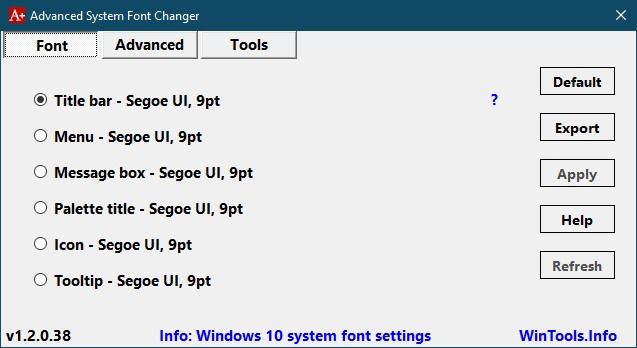
Felizmente, um desenvolvedor generoso achou por bem nos dar o Alterador de fonte de sistema avançado, que lida com todas as coisas técnicas nos bastidores. Ele também começa permitindo que você faça um backup de suas configurações atuais, se desejar.
Examinamos o Virustotal apenas para ter certeza de que não havia nada desagradável lá dentro e demos uma olhada. É um aplicativo simples que permite ajustar rapidamente qualquer coisa relacionada às fontes do sistema. Até que a Microsoft recupere o controle sobre nossas fontes, o Advanced System Font Changer é nossa recomendação.
Alternativas do Windows File Explorer
O Windows File Explorer é o aplicativo padrão que usamos no Windows 10 para navegar no sistema de arquivo. Você não deve confundi-lo com o Internet Explorer, que é o navegador da Microsoft que logo se tornará obsoleto. Nem deve confundi-lo com explorer.exe, que é a interface gráfica do Windows. Se você fechar o explorer.exe, os ícones da barra de tarefas e da área de trabalho desaparecerão!
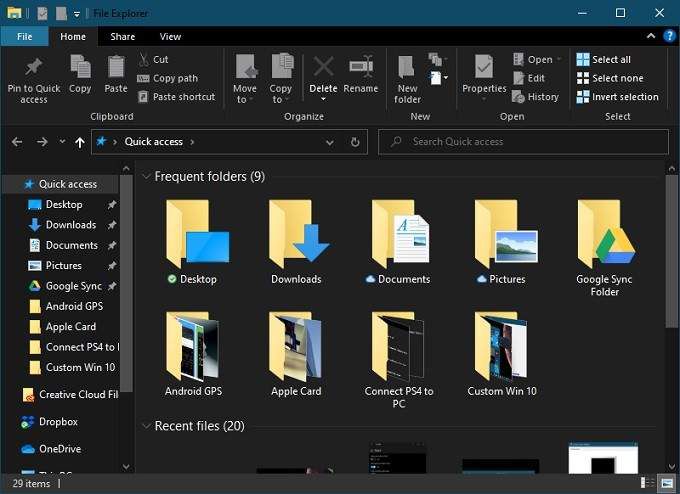
O File Explorer percorreu um longo caminho desde suas primeiras iterações. Por exemplo, ao copiar arquivos no Windows 10, você pode ver informações detalhadas, como a taxa de transferência atual e quais arquivos estão sendo movidos.
Em versões anteriores do Windows, pode ser necessário software de terceiros para essa função. Portanto, para a maioria das pessoas, o File Explorer é perfeitamente adequado. Se você é uma daquelas pessoas que precisa de algo diferente, no entanto, existem várias alternativas do Explorador de Arquivos para tentar.
Na verdade, existem tantas opções que merecia um artigo só para si. Vá para Melhores substituições do Windows Explorer para Windows 10 para ver o que é oferecido.
Adicione um dock estilo macOS
Sistemas operacionais como Windows 10 e macOS não têm medo de roubar as melhores ideias uns dos outros. Infelizmente, um recurso popular do macOS, o dock, não foi considerado adequado pela Microsoft. Claro, você pode configurar sua barra de tarefas para ocultar automaticamente e fixar nela os aplicativos usados com frequência. No entanto, isso não é exatamente o mesmo que um dock!

A boa notícia é que existem docks pagos e gratuitos de terceiros para o Windows 10. A maioria deles não recebe mais atualizado, como o popular Rocket Dock. No entanto, mesmo os aplicativos mais antigos ainda parecem funcionar bem. Se você estiver disposto a pagar alguns dólares, pode obter os premium que são mantidos. Se você realmente deseja um dock para Windows 10, verifique nossa lista de 5 ótimas docas de aplicativos.
Modificando o Windows com skins de terceiros
O Windows permite que você altere seus olhe até certo ponto, mas como você viu até agora, é basicamente limitado a papéis de parede, cores e alguns outros fundamentos superficiais. Depois, há aplicativos de terceiros que permitem remodelar o Windows, adicionar widgets personalizados e geralmente alterar a aparência e o funcionamento das coisas.
Para usuários do Windows, o melhor aplicativo que podemos recomendar é o Rainmeter, que é uma plataforma de código aberto onde qualquer pessoa pode criar skins para o Windows. Eles variam de widgets simples, como estes:

Para revisões incrivelmente intrincadas que requerem uma quantidade significativa de configuração e tempo para funcionar. Quanto ou quão pouco esforço você deseja colocar depende de você, mas Rainmeter oferece as ferramentas de que você precisa.
Invólucros personalizados de terceiros
Existem várias opções para personalizar Windows 10 ,, mas nenhum deles permite que você realmente mude o funcionamento da interface. Ao usar o Windows 10, você está interagindo com a parte do sistema operacional conhecida como “shell”.
A outra parte principal do sistema operacional é o “kernel”. O kernel é o verdadeiro núcleo do sistema operacional e é isso que controla tudo, executa o software e geralmente opera o sistema. O shell é a interface que traduz seus comandos para o kernel.
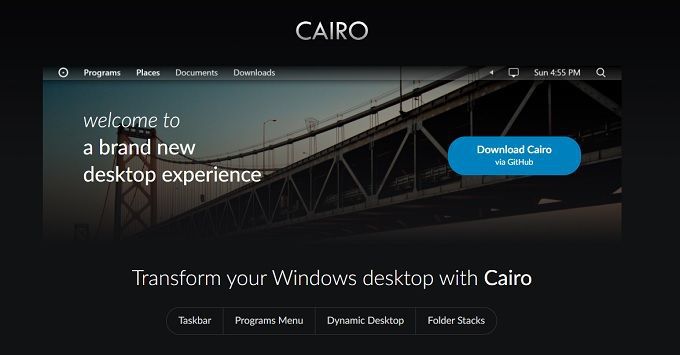
É possível trocar completamente o shell do Windows 10 por algo que se adapte melhor aos seus gostos e necessidades. Em sistemas operacionais como Linux, os usuários trocam de shell da mesma forma que o restante de nós troca uma jaqueta, mas a maioria dos usuários do Windows provavelmente consideraria uma modificação bastante radical.
O exemplo mais comum de um shell alternativo é provavelmente Cairo. É um grande projeto com bom suporte e estável. Se você está procurando uma experiência do Windows muito diferente, sugerimos que comece por aí.
Like a Glove
Seu computador é uma ferramenta essencial. Eles não o chamam de computador "pessoal" à toa. Então, por que não modificá-lo para se adequar ao seu fluxo de trabalho e estilo. Se são apenas alguns ajustes nas opções padrão do Windows ou substituições radicais dos principais componentes do sistema operacional, depende totalmente de você.