Embora eu tenha configurado minha máquina de tal maneira que quase tudo o que preciso esteja disponível na máquina, ainda há algumas ocasiões em que preciso escolher meu telefone. Uma delas é quando recebo uma notificação de algo.
Ter que pegar meu telefone para ver quais notificações recebi e me distrair com o trabalho no computador é algo que eu realmente odeio. Por que não podemos receber as notificações do telefone em nossos computadores para não tirar os olhos das telas dos computadores?
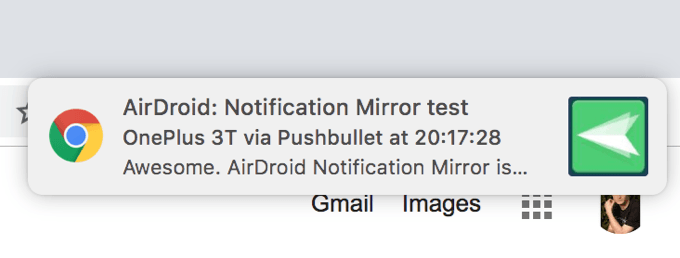
Felizmente, há um algumas maneiras de contornar o problema. Existem alguns aplicativos disponíveis que permitem levar as notificações do seu dispositivo Android para o seu computador. Eles basicamente ficam de olho no seu dispositivo e, quando uma notificação chega, ela é espelhada rapidamente no seu computador para que você saiba do que se trata.
Aqui, vamos dar uma olhada em três métodos que ajudam você a executar a tarefa nos seus dispositivos. Além disso, leia nosso artigo anterior em vinculando seu dispositivo Android a um PC com Windows 10.
Use o Pushbullet para acessar as notificações do Android no computador
O Pushbullet foi um dos primeiros aplicativos que permitiram aos usuários trazer suas notificações em seus computadores. O aplicativo realmente ajudou muitas pessoas a se distraírem, deixando-as ver suas notificações por telefone em suas máquinas Windows ou Mac em tempo real.
A configuração requer a instalação de um aplicativo no seu dispositivo Android e, em seguida, instalando uma extensão no navegador da área de trabalho.
Acesse a Google Play Store, faça o download e instale o aplicativo Pushbullet no seu dispositivo. Inicie o aplicativo e entre usando seu método preferido.
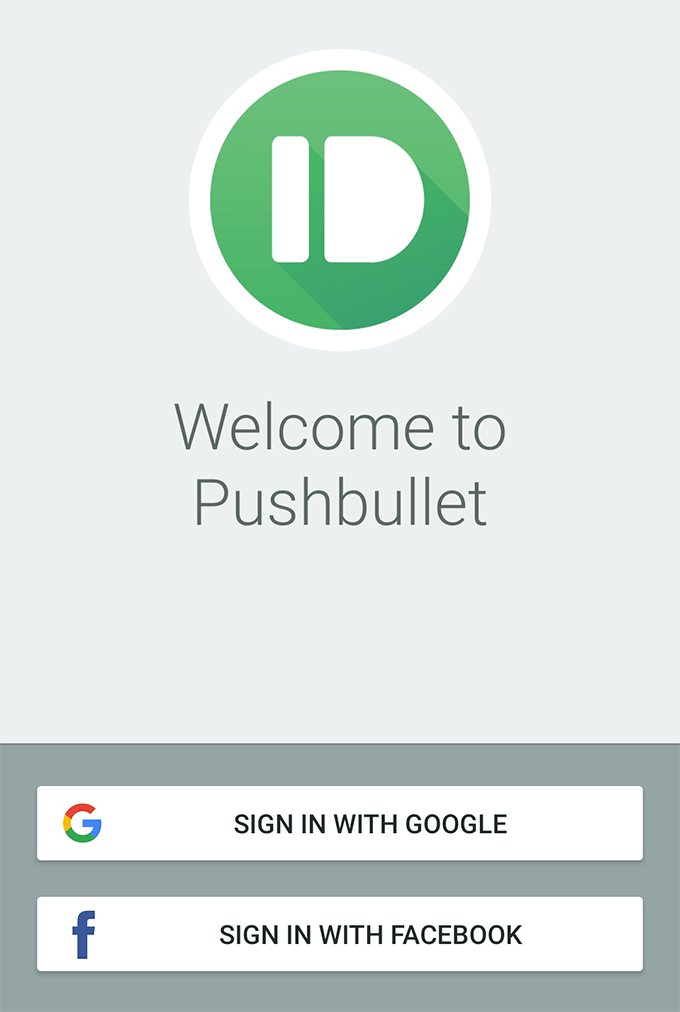
O aplicativo solicitará que você forneça acesso às suas notificações. Toque em Ativar, encontre Pushbulletna tela a seguir e gire a chave ao lado dele para a posição ON.
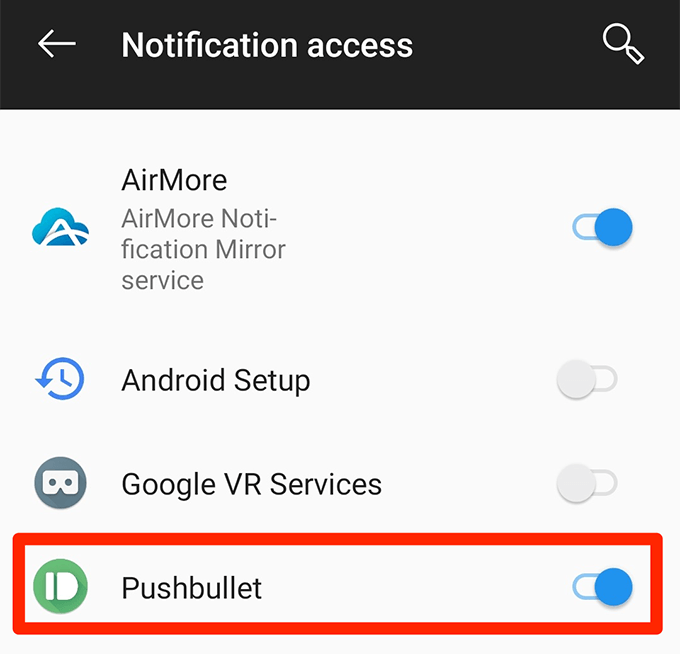
Conceda ao aplicativo as outras permissões necessárias para executar corretamente . Depois de terminar, toque em Espelhamentona parte inferior da interface principal do aplicativo. É aqui que você encontrará a opção de espelhamento de notificações.
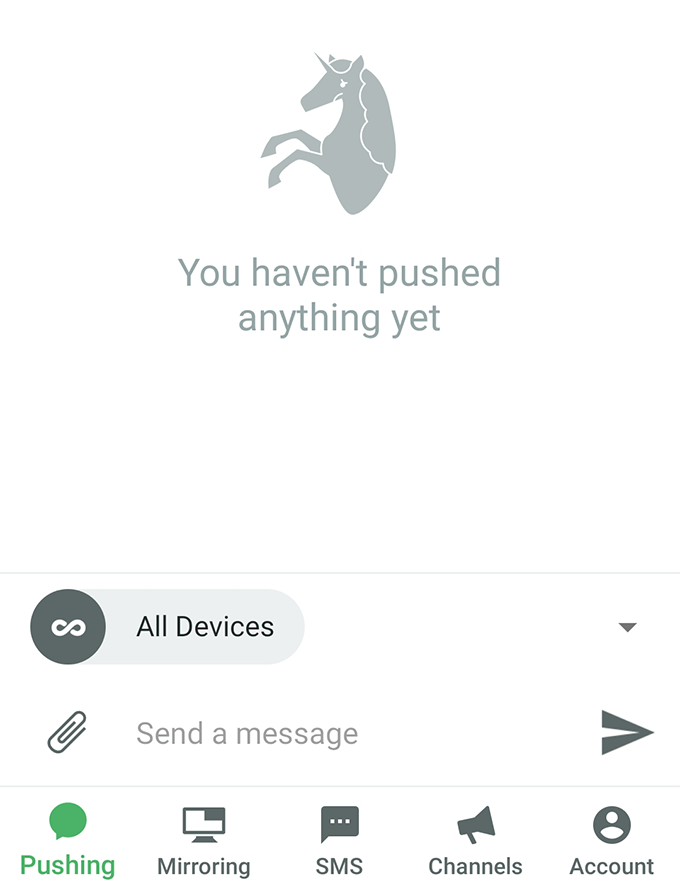
Na tela a seguir, ative a opção que diz Notification Mirroring. Você pode ativar Apenas enquanto estiver no WiFi, também, se quiser que suas notificações sejam espelhadas apenas quando estiver em uma rede WiFi.
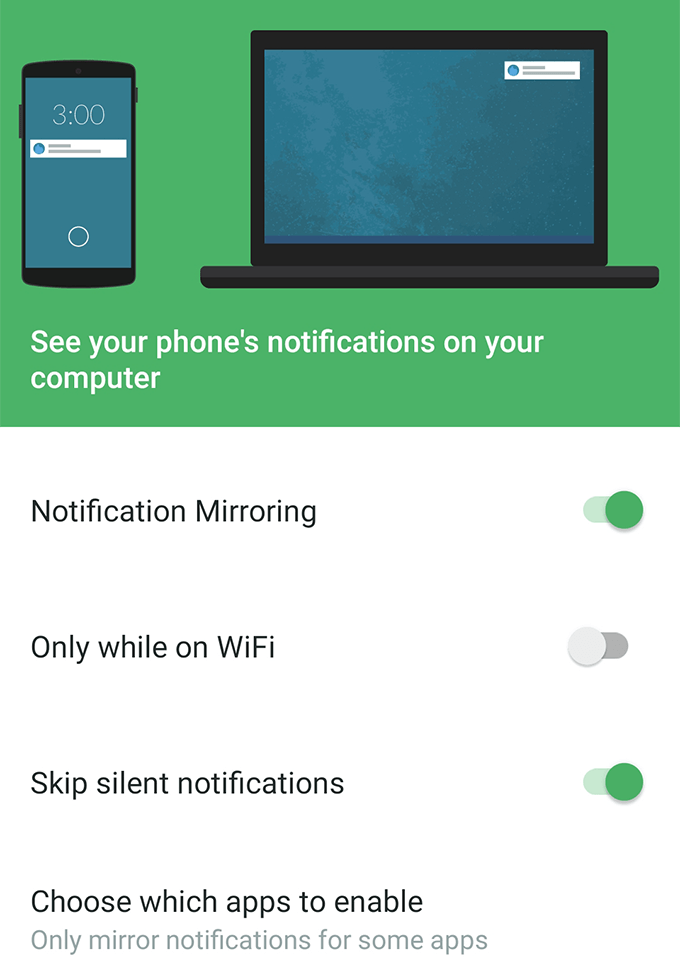
Abra uma nova guia no seu navegador e instale o Pushbullet cromada, Raposa de fogo ou Ópera extensão.
Depois que a extensão estiver instalada, toque em Enviar uma notificação de testeno aplicativo no seu dispositivo para testar o recurso. Você deve receber uma notificação no seu navegador se tudo estiver configurado corretamente.
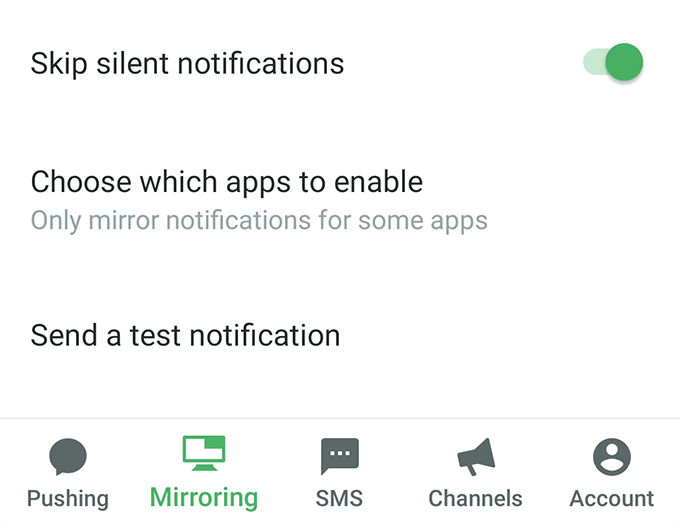
A partir de agora, o Pushbullet enviará todos os notificações recebidas no seu dispositivo Android para o seu navegador. Chega de escolher o telefone para ver o que está acontecendo.
Se todas as notificaçõesparecer um pouco demais para você, você pode personalizar os aplicativos que deseja receber notificações no seu computador no Aplicativo para Android no seu dispositivo. Isso é realmente útil quando você deseja visualizar as notificações apenas de alguns aplicativos escolhidos no telefone.
Espelhar notificações do Android no computador com AirDroid
O AirDroid é na verdade uma ferramenta completa de gerenciamento de smartphones, permitindo acessar quase todos os tipos de arquivos do seu dispositivo no seu computador. Possui um recurso chamado notificações na área de trabalhoque permite visualizar as notificações do telefone no computador.
Funciona mais ou menos da mesma maneira que o Pushbullet, mas é uma boa alternativa se você não é um grande fã do aplicativo anterior.
Instale o aplicativo AirDroid no seu dispositivo Android. Em seguida, inicie o aplicativo, toque em Euna parte inferior, selecione Recursos remotos e de segurançae toque em Desktop Notif.
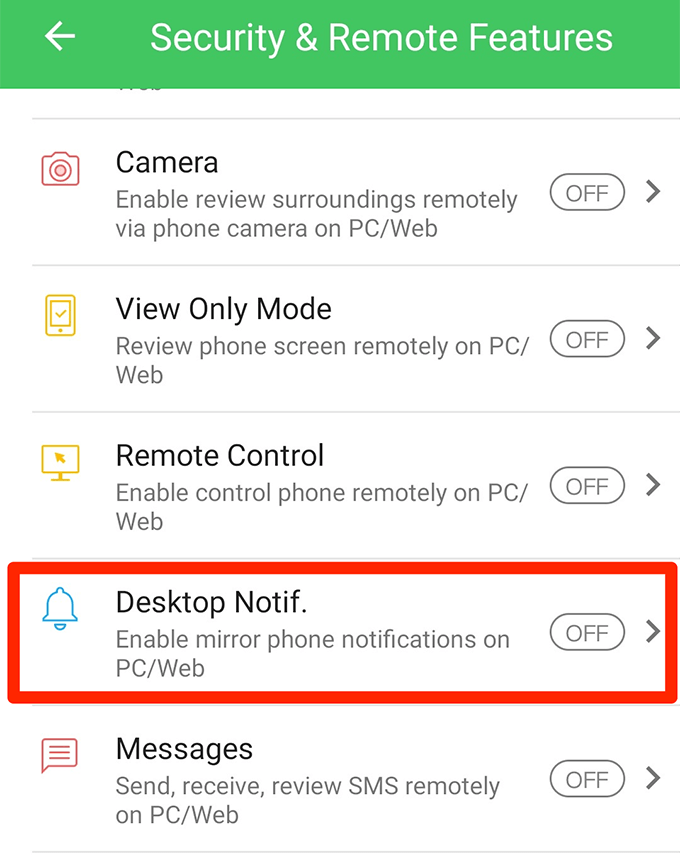
Você encontrará um grande botão verde dizendo Permissões ativadasna tela a seguir. Toque nele.
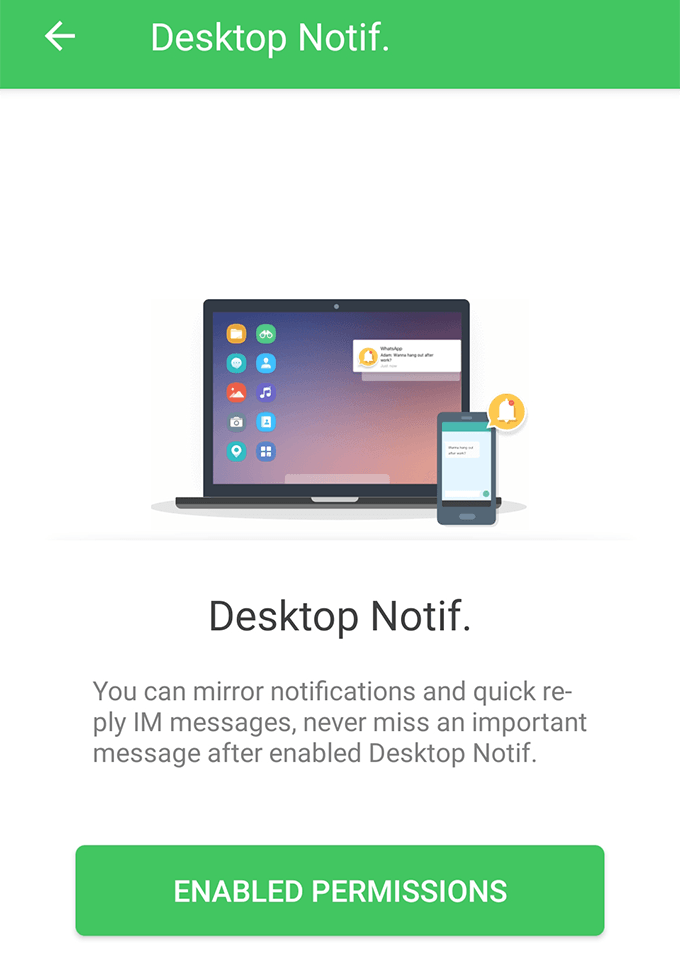
Você agora é necessário fornecer ao aplicativo acesso às suas notificações. Ative a alternância ao lado de AirDroidpara fazer isso.
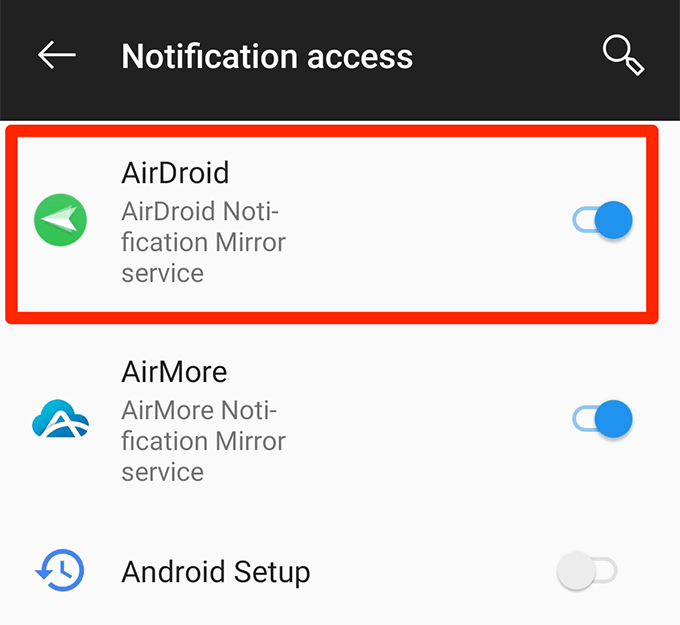
Volte ao aplicativo e você se encontrará em um novo menu. Ative a opção que diz Serviço de Espelho de Notificaçãona parte superior. Em seguida, ative outras opções para personalizar como você recebe suas notificações.
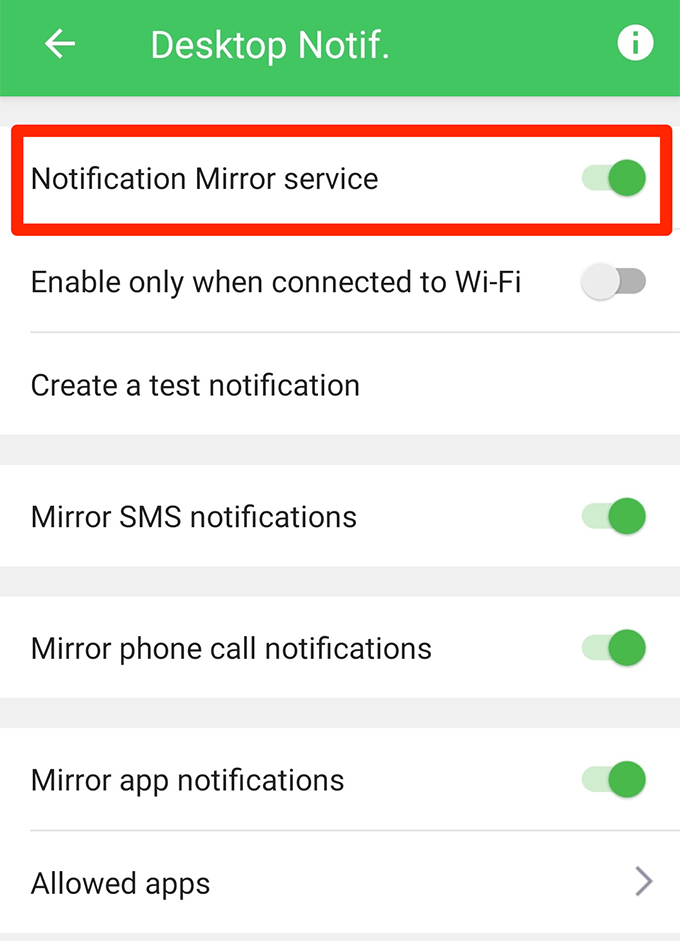
Volte para a interface principal do aplicativo, toque em AirDroid Webe anote o endereço IP que você vê na tela a seguir.
Digite o Endereço IP em um navegador no seu computador. Aceite os avisos no seu dispositivo e o seu computador será conectado ao seu dispositivo via AirDroid.
Agora você receberá todas as notificações do seu telefone no seu computador. Você pode enviar uma notificação de teste no menu de notificações do aplicativo no seu telefone.
Você deseja usar o AirDroid através do Pushbullet, pois o primeiro não exige a instalação de nada no seu navegador. Além disso, o primeiro permite que você faça muito mais do que apenas espelhar suas notificações, então isso também é algo a ser considerado ao decidir qual aplicativo usar.
Acesse as notificações do Android no computador com o AirMore
O AirMore funciona da mesma maneira que o AirDroid, e aqui mostrarei brevemente como colocá-lo em funcionamento em seus dispositivos.
Verifique se o smartphone e o computador estão conectados à mesma rede WiFi.
Baixe e instale o aplicativo AirMore no seu dispositivo. Inicie o aplicativo, toque nos três pontos no canto superior direito e selecione Obter IP.
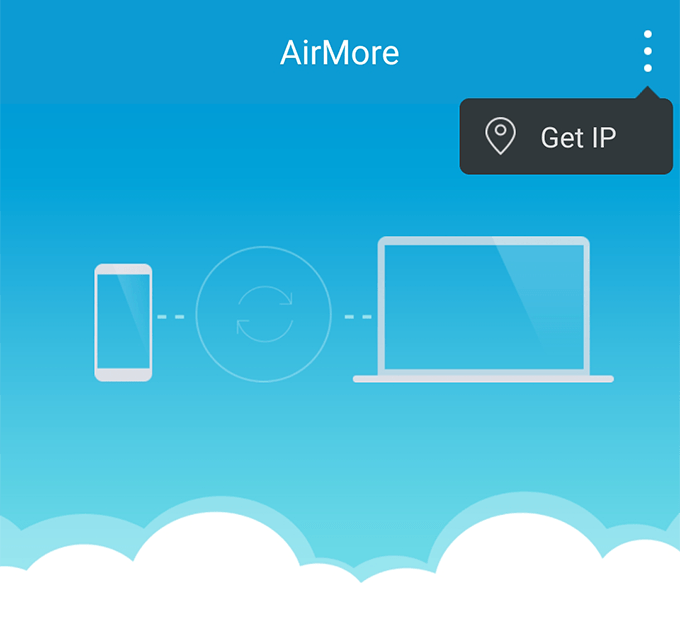
Acesse o IP que você vê na tela do seu telefone em um navegador no seu computador.
No aplicativo , toque em Maisna parte inferior, toque no ícone de roda dentada na parte superior, toque em serviço Espelho de notificaçãoe ative suas notificações para este aplicativo.
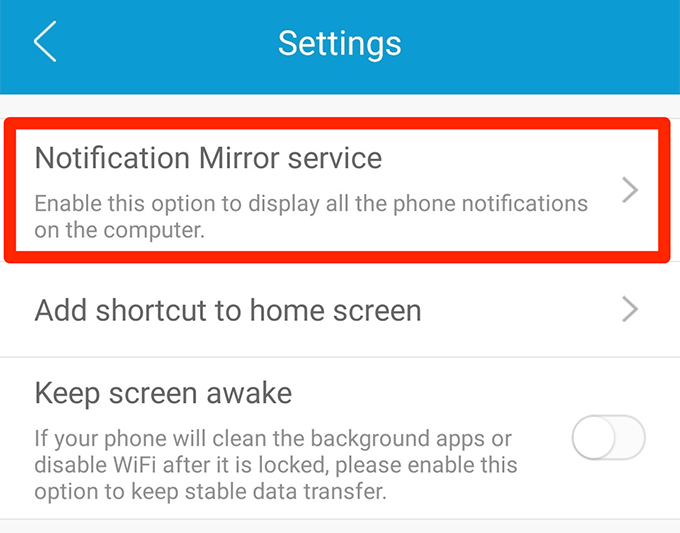
Seu computador está pronto para receber notificações do seu Android dispositivo.