Você está achando o seu Wi-Fi mais lento e abandonando conexões recentemente? Provavelmente, seu roteador Wi-Fi está transmitindo no mesmo canal que outra pessoa, ou talvez várias pessoas.
Assim como o rádio, as transmissões Wi-Fi usam canais. Imagine duas estações de rádio locais, no mesmo canal. Como isso funcionaria? Não funciona e esse é um bom motivo para verificar e possivelmente alterar seu canal Wi-Fi.

Não se trata apenas de outros roteadores Wi-Fi a serem considerados. Qualquer coisa que emita uma frequência de rádio pode causar interferência. Fornos de microondas, telefones sem fio e até dispositivos Bluetooth podem estar usando o mesmo canal.
Mudar o canal Wi-Fi pode significar melhores velocidades de download, menos atraso durante o jogo e maior alcance. Se você quiser saber mais sobre os canais Wi-Fi, continue lendo. Se você deseja apenas mudar o canal em seu roteador, continue rolando.
O que é um canal Wi-Fi?
Roteadores Wi-Fi transmitido em duas bandas de frequência diferentes: 2,4 GHz e 5 GHz. GHz significa Gigahertz. Um hertz é a unidade que mostra ciclos, ou ondas, por segundo. O sinal Wi-Fi se move pelo ar como uma onda. Giga significa bilhões. O roteador transmite a 2,4 bilhões ou 5 bilhões de ciclos por segundo.
Dentro dessas bandas, o roteador transmite em frequências ligeiramente diferentes. Para 2,4 GHz, as frequências podem variar de 2,400 GHz a 2,499 GHz. Cada canal é 0,005 GHz diferente de seus vizinhos mais próximos. Você verá isso em algumas instruções abaixo. Na faixa de 5 GHz, há uma diferença de 0,010 GHz entre os canais vizinhos.
In_content_1 all: [300x250] / dfp: [640x360]->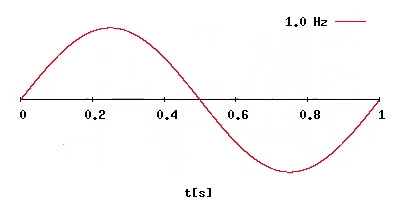
Por quê? Uma frequência mais baixa significa que o sinal viaja mais longe, mas a qualidade não é tão boa. Uma frequência mais alta significa sinal de boa qualidade, mas não tanto alcance. Por ter as duas bandas, você tem maior cobertura de Wi-Fi e um sinal melhor próximo ao roteador.
Quando mais perto do roteador, o dispositivo pulará para a frequência de 5 GHz. Quando mais longe do roteador e a qualidade da frequência de 5 GHz cair, o dispositivo pulará para a frequência de 2,4 GHz para que possa permanecer conectado.
Como sei se devo mudar meu canal Wi-Fi?
Não mude seu canal Wi-Fi sem motivo. Vamos verificar se seus problemas de Wi-Fi podem estar relacionados ao canal primeiro. Para fazer isso, você precisará de um bom aplicativo analisador de Wi-Fi. Para este artigo, estamos usando Analisador de Wi-Fi no Android.
Nas próximas duas imagens, as linhas brancas nos ajudam a ver quais canais estão sendo usados. Cada arco representa um Roteador Wi-Fi. No gráfico de 2,4 GHz, os canais 1, 6, 9 e 11 estão sendo usados. Cada canal está sendo usado por vários roteadores. Portanto, ninguém nesses canais está recebendo o melhor sinal.
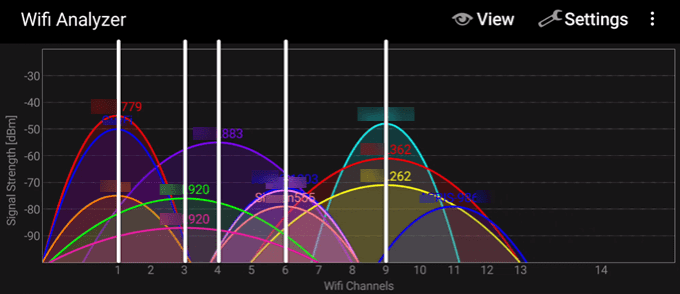
No gráfico de 5 GHz, existem vários roteadores nos canais 132 e 149. O que queremos está no canal 149, compartilhando com 3 outros roteadores.
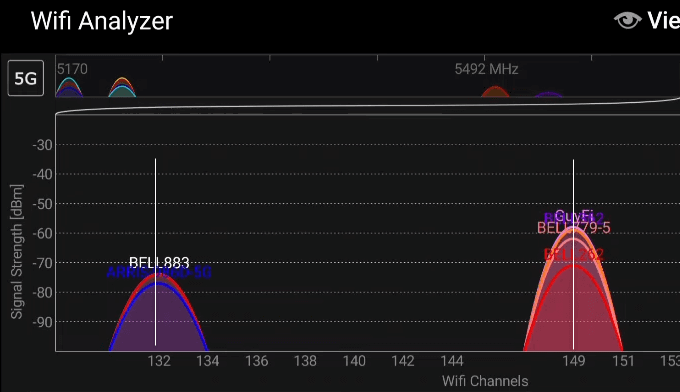
Então, sim, o serviço Wi-Fi poderia melhorar mudando os canais. Vamos fazer isso.
Como alterar canais Wi-Fi em roteadores
Veremos como fazer isso em vários dos best Roteadores Wi-Fi. Primeiro é a Asus, depois a Linksys, a D-Link e, finalmente, um roteador Wi-Fi Netgear. Se você tiver um roteador diferente, tudo bem. As etapas serão semelhantes. Também tenha em mente que se você tiver um roteador dos fabricantes listados aqui, as etapas ainda podem ser diferentes.
Mudar de canal em roteadores Asus
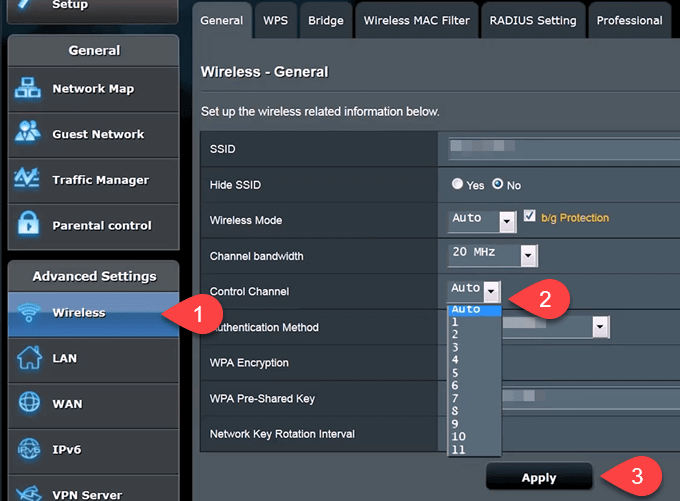
Mudar canal nos roteadores Linksys
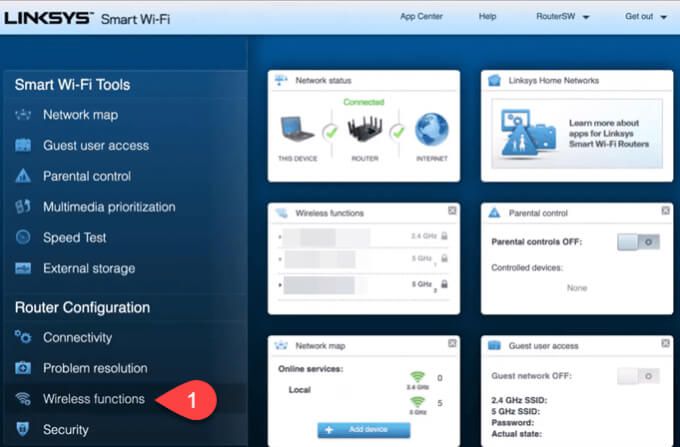
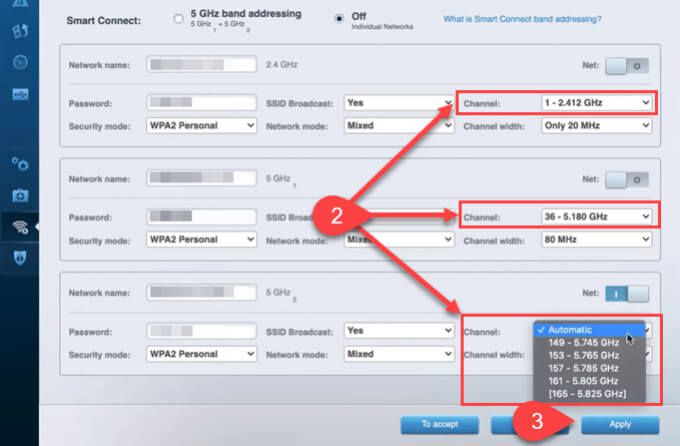
Mudança de canal em roteadores D-Link
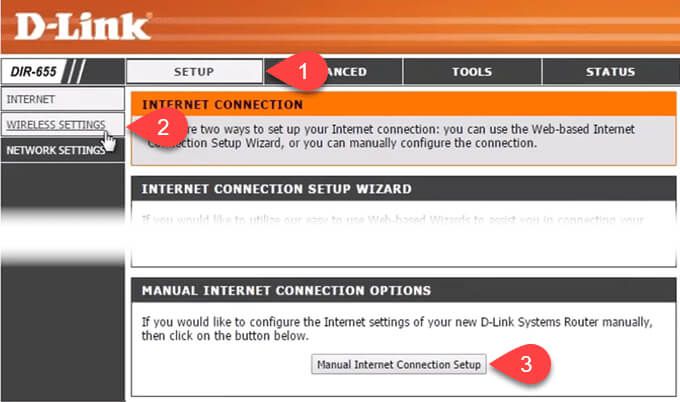
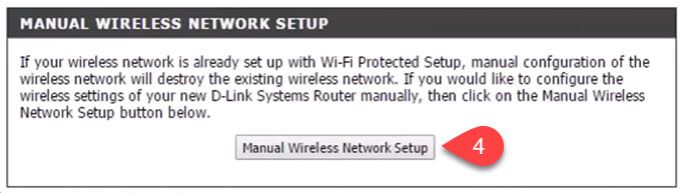
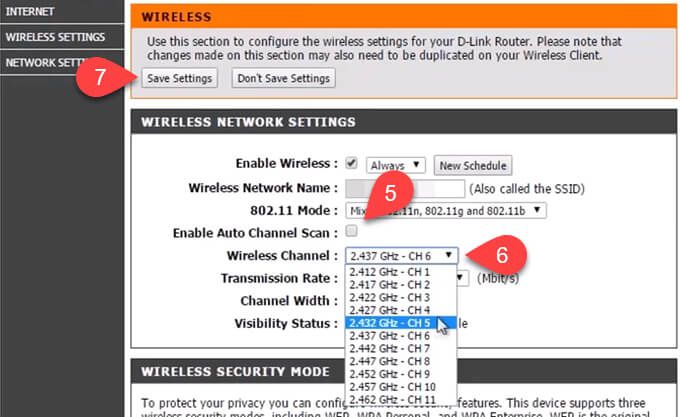
Mudança de canal em roteadores NetGear
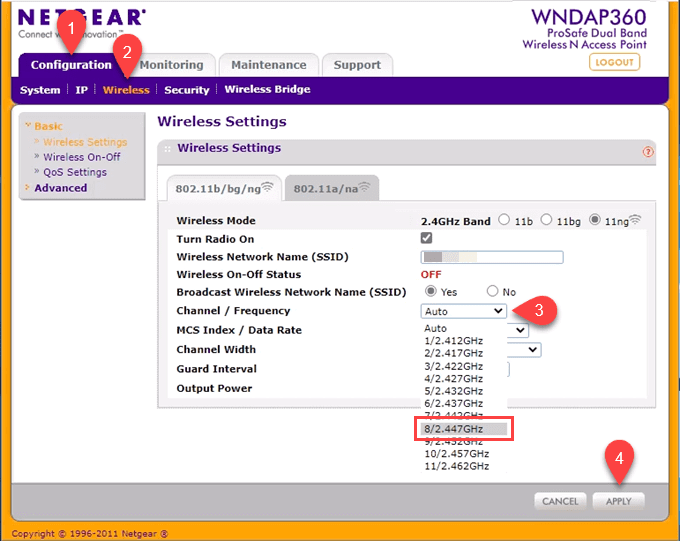
Isso cuida da banda de 2,4 GHz, agora para mudar de canal na banda de 5 GHz. Selecione a guia 802.11a / nae execute as mesmas etapas.
Confirme se o canal Wi-Fi mudou
Vá volte ao Wi-Fi Analyzer e confirme as alterações. Na banda de 2,4 GHz, nosso roteador agora está sozinho no canal 5.
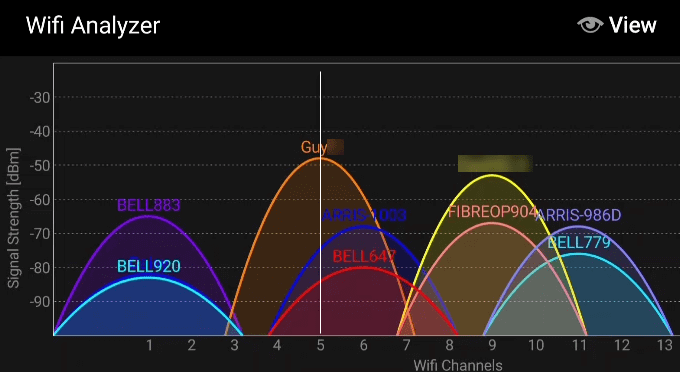
Na banda de 5 GHz, somos o único roteador no canal 48.
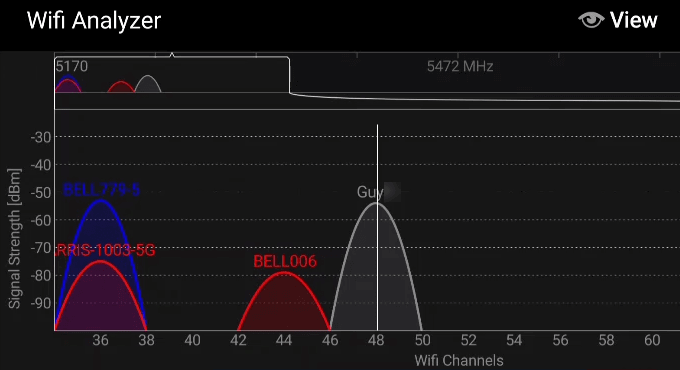
Portanto, mudamos nossos canais e o desempenho do Wi-Fi será melhor ... até que alguém salte em nossos canais.