Você está lutando para converter e mover seu perfil, configurações e email do Thunderbird para um novo computador?
Muitas pessoas optam por usar o Thunderbird como seu cliente de email por seus muitos benefícios, incluindo filtragem avançada de spam, boa reputação por ser confiável, capacidade de personalizar, alto nível de segurança, suporte a protocolos de email como SMTP, POP3 e IMAP e muito mais.
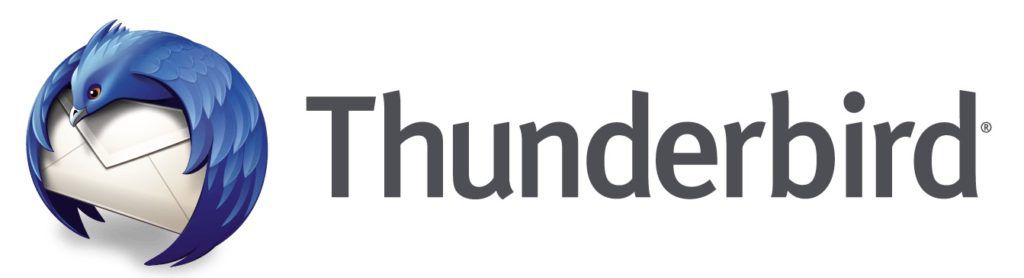
As instruções abaixo também podem ser usadas para fazer backup e restaurar seus dados do Thunderbird. Essas etapas descrevem como copiar sua pasta de perfil para um novo PC manualmente.
Copie sua pasta de perfil do seu computador existente para a nova instalação do Thunderbird no seu novo computador para permitir acesso aos seus arquivos.
Onde armazenar seus dados
Antes de poder transferir seus dados para o seu novo computador, você precisará de um local para armazená-los.
Você pode escolher entre muitas opções, como uma unidade flash USB ou um servidor em nuvem como Dropbox, OneDrive ou Google Drive.
In_content_1 all: [ 300 x 250] / dfp: [640 x 360]->Os dados que você deseja transferir incluem:
Copiando do seu computador antigo
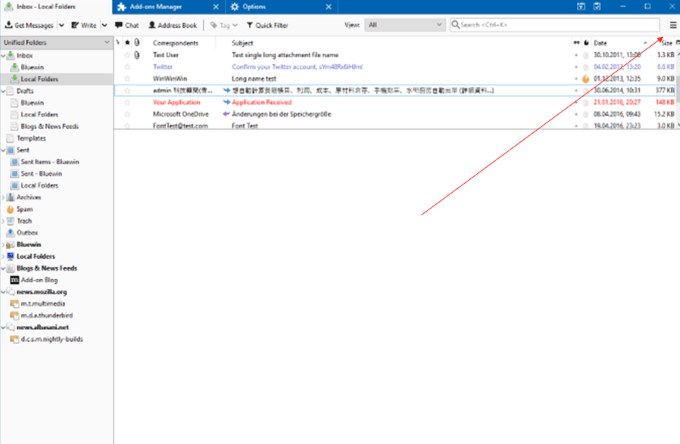
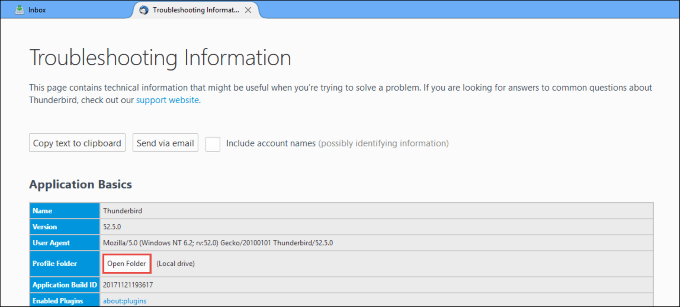
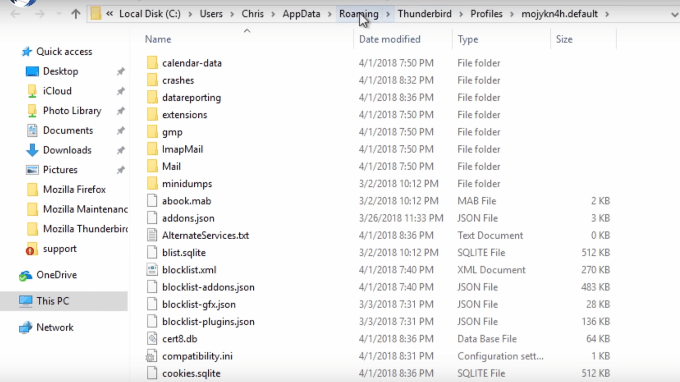
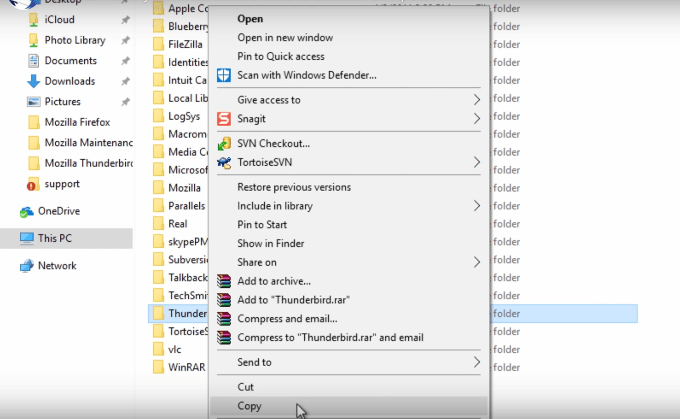
Transferindo seus dados para o OneDrive
Agora você quer ir para a unidade que está usando para transferir seus dados. Para este tutorial, vamos usar o OneDrive. Mas você pode usar um pen drive ou outro armazenamento na nuvem.
Você vai salvar ou colar os dados do Thunderbird que copiou do seu computador antigo para o OneDrive.
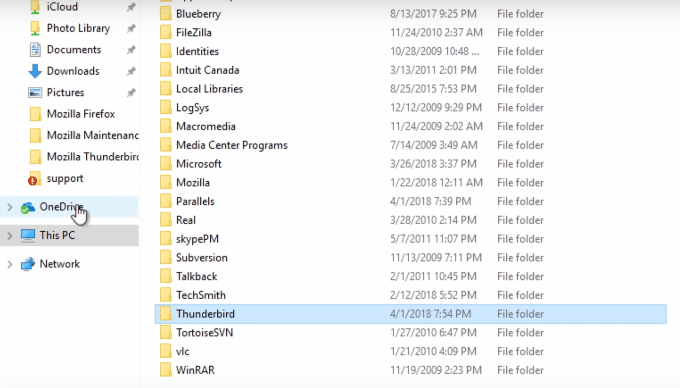
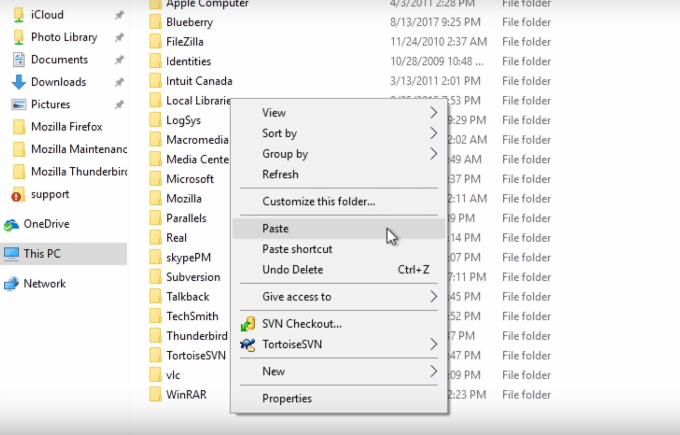
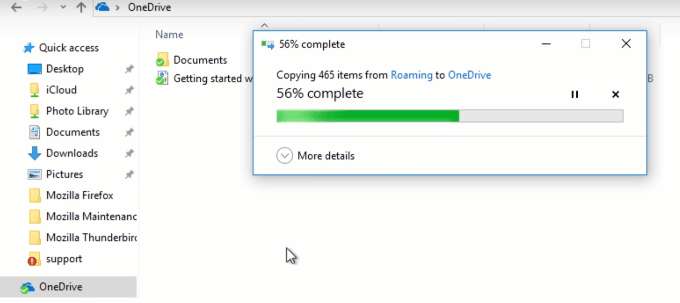
Seu computador de destino
No seu novo computador, clique em OneDrive. Clique com o botão direito do mouse na pasta Thunderbird e clique em cópia.
Ao fazer isso, seus dados já estão na área de transferência do Windows antes deinstalar o Thunderbird. / p>
Instale o Thunderbird
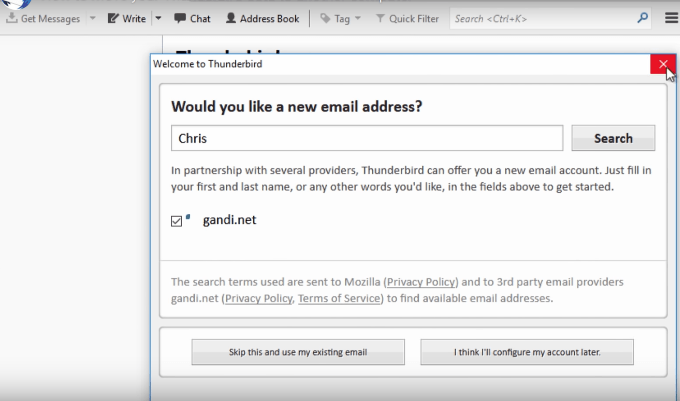
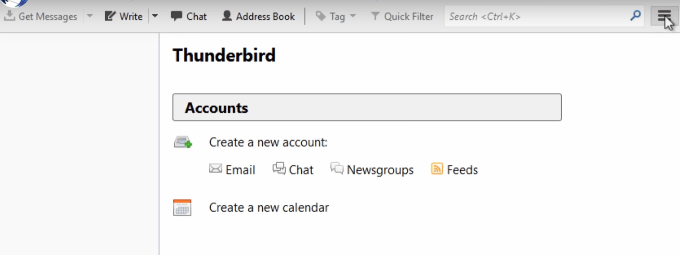
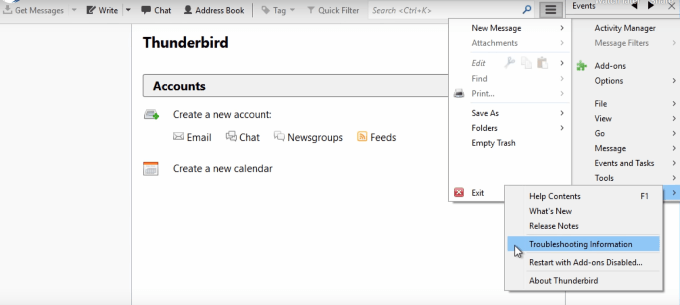
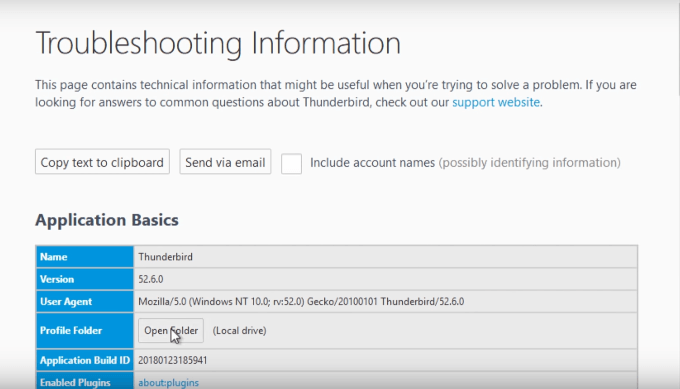
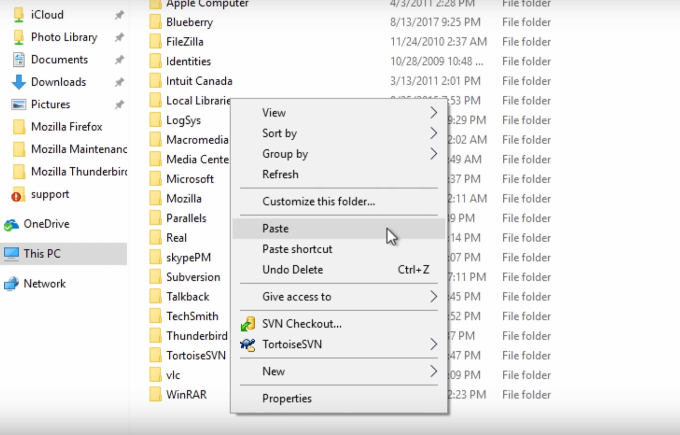
Ferramentas de terceiros
O Thunderbird não possui um recurso interno para exportar seu perfil, emails e configurações, como o Outlook.
Para que você possa mover manualmente seus arquivos conforme descrito acima. Ou você pode escolher uma ferramenta de terceiros para ajudar a exportar tudo o que você precisa rapidamente.
Abaixo estão alguns exemplos de ferramentas pagas que você pode usar se não quiser transferir seus arquivos manualmente.
Assistente de backup do Thunderbird($ 39)
Como discutimos acima, para poder transferir seus arquivos, é necessário fazer uma cópia ou backup deles.
Você pode fazer backup de todos os seus dados do Thunderbird com Assistente de Backup do Thunderbird e salvá-los em vários formatos.
Há uma demonstração gratuita limitada disponível. No entanto, ele fornecerá apenas uma idéia de como o software funciona.
Além disso, você só poderá fazer backup de 25 itens de cada pasta. Para se beneficiar dos recursos do produto, você precisará comprá-lo.
Thunderbird Migrator($ 39)
Também é uma ferramenta paga com uma demonstração limitada permitindo apenas 25 backups por arquivo, Thunderbird Migrator é outra opção que pode ajudá-lo a fazer backup de seus dados.
O processo gratuito e manual descrito acima para migrar os arquivos do Thunderbird para um novo computador é fácil de seguir e direto.
Mais usuários avançados em tecnologia podem estar interessados em usar uma ferramenta paga para esse processo, especialmente se eles gerenciam programas de e-mail de vários clientes.
Se você escolhe o processo manual ou uma ferramenta de terceiros, depois de transferir seu perfil e arquivos do Thunderbird, pode começar a usar e desfrutando no seu novo computador.