Para o usuário médio de desktop ou laptop, acompanhar a integridade de sua CPU e GPU não é algo que muitos consideram. A maioria de nós confia em nossa máquina para resfriar adequadamente e cuidar de si mesma através de velocidades dinâmicas de ventiladores, descarregamentos e outras tecnologias. sobre a eficiência do seu sistema. Para compartilhar uma história pessoal, descobri recentemente que a GPU em um dos meus desktops estava funcionando a quase 80 ° C durante os jogos - uma temperatura que eventualmente causará danos por um período prolongado de tempo. O uso da sincronização vertical para limitar minha taxa de quadros forneceu uma correção rápida e minha GPU ficou legal novamente.

Existem muitos tipos diferentes de software que você pode usar para monitorar sua CPU ou GPU, mas quem deseja verificar constantemente uma janela separada ou dedicar grande espaço de um monitor a um widget volumoso contendo essas estatísticas?
Se você é usuário do Windows, existe uma solução: a bandeja do sistema. A bandeja do sistema do Windows oferece espaço para ícones que podem mudar dinamicamente, tornando-o o lugar perfeito para assistir a números importantes sob o capô do seu sistema.Usando o MSI Afterburner, você pode fazer exatamente isso.
Baixe o MSI O Afterburner
MSI Afterburner é o principal software Windows da Web quando se trata de fazer overclock na sua placa gráfica. Ele permite que você afinar como sua placa de vídeo e os fãs operem e funcionem com todas as marcas de placas gráficas.
No entanto, o overclock pode ser assustador e perigoso, e não é isso que este artigo trata. Em vez de mexer no seu hardware e correr o risco de anular a garantia, usaremos o MSI Afterburner como uma maneira de mostrar determinadas estatísticas do sistema na bandeja do sistema.
In_content_1 all: [300x250] / dfp: [640x360]->O download para MSI Afterburner tem um pouco mais de 40 MB, compactado como um arquivo ZIP. O archive conterá um arquivo de configuração binária que permitirá instalar o aplicativo em seu sistema.
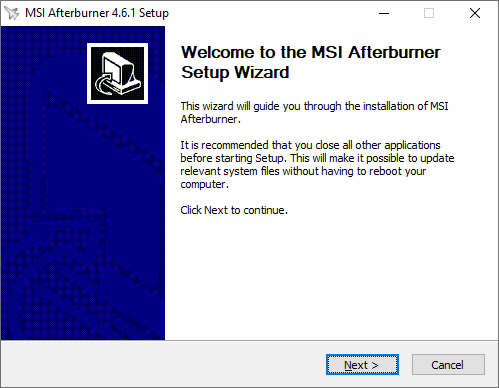
Iniciando o aplicativo após a instalação ser bem-sucedida, você recebe uma interface do usuário que parece recente no início dos anos 2000. É um painel que mostra a voltagem, temperatura, velocidade do relógio e muito mais da sua GPU. A partir daqui, clique no ícone da engrenagem para acessar as configurações do MSI Afterburner.

Aqui é onde começaremos a mexer no MSI Afterburner para que possamos obter estatísticas instantâneas de hardware na bandeja do sistema.
Monitore a CPU ou GPU com o MSI Afterburner
A janela que você encontra imediatamente ao acessar as configurações do MSI Afterburnertem duas opções importantes que você deve certificar-se de que estão ativadas.
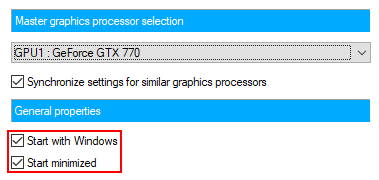
Abaixo do nome da sua GPU, você verá caixas de seleção para permitir que o MSI Afterburner seja iniciado com o Windows e minimizado. Se você deseja monitorar automaticamente a CPU ou GPU em cada reinicialização, verifique se elas estão marcadas.
Em seguida, navegue até a guia Monitoramentoda janela de configurações. Aqui, existem várias configurações que você deseja modificar e experimentar.
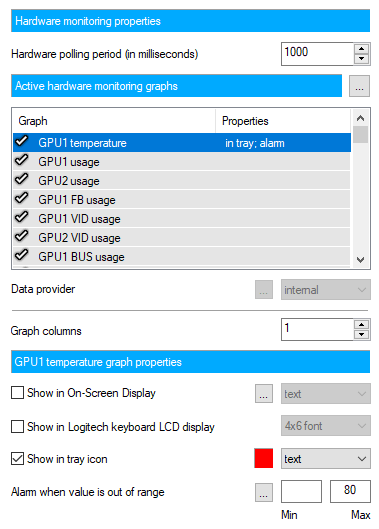
No cabeçalho Gráficos ativos de monitoramento de hardware, você verá uma longa lista de rolagem de gráficos que o MSI Afterburners suporta. Isso inclui, entre outros, a temperatura, o uso, o clock do núcleo, o clock da memória, a energia e a velocidade da GPU da GPU. Também existem opções semelhantes para a sua CPU.
Como você pode ter vários desses gráficos ativados ao mesmo tempo, todas as configurações abaixo deste cabeçalho são exclusivas do gráfico atualmente selecionado. Dito isso, primeiro você precisa clicar no gráfico em que está interessado em exibir na bandeja do sistema.
Depois de destacado, marque a caixa de seleção Mostrar na bandeja. Você pode mostrar o ícone como texto ou gráfico de barras, mas eu recomendo o uso de texto - com um gráfico de barras, os dados se tornam bastante vagos.
Você também pode alterar a cor do texto, clicando no quadrado vermelho , e você pode configurar um alarme quando o valor do gráfico estiver fora de um intervalo específico. O último é ótimo para alertá-lo quando a sua placa de vídeo estiver se preparando para superaquecer.
Repita a mesma etapa para cada gráfico que você deseja acompanhar e comece a ver esses ícones na bandeja do sistema.
>
Se você não encontrar nenhum ícone esperado , pode ser que eles estejam ocultos como um ícone inativo da bandeja do sistema. Para corrigir isso, clique com o botão direito do mouse na barra de tarefas, clique em Configurações da barra de tarefas, selecione e selecione Selecione os ícones que aparecem na barra de tarefase defina cada um dos ícones como sempre mostre.
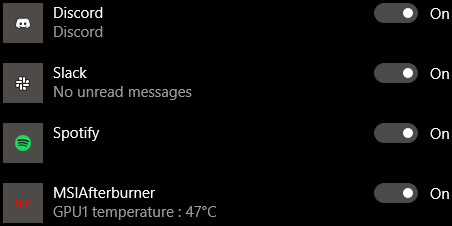
MSIAfterburner também terá um ícone na bandeja do sistema (que parece um avião). Se você não se importa em abrir o painel visual, pode desabilitar os ícones da bandeja do sistema, retornando às configurações, acessando a guia Interface do usuárioe marcando o modo Ícone da bandeja única. Isso não combina todos os seus gráficos em um único, como o texto sugere, mas remove o ícone do avião.
É isso! Assim, se você ativou a opção do MSI Afterburner para iniciar no Windows, nunca mais precisará percorrer os bastidores para ver qual é a temperatura da sua GPU, o uso da CPU e muitos outros valores. Só é preciso umolhar rápido para a bandeja do sistema.