Embora os Chromebooks sejam fornecidos com o Chrome OS, um sistema operacional baseado em Linux, pronto para uso, eles também podem executar distribuições Linux não adulteradas sem problemas. Na verdade, você pode executar o Chrome OS e outra distribuição do Linux simultaneamente no mesmo Chromebook.
Neste tutorial, mostraremos como instalar Linux em um Chromebook sem afetar o Chrome OS. Você também aprenderá a instalar o ambiente experimental Linux integrado ao Chrome OS e uma distribuição Linux de terceiros (Ubuntu).

Instalar Linux Beta (Crostini) no Chromebook
Crostini descreve o projeto oficial do Google que permite aos usuários do Chromebook executar o Linux sem entrar no Modo de desenvolvedor do Chrome OS. A principal vantagem desse recurso é que você pode desfrutar de aplicativos e ferramentas baseados em Linux em um ambiente seguro. Pense nisso como uma máquina virtual independente para executar Linux no Chrome OS sem ter que lidar com códigos e comandos do Linux.
Este ambiente Linux tem suporte oficial do Google e tem poucas chances de quebrar seu Chromebook ou anular sua garantia. O ambiente também é protegido de aplicativos e arquivos maliciosos por meio do Sandboxing, um dos recursos de segurança integrados aos Chromebooks.
A instalação deste ambiente Linux em seu Chromebook depende das configurações de hardware e software de seu dispositivo. Nem todos os modelos mais antigos de Chromebook oferecem suporte ao recurso Linux Beta (Crostini) pronto para uso.
Além disso, a instalação deste ambiente Linux no Chromebook requer o Chrome OS 69 ou posterior. Vá para Configurações>Sobre o Chrome OSpara verificar a versão do Chrome OS ou atualizar o sistema operacional do seu Chromebook. Instale qualquer atualização disponível ou reinicie seu dispositivo para concluir as atualizações pendentes.
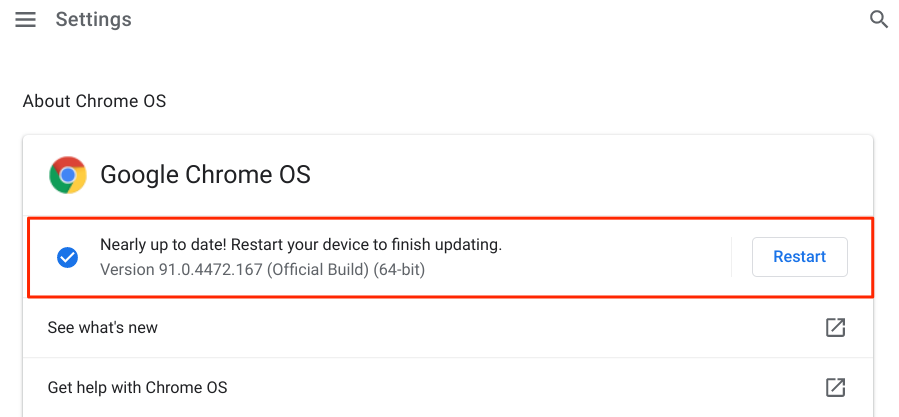
O ambiente é experimental e bloqueado por padrão. Portanto, a primeira linha de ação é ativar o ambiente de desenvolvimento Linux. Conecte seu Chromebook à Internet e siga estas etapas:
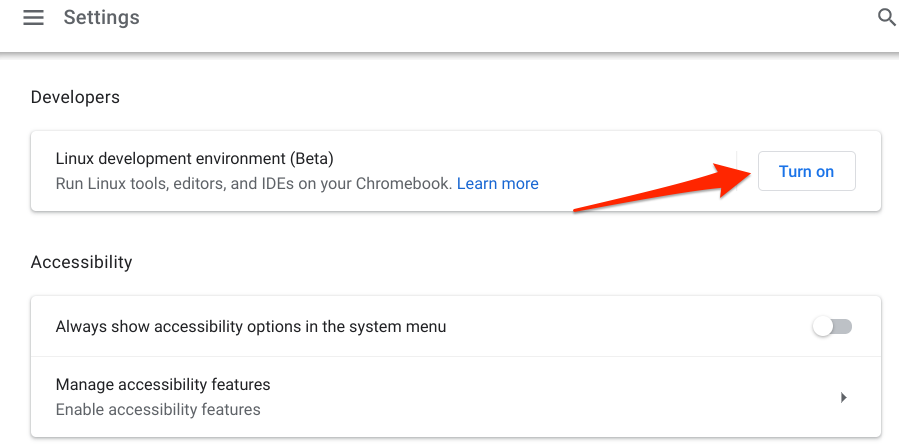
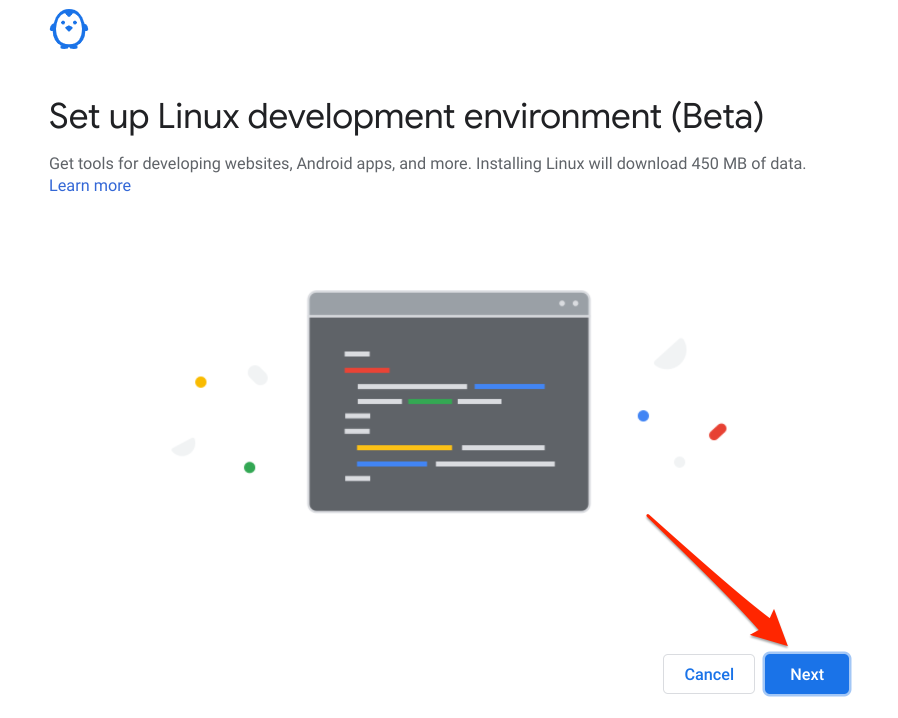
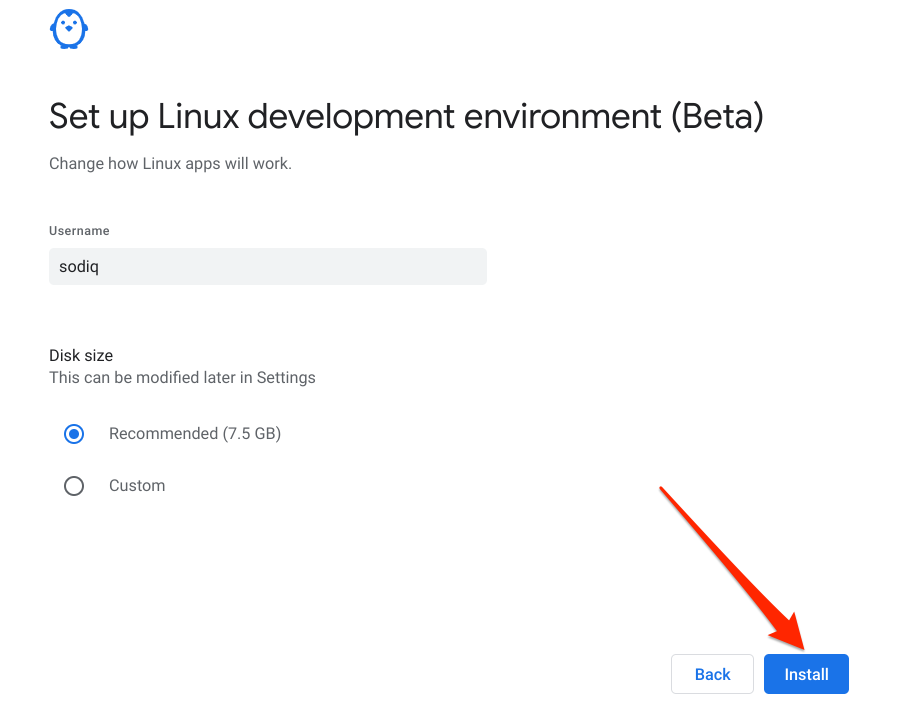
Agora vamos mostrar como instalar um terceiro Distribuição do Linux no seu Chromebook.
Primeiras coisas: crie uma unidade de recuperação
Embora instalar uma distribuição do Linux de terceiros no Chromebook seja bastante simples, às vezes as coisas podem dar errado durante o processo . Portanto, é altamente recomendável criar um backup do seu dispositivo usando o Utilitário de recuperação do Chromebook. Isso requer um disco de armazenamento externo com pelo menos 8 GB de espaço de armazenamento livre.
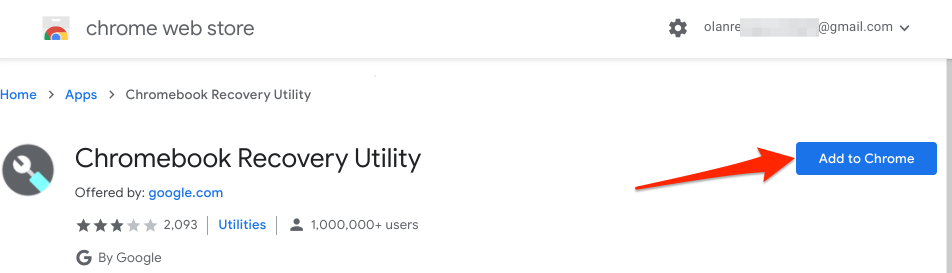
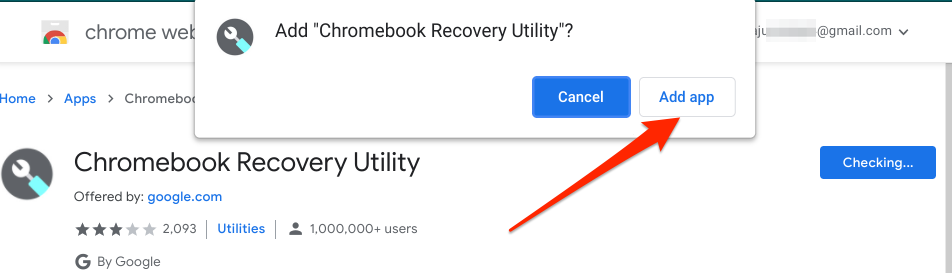
Você deve ver o andamento do download no canto inferior esquerdo da tela do seu Chromebook. Conecte uma unidade de armazenamento externo com 8 GB ou mais de armazenamento em seu Chromebook quando receber um alerta de sucesso da instalação na área de notificação.
Observe que o utilitário de recuperação apagará todos os dados e partições da unidade. Portanto, certifique-se de fazer backup de todos os dados importantes da unidade em outro dispositivo antes de usá-lo como disco de recuperação do Chromebook.
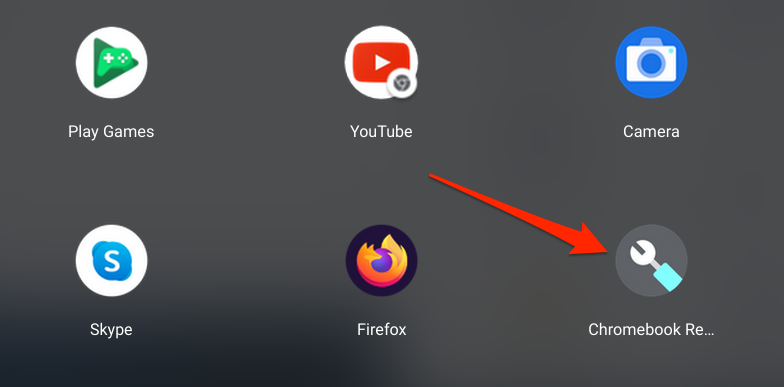
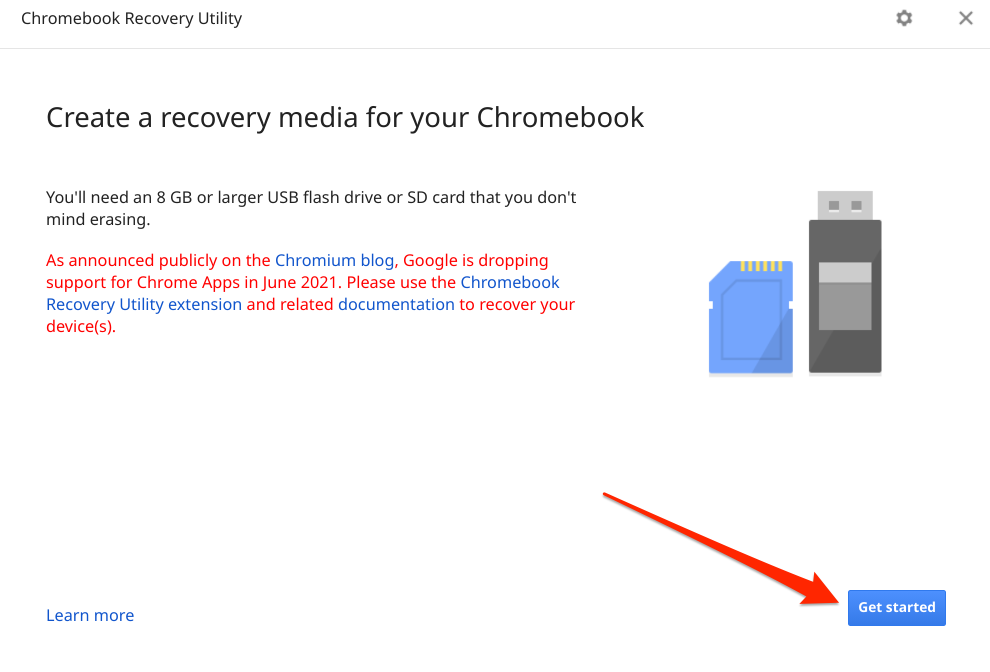
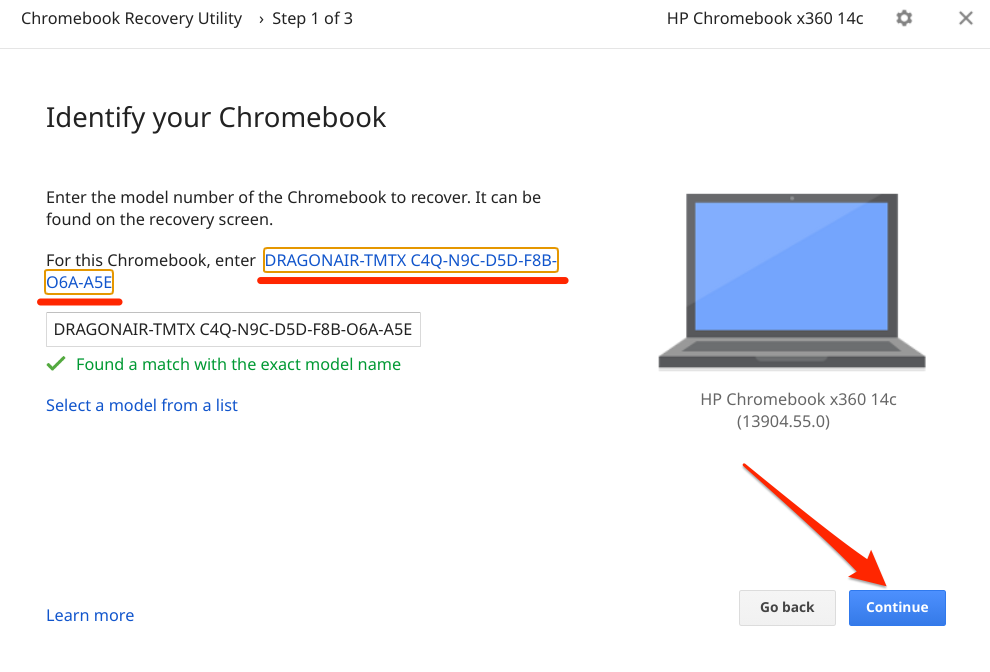
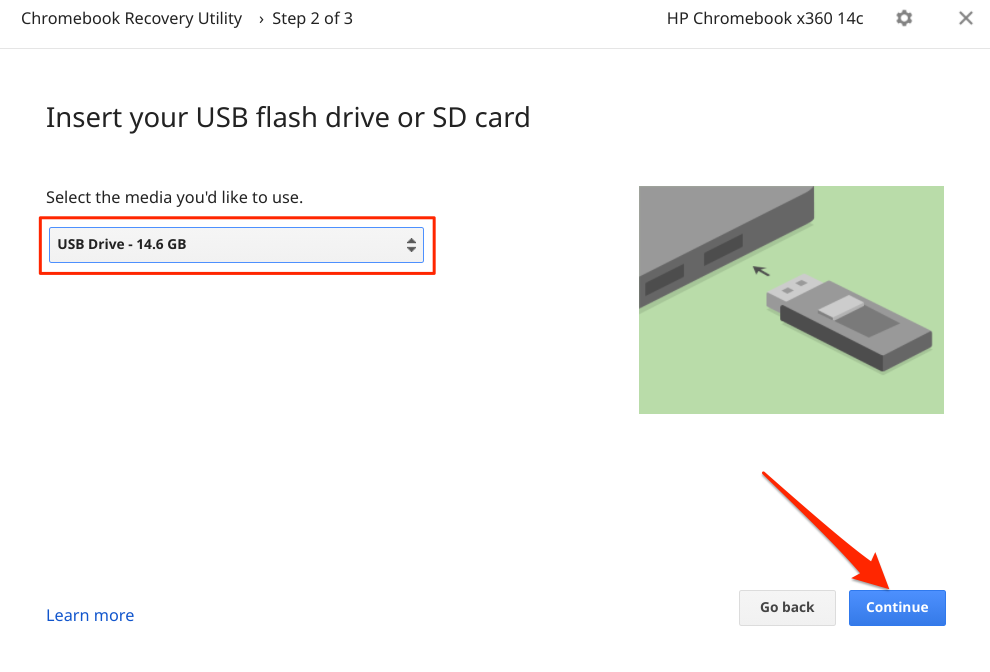
- Selecione o botão Criar agora.
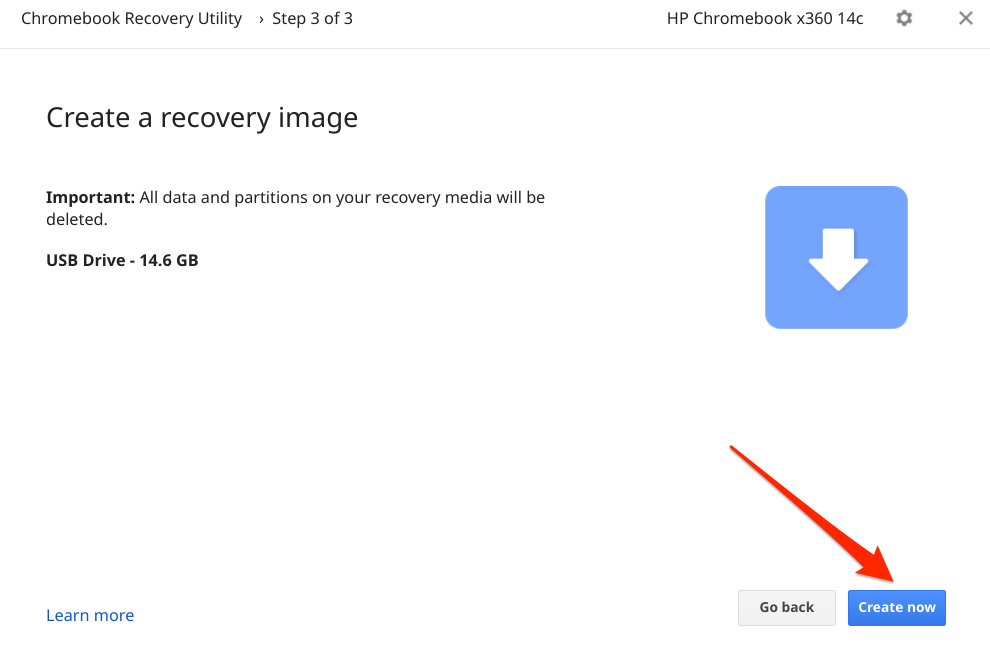
Aguarde o utilitário baixar e gravar os arquivos necessários na mídia de recuperação. Isso pode levar vários minutos ou horas, dependendo de fatores como o modelo do Chromebook e a versão do Chrome OS. A remoção da unidade de recuperação interromperá o processo de download, portanto, certifique-se de que a unidade se encaixe bem na porta USB do seu Chromebook.
Você também precisará de uma conexão rápida com a Internet para baixar os arquivos que constituirão a mídia de recuperação. Portanto, certifique-se de que seu Chromebook esteja conectado a uma rede Wi-Fi ou Ethernet.
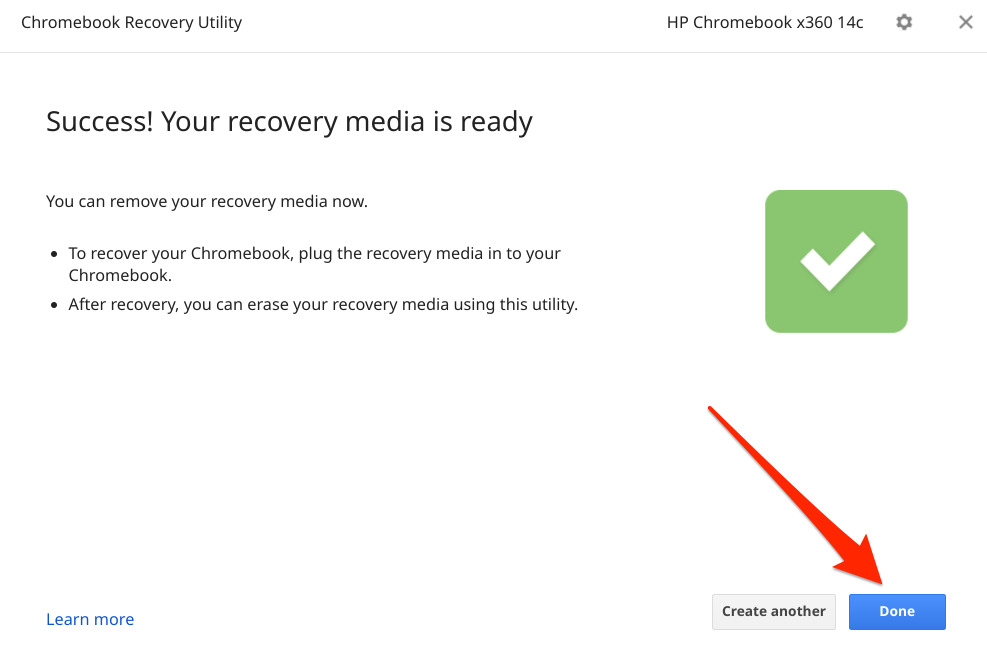
Se algo der errado durante a instalação do Linux, desligue o Chromebook, inicialize no modo de recuperação (pressione Esc+ Atualizar+ botão liga / desliga), insira a mídia de recuperação e siga as instruções na tela.
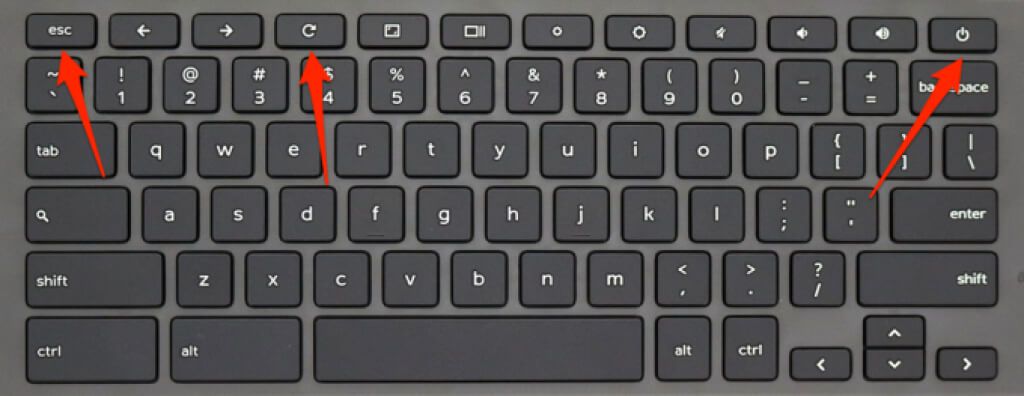
Ative o modo de desenvolvedor no Chromebook
Você precisa ter seu Chromebook no modo de desenvolvedor para instalar qualquer distribuição do Linux. Isso apagará todos os dados armazenados no armazenamento de seu Chromebook, portanto, certifique-se de fazer backup de seus arquivos na nuvem ou em um disco externo antes de ativar o modo de desenvolvedor.
Também é importante afirmar que a ativação do modo de desenvolvedor desativará muitos em recursos de segurança em seu dispositivo. Da mesma forma, a operação também pode anular a garantia do seu Chromebook. Desligue o Chromebook e siga as etapas abaixo.
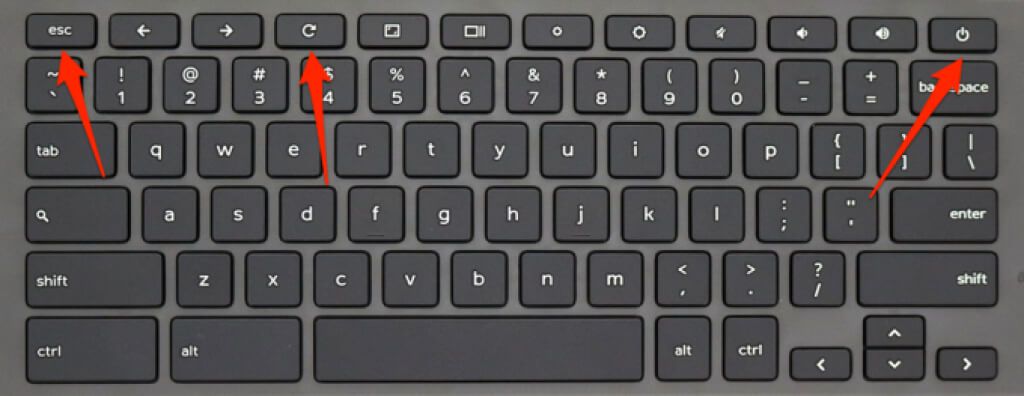
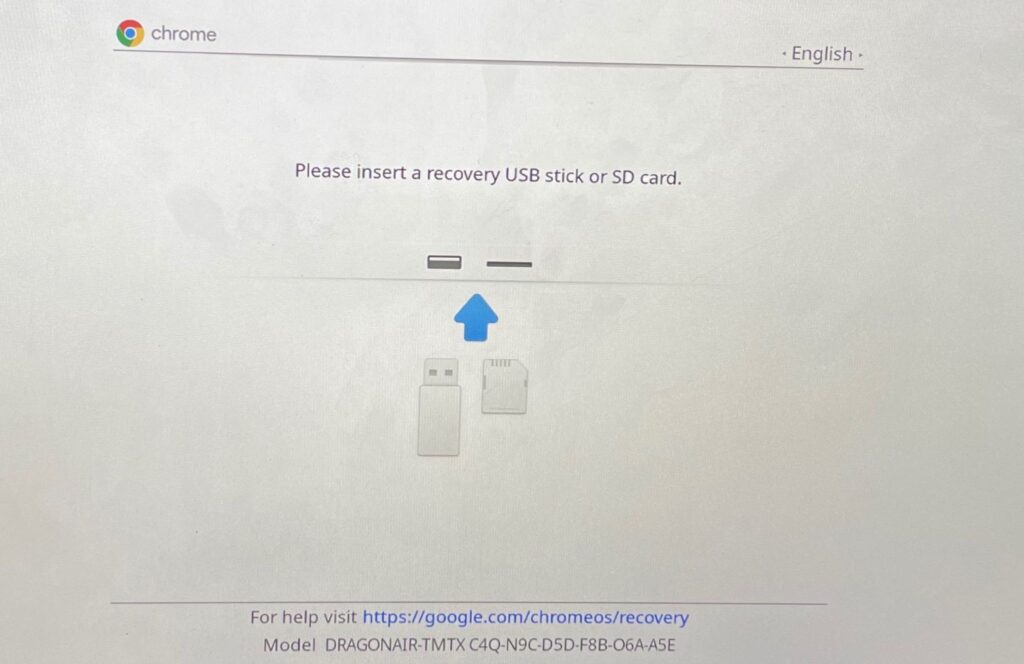
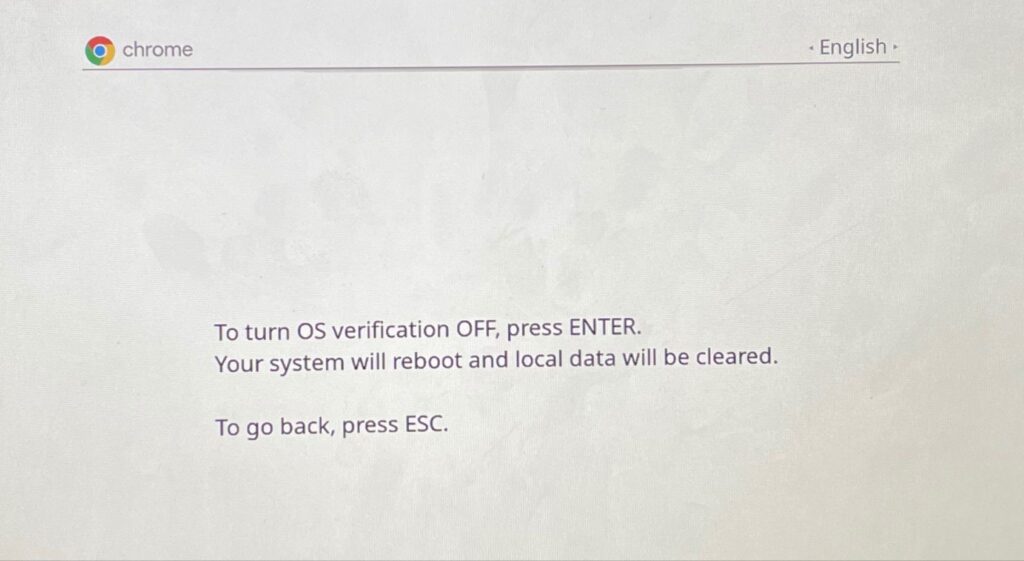
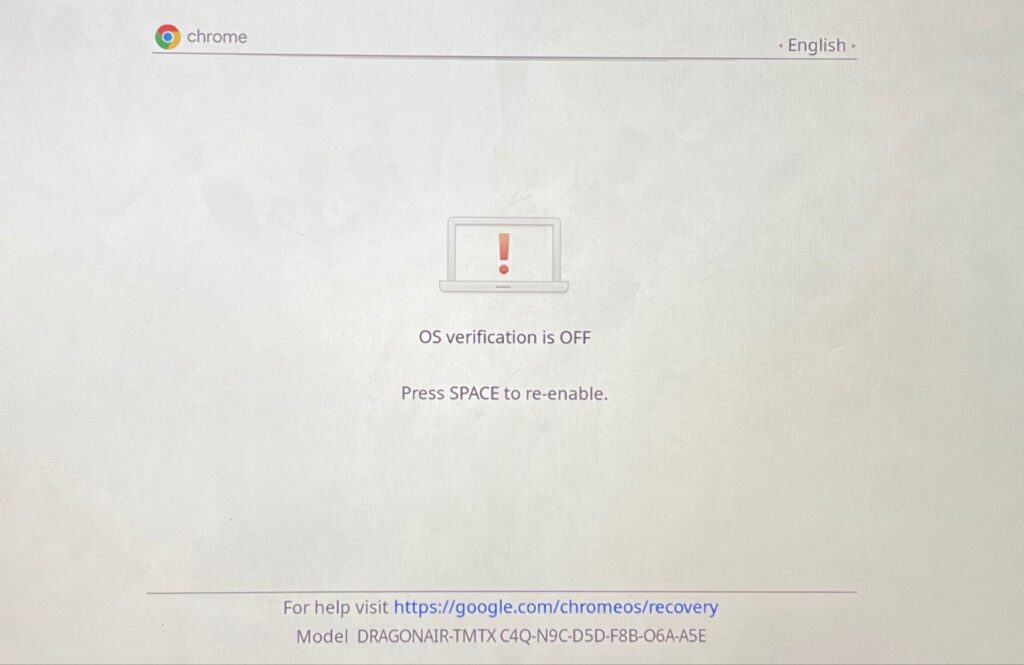
Você obterá uma notificação na tela de que seu Chromebook está agora em transição para o modo de desenvolvedor. Não desligue o Chromebook durante o processo e certifique-se de que ele contém bateria suficiente (50% ou mais).
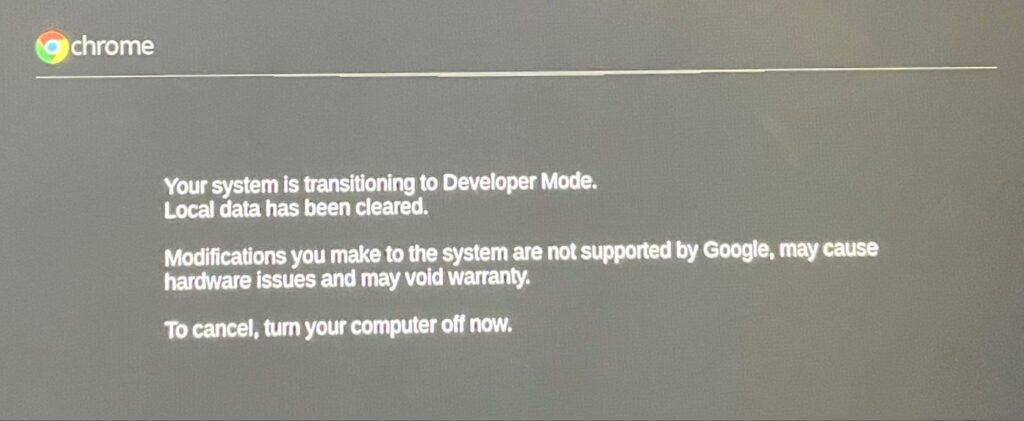
Configure seu Chromebook do zero como se fosse um novo dispositivo e prossiga para a próxima seção para aprender como instalar o Ubuntu Linux em seu Chromebook.
Instale o Ubuntu Linux no Chromebook (usando Crouton)
Uma das principais vantagens de instalar o Linux via Crouton é que você não precisa reiniciar o Chromebook para alternar entre o Chrome OS e o Linux. Você pode fazer isso usando combinações de teclas ou atalhos. Além disso, a distribuição Linux tem acesso direto ao hardware e aos arquivos do seu Chromebook. Portanto, você pode mudar para o Linux e ainda acessar os arquivos criados no Chrome OS.
O Crouton consegue isso criando um ambiente binário “chroot” que roda no Chrome OS. Ao contrário do projeto “Crostini” do Google, o Crouton oferece um ambiente Linux “puro”. A única limitação é que está limitado apenas ao Ubuntu. O Crouton (atualmente) não oferece suporte a outras distribuições Linux. Visite o Diretório Crouton no GitHub para saber mais sobre o ambiente Chroot e como ele capacita a distribuição Ubuntu Linux no Chromebook.
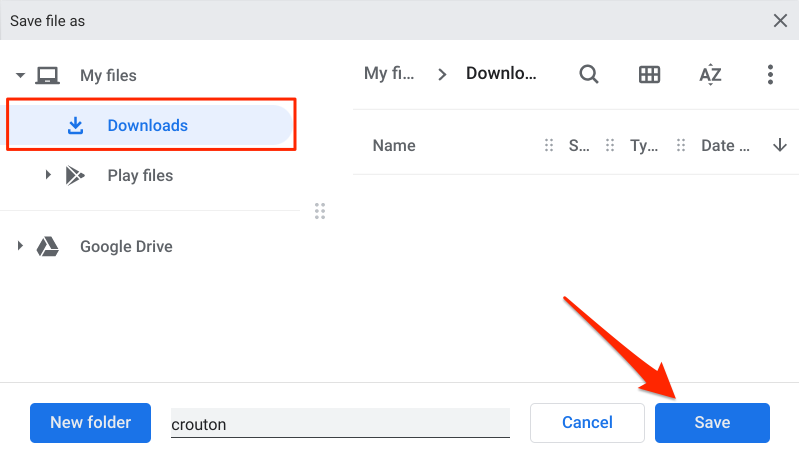
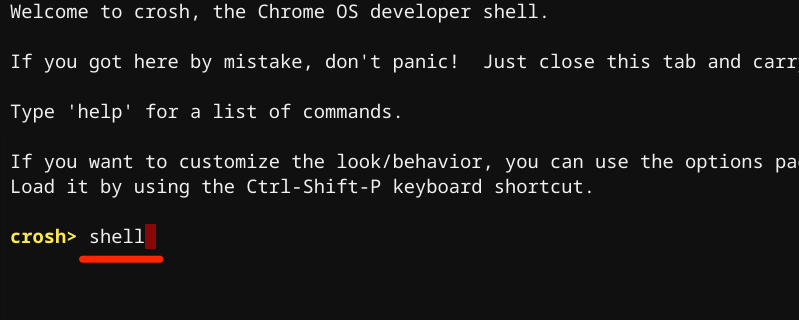
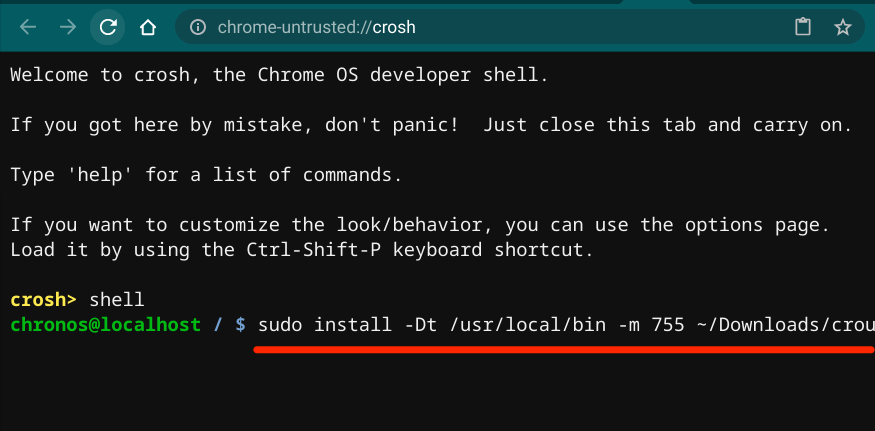
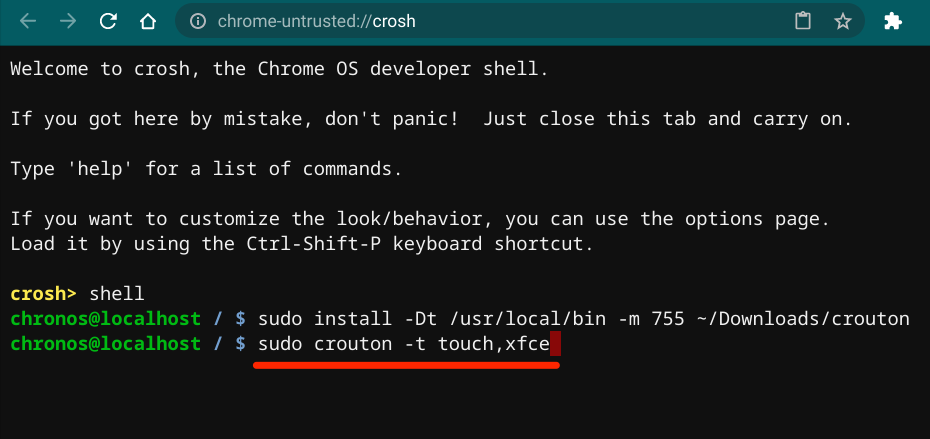
Isso fará o download e instale o pacote Ubuntu Linux em seu Chromebook usando o XFCE - um ambiente de área de trabalho rápido e leve que consome poucos recursos do sistema. Você pode instalar o Linux em seu Chromebook usando outros ambientes de área de trabalho como Unity, GNOME ou LXDE. No entanto, o XFCE é recomendado porque é muito mais rápido. Além disso, os Chromebooks são dispositivos básicos com recursos de sistema limitados. Isso torna o XFCE a opção mais adequada.
Se você estiver se sentindo experimental, pode instalar o Linux com outros ambientes de desktop executando os seguintes comandos no terminal Crosh:
O instalador baixará os pacotes Ubuntu necessários. Certifique-se de que seu Chromebook permaneça conectado à Internet durante o download e o processo de instalação. Toda a operação levará alguns minutos ou horas, dependendo da velocidade de sua conexão.
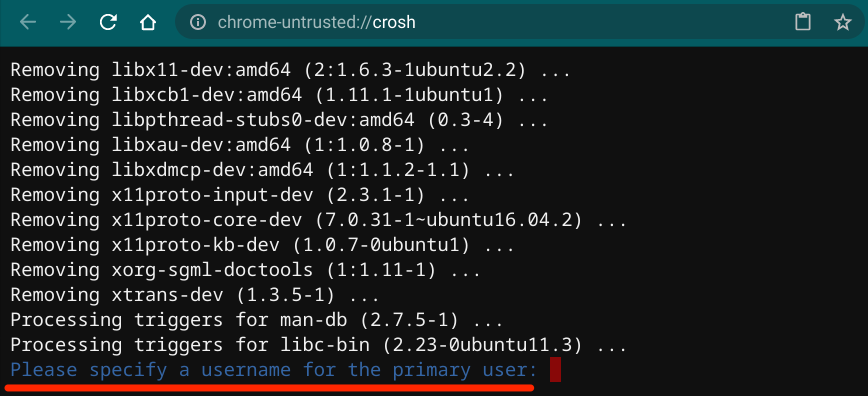
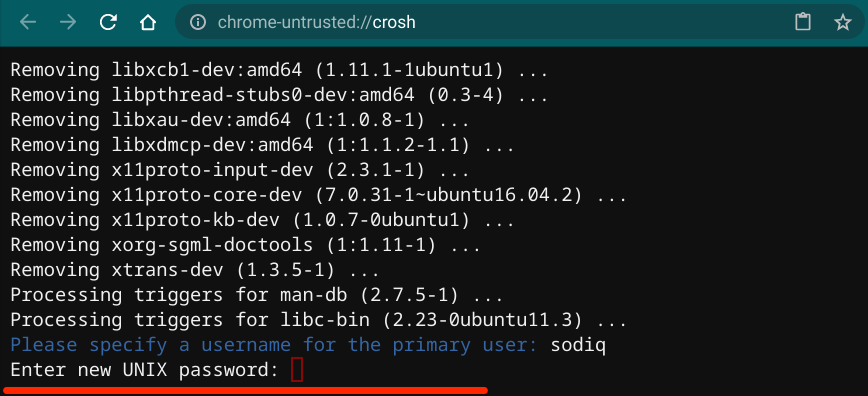
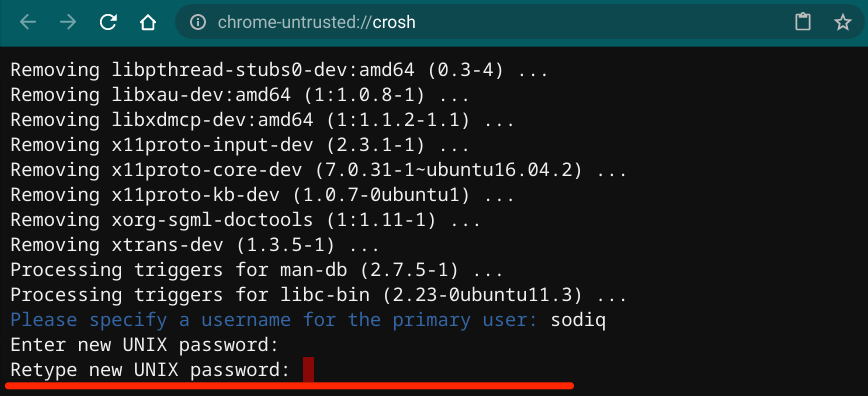
Você pode começar a usar o Ubuntu Linux em seu Chromebook quando receber uma mensagem “senha atualizada com sucesso”.
Pressione Ctrl+ Alt+
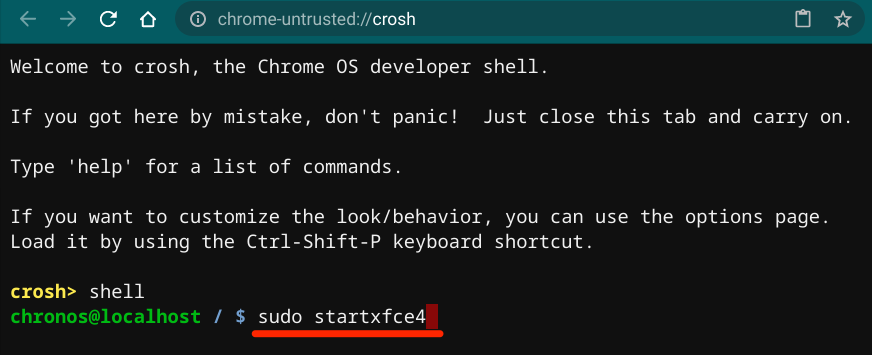
Se o ambiente Ubuntu Linux estiver carregando uma tela em branco, digite seu nome de usuário, pressione Enter, digite sua senha e pressione Enter. Se o problema persistir, volte para o Chrome OS e de volta para o Ubuntu.
Use os atalhos de teclado Ctrl+ Alt+ Shift+ Voltarou Ctrl+ Alt+ Shift+ Avançarpara voltar e assim por diante entre os dois sistemas operacionais.
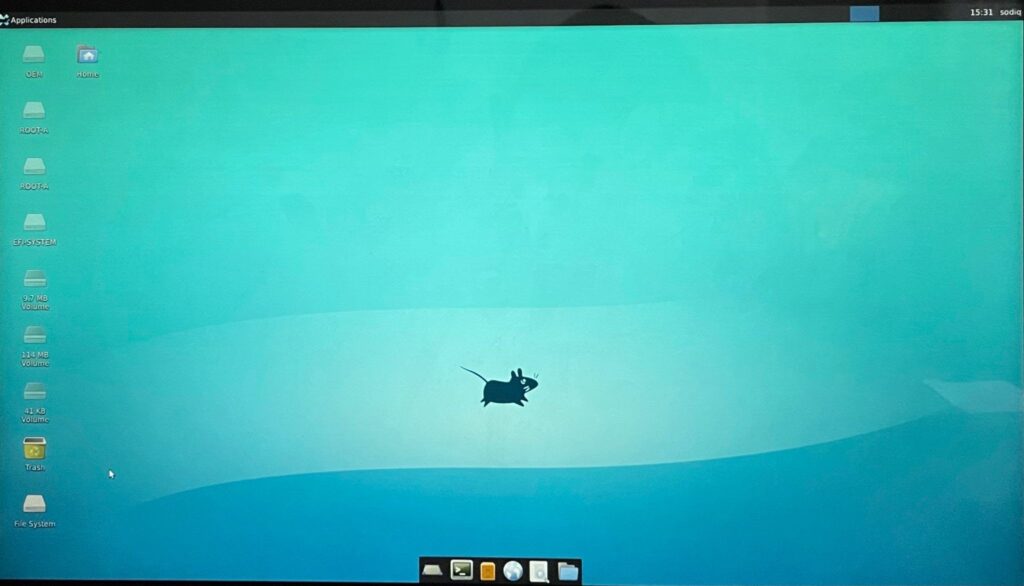
Remover ou desinstalar o Linux no Chromebook
A distribuição do Linux está travando seu dispositivo? Ou você não deseja mais executar o Linux em seu Chromebook. Tudo que você precisa para remover a distribuição Linux é desabilitar o modo de desenvolvedor e reabilitar a verificação do sistema operacional. Desligue o Chromebook, pressione Barra de espaçona página que exibe “A verificação do sistema operacional está DESLIGADA” e pressione Enterpara confirmar a ação.
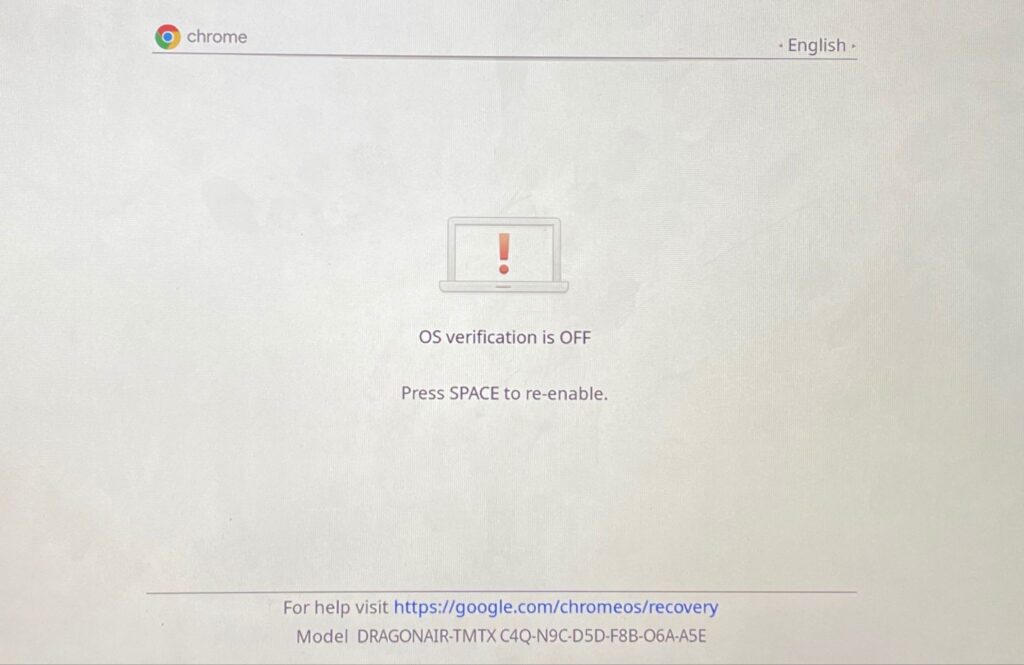
Isso reativará a verificação do sistema operacional e inicializará o Chrome OS normalmente. Observe que desativar o Modo de desenvolvedor também apagará os dados do seu Chromebook.