Uma das melhores maneiras de testar um novo site que você está desenvolvendo é instalando um site de teste WordPress em seu computador. Teste-o localmente, certifique-se de que tudo parece e funcione bem e, em seguida, carregue-o no site ao vivo de uma vez.
Quando se trata de WordPress, há várias coisas a se considerar ao executar localmente. Você precisará de uma instalação funcional do WordPress, um banco de dados SQL disponível e um servidor web local para que tudo seja executado.
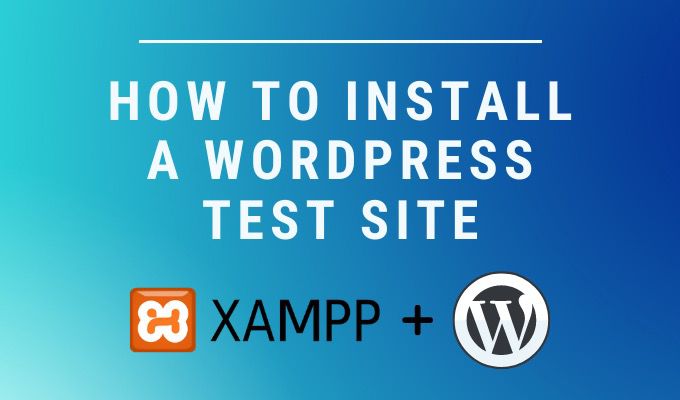
Você pode configurar todos os três em seu computador local sem muito esforço , usando o processo descrito abaixo.
Instale um servidor da Web local
A primeira coisa que você precisa para executar um site de teste local do WordPress é um servidor da Web em execução no seu computador local. A execução de um servidor da web envolve garantir que as portas corretas estejam funcionando, as bibliotecas de linguagens de programação PHP e Perl estejam instaladas e que o software do servidor da web possa servir corretamente as páginas ao seu navegador.
Semelhante a configurando um servidor FTP ou a servidor local do Minecraft, existem aplicativos do Windows disponíveis para executar um servidor web local também. Um dos mais populares deles é XAMPP.
O XAMPP é um servidor da web Apache de código aberto que você pode instalar no Windows 10, Linux ou macOS. Inclui tudo que você precisa em um único pacote.
In_content_1 all: [300x250] / dfp: [640x360]->Para começar, basta baixar e instalar o software XAMPP em seu PC desktop ou laptop.
1. Execute o instalador, certifique-se de que todos os componentes estejam ativados e selecione Avançarpara continuar.
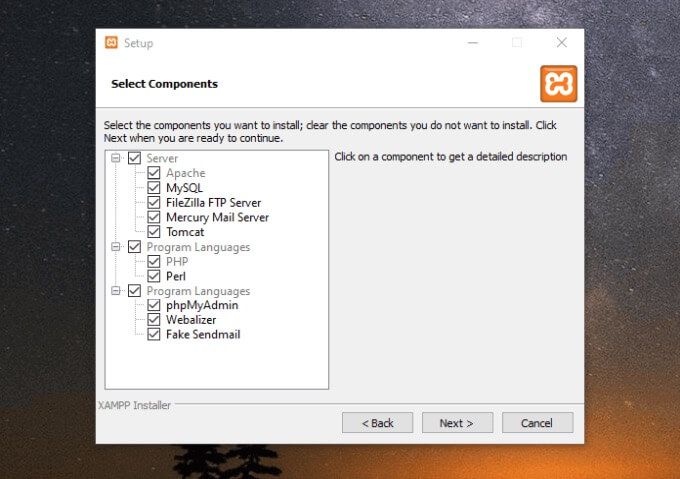
2. Escolha um local para o seu servidor web. A melhor opção é escolher a pasta padrão na raiz da unidade C: onde as permissões serão definidas corretamente. Selecione Avançarpara continuar.
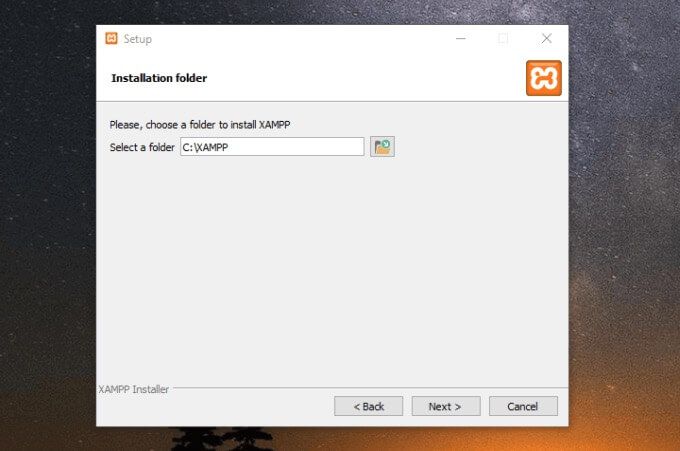
3. Selecione seus idiomas e selecione Avançar. Mantenha o Bitnami habilitado, o que o ajudará a instalar o WordPress após a instalação. Selecione Avançar. Por fim, selecione Avançarmais uma vez para instalar o XAMPP.
A instalação levará cerca de cinco minutos. Quando terminar, o painel de controle do XAMPP será aberto. Feche-o agora.
Instale o WordPress em seu servidor Web XAMPP
Abra o painel de controle novamente como administrador selecionando Iniciar, digitando XAMPP, clicando com o botão direito do mouse no aplicativo XAMPP e escolhendo Executar como administrador. Pode ser necessário confirmar quando o Windows perguntar se você deseja que o aplicativo seja executado com direitos de administrador.
Assim que iniciar, selecione Iniciarà direita de Apache e MySQL para iniciar a web servidor e o banco de dados SQL necessário para o seu site de teste WordPress funcionar corretamente.
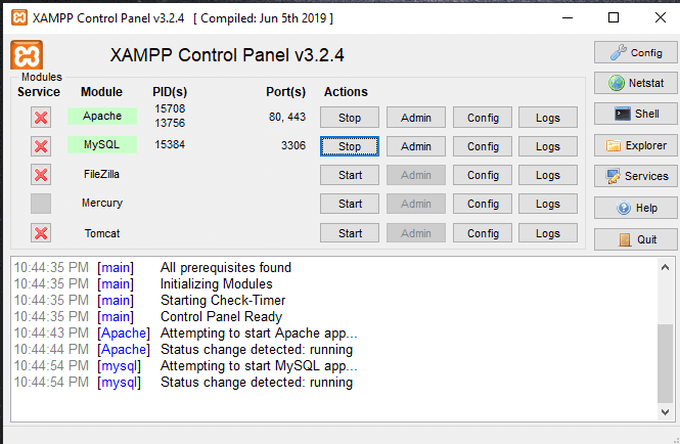
Você pode ver a estrutura de arquivos do servidor da web observando o local onde instalou o XAMPP. Neste exemplo, o XAMPP está instalado em C: \ XAMPP. É para lá que irão todos os seus arquivos da web que poderão ser visualizados em seu navegador da web.
O XAMPP vem com o Bitnami, que permite que você instale rapidamente o WordPress em seu servidor da web XAMPP atual.
1. Abra um navegador da web e digite localhostno campo URL. Pressione Enter. Quando o painel do XAMPP aparecer, role para baixo até a parte inferior da página, onde você verá a seção Bitnami.
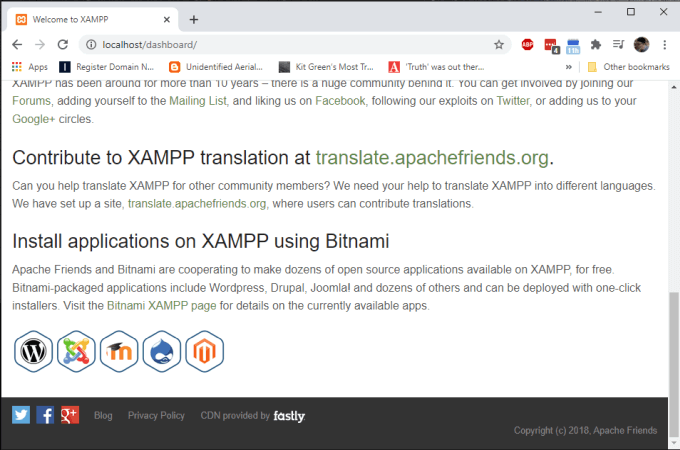
2. Selecione o ícone do WordPress na parte inferior da página. No site do Bitnami, role para baixo até a seção WordPress e selecione o link Windowspara baixar o WordPress.
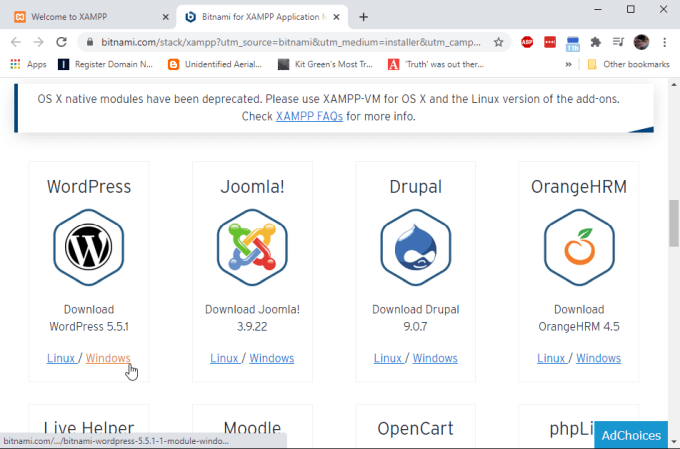
3. Quando o download for concluído, clique duas vezes no arquivo para iniciar o pacote de instalação. Selecione Avançarconforme necessário para percorrer o Módulo Bitnami WordPress. Certifique-se de que a pasta especificada para instalação corresponda à da instalação do XAMPP.
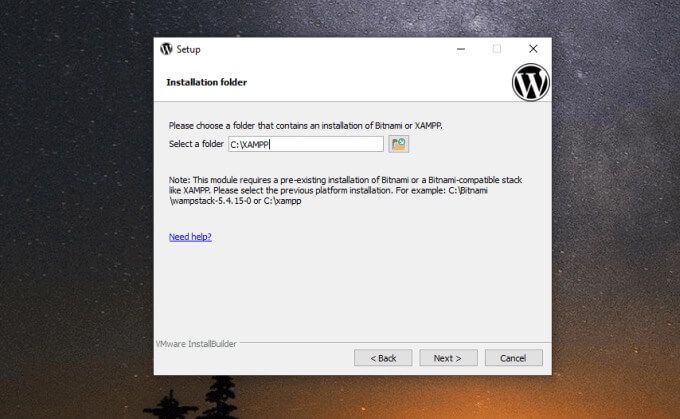
4. Na próxima etapa, configure o login de administrador, nome, endereço de e-mail e senha que você deseja usar com seu site de teste WordPress.
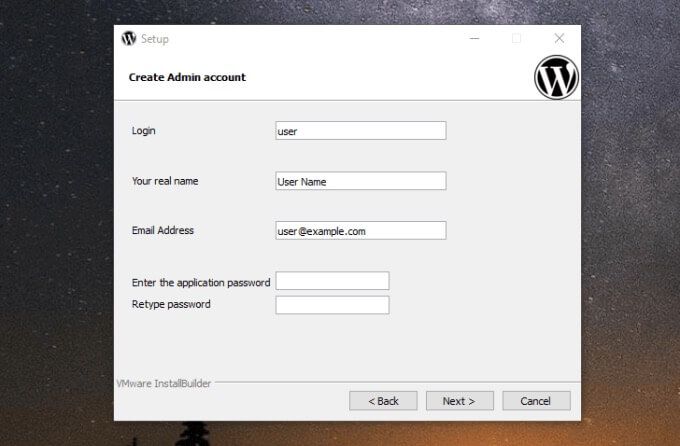
5. Selecione Avançarquando terminar, digite um nome para o site de teste do WordPress e selecione Avançar. Na próxima página, você pode configurar o suporte por email para que seu site de teste possa enviar notificações para seu email. Isso é opcional.
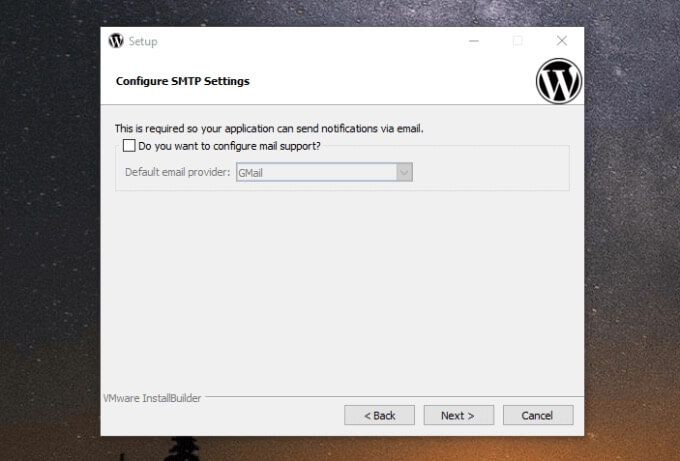
6. Você pode desmarcar Iniciar wordpress na nuvem com Bitnami, pois este será apenas um site de teste WordPress local em seu computador. Selecione Avançarpara continuar. Selecione Avançarnovamente para iniciar a instalação. Assim que a instalação for concluída, selecione Concluirpara iniciar o módulo Bitnami WordPress.
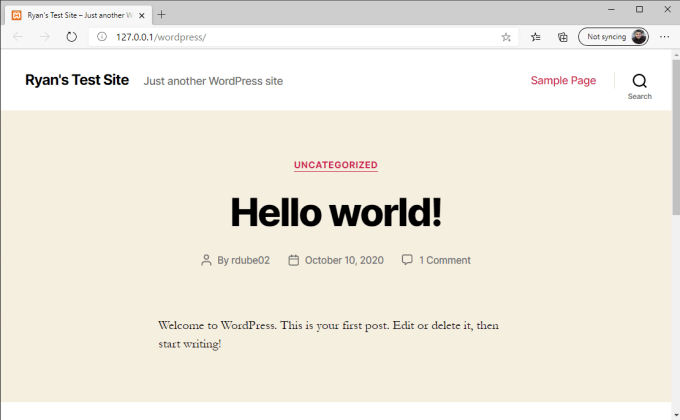
Isso iniciará seu navegador padrão com seu novo site de teste WordPress local carregado. O link incluirá o endereço IP do seu host local (o endereço IP do seu computador), com / wordpress / no final, onde o seu site está armazenado.
O caminho para esses arquivos WordPress é C: \ XAMPP \ apps \ wordpress \ htdocs \
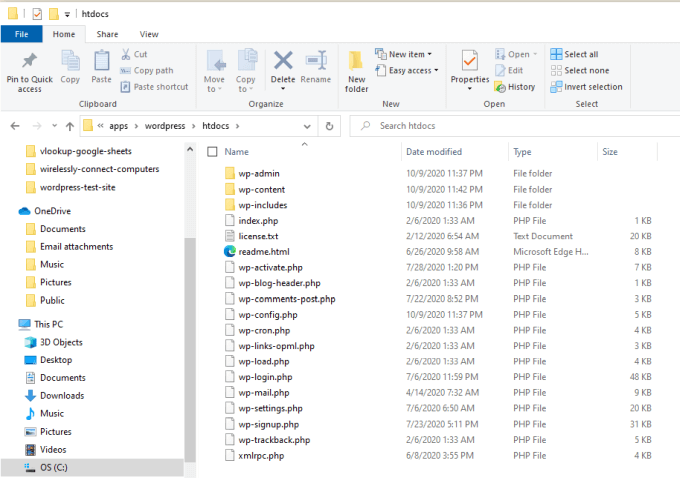
Agora você está pronto para configurar seu site de teste WordPress e começar a usá-lo.
Usando seu site de teste WordPress
Para acessar sua página de administração local do WordPress, digite http: // localhost / wordpress / wp-admin no campo de URL do navegador e faça login no WordPress usando as credenciais que você configurou durante a instalação do WordPress acima.
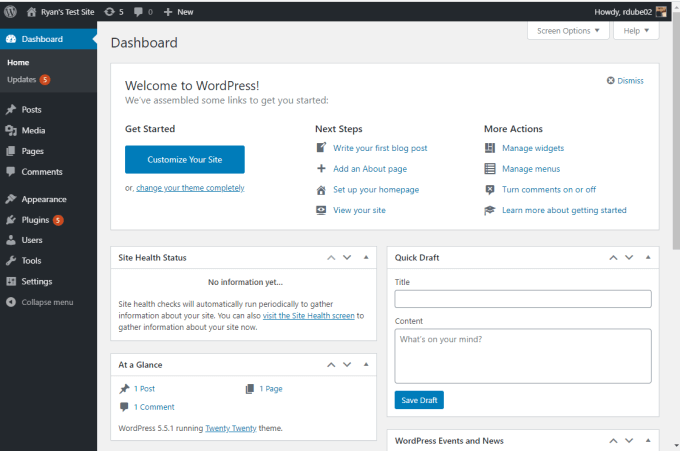
Existem algumas coisas que você pode fazer com este novo WordPress local site de teste.
Importar uma cópia do seu site ativo
Você pode exportar o seu site online real e carregá-lo nesta instalação para teste.
Para fazer isso, você ' vou precisar de faça backup de seu site WordPress e banco de dados WordPress. Isso fornecerá a você uma pasta compactada com todos os arquivos WordPress, bem como um arquivo * .gz que é backup de seu banco de dados mySQL.
Você pode copiar os arquivos WordPress de backup diretamente em suas pastas locais do WordPress. Você também pode importar seu arquivo de banco de dados mySQL * .gz para seu banco de dados mySQL local usando phpMyAdmin.
1. Abra o phpMyAdmin visitando http: // localhost / phpmyadmin / com seu navegador.
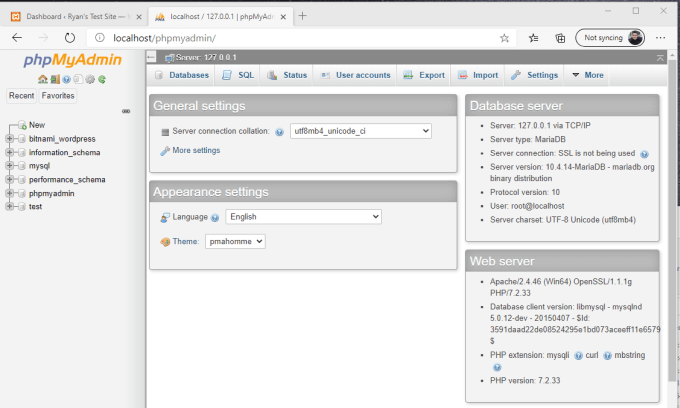
2. Selecione a guia Importare selecione o botão Escolher arquivoem Arquivo a ser importado.
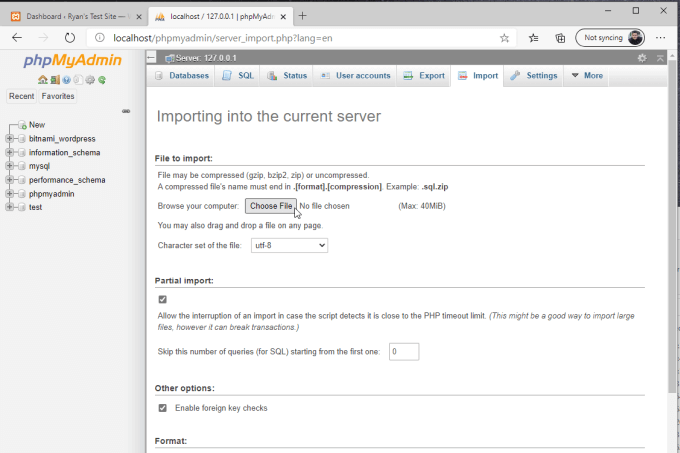
3. Navegue até o seu arquivo de banco de dados * .gz com backup e o phpMyAdmin importará todas as postagens e configurações do WordPress para o seu site de teste do WordPress.
Quando terminar, reabra a instalação local do WordPress usando o mesmo link acima , você verá seu site online original agora em execução no seu computador local.
Outras coisas que você pode fazer com um site de teste WordPress
Além de executar seu site ativo em seu local máquina, há muitas outras coisas úteis que você pode fazer com seu site de teste WordPress local.
Você pode fazer todas essas coisas na segurança do seu site de teste WordPress local, porque cada alteração que você faz acontece apenas no seu computador, e não na web.