Mesmo os não-geeks provavelmente já ouviram falar de "TCP / IP ", mas todos sabem o que é ou como configurá-lo em um servidor Linux usando a linha de comando?
Ajuda a definir a terminologia básica primeiro. No mínimo, permite que você desenvolva uma estrutura sobre a qual construir sua compreensão. TCP / IP não é exceção.
Esta seção sobre terminologia não é uma lista exaustiva. Ele fornecerá uma base para começar sua jornada para entender a rede e como configurar arquivos TCP / IP no Linux.
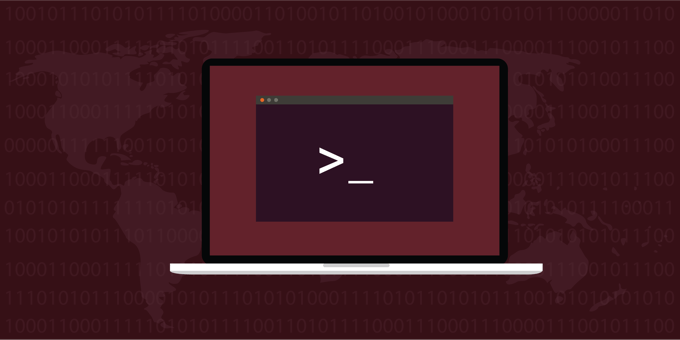
O * Mundo Nix
Você já se perguntou o que * nixsignifica? Que tal Unix e Linux estão relacionados (sem falar em todas as várias versões de cada)?
* nixé um método de fazer referência ao Linux e / ou Unix (ou qualquer distribuição) usando um curinga (o asterisco) para fazer isso.
* O Nix foi desenvolvido no final dos anos 1960. A AT&T Bell Labs desenvolveu o Unix na mesma época. Através de várias iterações e desenvolvimentos, o Linux também nasceu.
In_content_1 all: [300x250] / dfp: [640x360]->O resultado dessas inovações paralelas é que, depois de aprender a executar instalações em um servidor via linha de comando, você aprende uma habilidade que provavelmente é compatível com muitas outras tarefas em uma variedade de Unix ou Linux servidores.
Páginas de manual - informações ao seu alcance
Assim como o Google, o Linux possui seu próprio conjunto de ferramentas de pesquisa e pesquisa que permitem aos usuários encontrar os recursos que desejam. necessidade. Esses recursos são conhecidos como "páginas de manual". Quando você está conectado a um servidor Linux (ou sistema operacional baseado em Linux), é possível abrir o aplicativo de linha de comando e digitar o que gostaria de pesquisar, como digitar um termo de pesquisa em um arquivo de documentação interativo. >
Se você escolher um tópico que deseja pesquisar, como um utilitário Linux, ferramenta, daemon, script, poderá pesquisar isso digitando "man" e depois a palavra. Você aprenderá como fazer isso posteriormente neste artigo.
As páginas de manual são fáceis de usar. Basta começar a digitar algumas palavras e o sistema operacional Linux começará a retornar as informações para você. Se não houver uma página de manual para um tópico específico, o Linux dirá isso.

Na maioria das vezes, as páginas de manual são razoavelmente precisas para a versão do software em que aparecem. Por exemplo, se você estiver conectado a um servidor Linux com 10 anos, a página de manual exibirá informações relativas a essa versão (e idade).
As páginas de manual são fáceis de usar e precisas, mas há uma algumas advertências. Vamos ilustrar essas advertências por meio de imagens.
Na imagem abaixo, a página de manual do ARP indica que o ARP está obsoleto (na seção "notas") e que você deve procurar ip neigh. Parece que, com essa notação, é possível digitar "man ip neigh" para acessar informações sobre a ferramenta / protocolo de substituição.
No entanto, digitar "man ip neigh" não procura na página de manual "ip neigh". Em vez disso, ele procurará duas páginas de manual ... uma para "ip" e a outra para "neigh".
Embora seja verdade que você terá uma página de manual se digitar "man ip neigh", a menos que esteja prestando muita atenção, você pode perder que não é exatamente o que você estava procurando.
Você pode adicionar um traço (mesmo que não seja o que aparece na página do manual ao fazer referência à ferramenta de substituição) ... Então, se você adicionar um traço e digitar "man ip-neigh", que também funciona bom, mas também não está correto.
Você pode tentar digitar "man ip-neighbour" (observe a ortografia britânica). Ao digitar essa frase específica, você verá a página de manual correta para substituir a página de manual do ARP (ou substituir o protocolo ARP). A linha inferior é esta: Se você não encontrar o que precisa, tente usar combinações diferentes até obter a página de manual desejada.

Como exemplo, tente procurar na página de manual por a ferramenta nslookup. Você faz isso digitando "man nslookup". Ao fazer isso, você verá uma página de manual semelhante à imagem / captura de tela abaixo. Você aprenderá tudo o que deseja saber sobre a ferramenta nslookup.
Depois que a página do manual aparecer na tela, você poderá rolar para baixo, ler, aplicar, testar e até fechar a página do manual (digitando a letra “q” e deixando a página de manual fechar automaticamente).
Se você solicitar uma página de manual que não existe, o Linux fornecerá o feedback de que não há entrada para esse homem página e tentar outra.

IPv4 e IPv6
Ambos IPv4 e IPv6 são tecnicamente iguais, mas não aparecem o mesmo para nós humanos. Eles são um meio de identificar máquinas ou dispositivos em uma rede local (LAN). Eles são privados na maneira como identificam os dispositivos na LAN.
O IPv4 usa números separados por pontos / pontos. Muitos de nós estão familiarizados com o tipo de endereço IP que vemos nos computadores conectados às nossas redes privadas usando o formato IPv4.
Os computadores em uma rede também têm um endereço IPv6, mas parece diferente. O IPv6 é composto por caracteres alfanuméricos separados por dois pontos (:).

Então, quais são as diferenças entre IPv4 e IPv6? Pense nisso como um nome de rede. Um é como o primeiro nome e o outro é o sobrenome. Ambos os nomes apontam para a mesma pessoa (ou, neste caso, um computador). Assim como geralmente temos um primeiro nome diferente em comparação ao nosso sobrenome, o "nome" do IPv4 será diferente do "nome" do IPv6, embora ambos apontem para a mesma máquina.
Carla Schroeder escreveu um acesso raiz fácil de ler e artigo útil sobre IPv4 e IPv6.
em um servidor Linux (e su e sudo)
Para muitas das tarefas que precisam ser concluídas, é necessário o acesso root (também conhecido como administrador ou superusuário). Isso ocorre porque muitos desses utilitários e aplicativos são sensíveis o suficiente para serem restritos por motivos de segurança.
Uma solução alternativa para efetuar login como root ou acionar o acesso de superusuário (su) é preceder um comando com "sudo", informando à máquina Linux que esse comando específico precisa ser executado como superusuário / raiz, mas que comandos subseqüentes não (a menos que também sejam anexados à diretiva “sudo”).
Nos casos em que "sudo" é usado e anexado ao comando, o Linux solicitará a senha su para autenticar a identidade e as permissões do superusuário.
Protocolos de rede
existem muitos protocolos diferentes a serem considerados ao discutir o Linux. Os dois protocolos principais deste artigo são TCP e IP.
Protocolo de controle de transmissão (TCP)
Protocolo de controle de transmissão, mais conhecido como TCP, é um protocolo usado para a transmissão de pacotes, assim como o nome descreve.
Veja abaixo uma explicação de várias ferramentas, incluindo a ferramenta Linux chamada Traffic Control(tc )
O TCP orienta o sistema operacional Linux sobre como os pacotes devem passar de um lugar para outro. Ele também controla o tráfego de rede e direciona a transmissão de pacotes de informações (como pastas de dadosmovendo-se de um lugar para outro).
É por isso que o protocolo é chamado Protocolo de Controle de Transmissão(TCP).
Protocolo da Internet (IP)
O Protocolo da Internet é comumente referido por sua sigla, IP.
No caso do IPvocê tem uma área mais ampla (a Internet) para transmitir pacotes. É como ter uma superestrada mais ampla, mais longa e mais percorrida ... chamada Internet. Enquanto o TCP controla o movimento de pacotes na rede, o IP controla o movimento de pacotes na Internet.

Protocolo ICMP
para Internet Control Messaging Protocol. Embora seja um protocolo disponível na maioria das distribuições Linux, ele pode não estar disponível em todas as distribuições Linux. Isso foi evidenciado pela falta de uma página Man em uma instalação atual do Centos.
À primeira vista, pode não parecer que esse protocolo específico seja essencial, mas na realidade é. O ICMP é responsável por fornecer mensagens de erro se / quando um pacote não atingir adequadamente seu destino. O ICMP é essencial para o recebimento de atualizações de status na entrega (ou recebimento) dos pacotes de informações que estão sendo transmitidos.
Usuário diagrama de protocolo (UDP)
Usuário O Protocolo de Diagrama (UDP), como o TCP (Transmission Control Protocol), é um protocolo para a transmissão de pacotes de informações de um ponto para outro. No caso do TCP, como parte do processo / transmissão, há uma verificação da entrega bem-sucedida do (s) pacote (s), tornando-o mais confiável que o UDP.
No caso do UDP, não há processo de verificação para que você não saiba se os pacotes foram transmitidos ou recebidos com sucesso e sem erros. Como tal, é um protocolo fácil de utilizar, mas não é verificável ou pode ser autenticado.
Configuração do Linux
Existem vários arquivos de configuração disponíveis no sistema operacional Linux.
Por exemplo, se você estiver executando um servidor Apache em sua máquina Linux, os arquivos de configuração do Apache são importantes. Esses arquivos informam o servidor da Web Apache sobre o que está acontecendo com o domínio e, mais especificamente, o site hospedado nesse servidor.
Às vezes, o arquivo de configuração é rotulado como httpd.conf. Às vezes, é rotulado como apache.conf. Ou pode ser um rótulo / nome completamente diferente. Você pode encontrar os arquivos de configuração em um local em um servidor e outras vezes em um local completamente diferente em outro servidor.
Felizmente, existem comandos úteis que podem ajudar na localização de arquivos de configuração específicos. Por exemplo, você pode digitar o seguinte para localizar o arquivo de configuração "httpd.conf", se existir:
find / -name “httpd.conf”

O primeira palavra, “find”, vamos informar ao Linux qual comando / utilitário você está usando, que neste caso é o utilitário “find”. O segundo componente da linha de comando é o "/", que permite ao utilitário find saber que ele deve procurar o caminho a partir do nível raiz do servidor.
Se você estava procurando em um local mais específico , você pode ter algo como "/ etc" para informar ao Linux para iniciar no diretório etc e seguir esse caminho. Ao fornecer um caminho / local específico, você pode potencialmente acelerar o processo, porque o Linux não precisa procurar em locais redundantes.
A opção "-name" permite que o Linux saiba o que você está procurando no nome do arquivo ou diretório. É útil incluir o nome entre aspas, e você também pode usar um asterisco (*) como curinga ao pesquisar.
Alguns exemplos de arquivos de configuração e diretórios no diretório / caminho "/ etc" inclua:

Se você está se perguntando se algum arquivo, caminho ou utilitário está obsoleto ou obsoleto, use as páginas de manual para verificar. Esta é uma maneira útil de acompanhar o que é atual e o que mudou.
Entendendo o sistema de arquivos Linux
Em muitos Distribuições Linux, os arquivos de configuração são encontrados no diretório de scripts de rede no caminho "etc / sysconfig". Se eles não estiverem localizados lá, é provável que exista um local / caminho semelhante. Os arquivos presentes neste caso específico são mostrados na captura de tela abaixo.
Como você verá na captura de tela abaixo, existem dois arquivos de configuração. Cada um deles é rotulado de acordo com suas respectivas interfaces (por exemplo, ifcfg-eth0).
Os arquivos de configuração são precedidos por "ifcfg", que substitui os comando ifconfig (além de se tornar parte do nome do arquivo de interface). Dito isso, agora também foi substituído, pois o ifcfg não é compatível com o IPv6.
As duas referências de interface (ifcfg-eth0e ifcfg-lo ) referem-se a tipos específicos de interfaces. Os desenvolvedores do Linux foram úteis nessa área, fornecendo definição e direção na forma de nomes de arquivos. No caso da interface que termina em "eth0", é uma interface que é conectada via "ethernet" ou tem capacidade para ethernet.

O uso das letras " eth”aponta você na direção certa. O número que segue "eth" fornece o número do dispositivo. Portanto, o próximo dispositivo ethernet pode ser algo como "ifcfg-eth1" e assim por diante.
O nome do arquivo que termina em "lo" refere-se a uma interface de "loopback". Também é referido como o "localhost ". Esta é uma conexão de rede que tecnicamente não é uma conexão de rede real. Ele simplesmente permite que os processos se comuniquem no dispositivo sem se comunicar pela rede. Pense em "virtual" ao pensar nessa interface em particular.
Todas as distribuições Linux são capazes de ter um loopback (ou host local) e geralmente são configuradas para uma por padrão. Eles usam uma interface que termina em "-lo". O endereço IP para o host local é geralmente 127.0.0.1. Em muitos casos, a interface virtual de loopback pode ser usada para testar conexões e descartar outros possíveis problemas de rede.
Os arquivos
Existem diferentes maneiras de editar arquivos de configuração (assim como visualizá-los). Um método é usar o "vi editor" acessado pelo comando "vi", seguido pelo nome do arquivo. Nesse caso, quando se digita "vi ifcfg-eth0" (sem as aspas), eles são capazes de visualizar as informações da rede para essa interface específica (eth0).
, seria mais recomendável fazê-lo da maneira tradicional e seguir as instruções de configuração de rede encontradas na página de manual do ifcfg.
Isso também pode ser mais fácil para a pessoa não técnica. O uso do editor vi exige um pouco de atenção aos detalhes, portanto, se você é orientado a detalhes (ou já é um programador ou administrador de sistema), o editor vi pode ser uma solução ideal ao trabalhar com arquivos de configuração do Linux.

Ao acessar as páginas do manual, podemos revisar informações sobre o script ifcfg que substituiu o script ifconfig (como mostrado na captura de tela acima da página do manual). Além disso, ao examinar a lista de interfaces na distribuição Linux, observamos os comandos ifup e ifdown. Eles também podem ser revisados em suas páginas de manual.
Uma captura de tela da página de manual é mostrada na imagem abaixo. Como você verá na página de manual, há arquivos de configuração adicionais do Linux (e os caminhos para chegar a esses arquivos) que podem ser consultados (e modificados) na instalação e configuração dos arquivos TCP / IP no Linux. >

Se você usar um editor de texto da linha de comandos como o editor vi para visualizar o arquivo de configuração, notará algumas opções definidas. Por exemplo, ao examinar a interface de rede, você pode ver palavras em maiúsculas, seguidas de um sinal de igual (=) e, em seguida, outra palavra.
Por exemplo, pode haver uma diretiva que seja "ONBOOT" e pode dizer "ONBOOT = yes" como um exemplo de opção de configuração. Existem vários outros pontos de configuração e opções também. Por exemplo, outro é NETMASK.
Se você vir a diretiva de configuração, "REDE", deverá ser seguida por um "sim". Se for seguido por "não", poderá representar um problema, pois isso indicaria que a interface de rede não está ativada para a rede.
Aqui está um processo passo a passo para corrigir a situação descrita:
Tipo: cp ifcfg-eth0 ifcfg-eth0_20200101
Em seguida, na linha seguinte, digite: mv ifcfg-eth0_20200101 / home / mydirectory / ifcfg- eth0_20200101
Isso move a cópia do arquivo que você acabou de fazer para um diretório que você está usando para backups.
vi ifcfg-eth0
Depois de fazer isso, o arquivo será aberto no terminal / aplicativo de comando (semelhante à maneira como uma página de manual é aberta quando você a aciona).
Depois que o arquivo de configuração estiver aberto, você procurará a linha que inclui "REDE = NO" e exclua essa linha ou altere-a para “REDE = SIM”. Isso pode ser feito com a diretiva "cw" no editor vi. Ao digitar uma barra, você está dizendo ao editor vi que está procurando por algo. Nesse caso, você informa ao editor que está pesquisando “REDE” e, quando encontrado (direcionando o mouse para esse local), pode usar a tecla de seta para a direita para ir para a palavra “não”.
Quando você chegar à palavra "não", pare no "n" e digite "cw", permitindo alterar o "não" para "sim". O "cw" significa change word e o Linux permite alterar a palavra inteira de uma palavra ("não") para outra ("yes"). Se você quiser alterar apenas uma letra, poderá usar um "r" para substituir uma letra ou caractere.
As capturas de tela mostram esse processo abaixo.
shutdown -r now
O comando shutdown diz à máquina Linux para desligar. A opção -r informa ao comando que não é apenas um desligamento, mas uma reinicialização e para fazer isso agora.
Dica:Se você quiser saber quando o computador ou servidor concluiu a reinicialização, digite "ping" e, em seguida, o endereço IP público do computador / servidor (ou o nome de domínio de um site hospedado no servidor Linux).
Usando o comando ping, você verá que o servidor não é "pingável" (o que ocorre durante a reinicialização) e, quando o servidor reiniciar com êxito, o ping responderá com uma resposta positiva, indicando uma reinicialização bem-sucedida.
são algumas imagens que ajudam a ilustrar as etapas da lista acima.
Etapa 1:

Etapa 2:


Dica:Lembre-se de que nada no mundo dos servidores é singular. Por exemplo, você pode alterar a configuração de uma interface específica (neste caso, eth0), mas essa pode ser apenas uma interface em uma rede e pode ser afetada por (ou afetar) outro servidor.
Portanto, em No exemplo acima, ao reiniciar o servidor, ele também acionará os dispositivos de rede. Esta não é a opção singular para essa interface, mas essa interface seria afetada por um comando para reiniciar.
/ etc / hosts Arquivo (s)
O arquivo / etc / hosts pode ou não existir. Se existir, pode ou não ser usado na configuração. Por exemplo, você pode ter um sistema diferente que lida com configurações de host, em vez de gerenciar o arquivo diretamente. Além disso, o próprio arquivo hosts varia. Por exemplo, o IPv4 e o IPv6 lidam com a configuração de maneira diferente, como você pode ver na imagem abaixo.

Arquivos de configuração; Locais / Caminhos; Termos; e mais
Alguns nomes de arquivos e locais de arquivos úteis adicionais são:
Em muitos casos, o software do sistema ou servidor cria os arquivos de configuração automaticamente. Além disso, se o DHCP for usado, há outros aspectos da configuração da rede que são calculados imediatamente, pois os endereços IP estáticos não são usados nesse caso.
Os seguintes comandos de linha de comando (CL) foram (ou são) usados na maioria das distribuições Linux. Onde estão obsoletos ou obsoletos, o comando de substituição é listado.
Ferramentas de configuração: GUI vs. Linha de Comando (CL)
Para fornecer um ponto de referência, as três imagens a seguir exibem um mecanismo da interface gráfica do usuário (GUI) para lidar com a configuração da rede, incluindo TCP / IP.
A primeira imagem é a Apple Mac GUI (Preferências do Sistema>Rede) e as duas segundas imagens são as do sistema operacional Windows (embora varie de versão para versão). É acessado através do Painel de Controle da Microsoft e das Conexões de Rede, como você pode ver nas capturas de tela.



Prós e contras do GUI Versus Text Editor ou Linha de comando (CL)
Enquanto muitas pessoas preferem interfaces gráficas de usuário (GUI) devido à sua facilidade de uso, apresentação visual e simplicidade geral, é útil entender os arquivos de configuração (neste caso relacionados à rede) para que você possa solucionar e corrigir quaisquer problemas.
Você pode pegar a GUI primeiro, mas ajuda a ser totalmente informado ... apenas por precaução. Além disso, existem alguns sistemas operacionais que não possuem necessariamente uma GUI (ou ainda não a possuem), portanto, novamente; é útil estar preparado.
Na próxima seção, abordaremos os arquivos de configuração e como acessá-los, atualizá-los, bem como o gerenciamento dos arquivos e utilitários.
Ferramentas, utilitários, scripts e daemons de linha de comando do Linux (CL)
Existem muitas ferramentas disponíveis para distribuições Linux. Novamente, como outros comandos, há semelhanças (e diferenças) entre como essas ferramentas são usadas nas diferentes distribuições. Em alguns casos, as ferramentas estão disponíveis, mas precisam ser instaladas primeiro, e o processo de instalação geralmente varia.
A ferramenta de linha de comando é frequentemente referenciada como shelle, nos primeiros dias, terminal. Existem outros termos para isso, mas geralmente, é um aplicativo que permite ao usuário acessar sistemas operacionais digitando comandos em uma janela.
Vejamos alguns exemplos. O primeiro é do sistema operacional Windows e provavelmente parece familiar para os usuários do Windows. A ferramenta é aberta ao digitar CMD(como mostrado nas capturas de tela abaixo).
A segunda captura de tela é a de um aplicativo chamado Terminal, que vem pré-instalado na maioria dos computadores Apple.



NSLookup (nslookup)
No caso de nslookup, o nsrepresenta nameserver e a parte pesquisado comando é uma "pesquisa" de informações. Portanto, o que o nome dessa ferramenta está nos dizendo é que ele procura informações geralmente disponíveis por meio de um servidor de nomes.
O NSLookup é uma ferramenta útil. Nesse caso, estamos usando-o para procurar informações sobre o eBay. Para fazer isso, digitamos “nslookup ebay.com” e recebemos informações semelhantes às mostradas na imagem abaixo.
O comando é exibido na parte superior da captura de tela (após o informações privadas). Em seguida, a saída dessa solicitação (os nslookup ) é mostrada abaixo que, com informações como Servidor (o endereço IP público), os endereço de IP específicos, etc.

Controle de tráfego (tc)
Outra ferramenta é a ferramenta "Controle de tráfego" (também conhecida como "tc"). É uma ferramenta que permite a programação e o processamento de pacotes de dados.
O comando informa comoos pacotes se movem pela rede. Esse aspecto comoinclui respostas para perguntas como tempo, velocidade, dispositivos e muito mais. Aqui está uma representação de linha de comando (CL) do uso do Traffic Control (tc):

Embora possa parecer "sem sentido" para alguns, cada palavra na linha de comando representa algo importante . Aqui está a lista:
Network Manager
O objetivo do Network Manager é simplificar e automatizar sua configuração de rede. Para usuários de DHCP, o Network Manager pode obter um endereço IP, substituir rotas padrão e trocar automaticamente servidores de nomes.
A ferramenta nmtui para usar o Network Manager está disponível na maioria das distribuições Linux, embora não em todas. Além disso, lembre-se de que algumas ferramentas estão "disponíveis" e ainda não estão disponíveis. Em outras palavras, existem algumas ferramentas e daemons que precisam ser instalados e não são necessariamente pré-instalados na distribuição Linux em questão.
Outros tópicos de rede
Existem muitos aspectos da rede e do TCP / IP que são particularmente fascinantes, especialmente ao lidar com uma distribuição Linux. Não se esqueça de que você tem páginas de manual (também conhecidas como páginas de manual) disponíveis diretamente na instalação do Linux. Portanto, embora isso possa parecer uma espécie de lista não relacionada do que você não deve fazer, você sempre pode usar uma página de manual para descobrir o que deve fazer.
Linux como roteador
Atualmente, a maioria das pessoas usa hardware dedicado à tarefa de rotear (ou seja, roteador) para gerenciar a tarefa de rota de rede.
Muitas vezes, isso ocorre porque os roteadores fazem parte do pacote com contratos / pacotes da Internet em casa ou no escritório. O cliente geralmente é pego pagando uma taxa de aluguel / aluguel por mês (ou anualmente) ou tendo que comprar o roteador.
Seja como for, há pouca necessidade de o Linux operar como roteador, embora seja capaz de funcionar como um. Os cenários descritos acima criam uma situação de quase pseudo-depreciação para o Linux, mas isso não significa que o Linux esteja totalmente fora do jogo. É possível configurar um servidor Linux como o roteador de hardware (e software subsequente), se necessário.
Rota IP (anteriormente "Rota")
A imagem a seguir mostra uma captura de tela da página de manual para "Rota" e as diretivas possíveis com essa ferramenta.


SNORT - Um sistema de detecção de intrusos
Snort Software é um sistema de detecção de intrusões (IDS) de código aberto originalmente desenvolvido por Martin Roesch e desde então adquirido pela Cisco Systems. Opera com base em regras que utilizam as camadas TCP / IP da rede. A definição dessas regras identifica invasões para proteger uma rede.
Como configurar o Linux>Configurações de TCP / IP para Linux
Os mini-tutoriais a seguir ajudarão você com algumas tarefas comuns que você pode encontrar no mundo Linux.
Lembre-se de que os tempos mudam rapidamente, por isso é útil usar suas páginas de manual e pesquisas no Google para verificar as etapas a seguir e garantir que não haja outras ferramentas que possam fazer o trabalho melhor . No momento da redação deste artigo, esse não é o caso.
Tutorial 01: Atribuindo um endereço IP estático a uma máquina Linux
A primeira pergunta que você deve perguntar se o computador / servidor precisa ou não de um endereço IP estático (um que não seja alterado) ou de um endereço IP alterável (como DHCP - Dynamic Host Configuration Protocol). Se este for o seu computador pessoal (não um servidor), é provável que você esteja usando o DHCP para acessar a Internet.
O que isso significa é que você não precisa mexer na atribuição de uma estática Endereço IP para o seu computador. O provedor de serviços de Internet (ISP) e qualquer hardware fornecido / alugado calculam automaticamente um endereço IP em tempo real para permitir que você se conecte à Internet. Em outras palavras, se você não precisar de um endereço IP estático, um que muda dinamicamente é adequado para o seu computador que não seja um servidor.
Se você possui um servidor e precisa que ele seja acessível a outras pessoas (ou seja, fora de sua casa; uma WAN / internet; não LAN), você precisará de um endereço IP estático para que o domínio que você está usando seja mapeado para ele através do servidor de nomes de hospedagem atribuído ao domínio ou acessível diretamente via endereço IP estático.
Se ninguém precisar acessar seu computador ou servidor fora de sua casa, um endereço IP alterado (dinâmico; não estático) é adequado, porque ninguém está usando um endereço IP estático .
Nota: Algumas pessoas usaram um endereço IP DHCP para acesso público (sim, mesmo como servidor), mas
Se você precisar de um IP estático endereço, siga em frente e siga as etapas aqui. Caso contrário, você pode pular esta seção.

Como você verá, o comando (mostrado acima) inclui “sudo” no início da linha. Embora seja possível usar o comando “su” (superusuário) e fazer login como superusuário, o uso de “sudo” executa apenas um comando como superusuário.
O outro método, efetuando login como superusuário, permite que todas as tarefas sejam concluídas como superusuário, tornando mais conveniente fazer o que precisa ser feito.
No entanto, junto com isso, há um risco à segurança, e é por isso que é mais seguro simplesmente iniciar o comando com sudo e permita que o aplicativo solicite uma senha (conforme necessário) para concluir o comando como superusuário para essa tarefa / comando.
A escolha é sua e deve se basear em qualquer método mais fácil. O arquivo representado pela captura de tela abaixo é acessado através do seguinte comando:
sudo vi /etc/sysconfig/network-scripts/ifcfg-eth0
Antes de usar esse comando, o número do dispositivo de rede é verificado (eth0) para garantir que esteja correto. Como você se lembra, as configurações do Linux são gerenciadas no arquivo para a interface, portanto, é essencial que o número da interface seja verificado a partir desse arquivo antes da edição do arquivo de configuração.
Outro aspecto do arquivo de configuração a ser observado de é o uso da palavra "estático". Como estamos adicionando um endereço IP estático, é importante informar ao arquivo de configuração que é esse o caso.
As notas foram adicionadas na captura de tela abaixo por motivos ilustrativos, mas não devem ser incluídas no seu arquivo de configuração. Além disso, em algumas distribuições Linux, são necessárias aspas. Nesse arquivo de configuração específico, não há aspas no arquivo de configuração criado automaticamente, para que a tendência continue e não sejam adicionadas aspas.

A captura de tela a seguir mostra como o arquivo realmente aparecem, com as notas e os espaços extras removidos.

O próximo (e final) arquivo de configuração a ser editado é acessado digitando:
sudo vi /etc/resolv.conf
Nesse arquivo, os servidores de nomes podem ser adicionados (ou modificados). Esses servidores de nomes devem corresponder ao outro arquivo de configuração que acabou de ser modificado. Nesse caso, em / etc / sysconfig / network-scripts / ifcfg-eth0 (a captura de tela acima).
O palavreado que será usado é "nameserver". Portanto, onde o arquivo de configuração do dispositivo mostra DNS1 = 8.8.8.8, o arquivo resolv.conf deve mostrar nameserver 8.8.8.8.
A contraparte do DNS2 = 4.4.4.4seria exibida como servidor de nomes 4.4.4.4no arquivo resolv.conf.
Em poucas palavras, o As etapas acima funcionam na distribuição do Red Hat Linux, mas não há garantia de que funcione no futuro, com as mudanças tecnológicas que ocorrerem. É por isso que as configurações devem ser testadas e verificadas.
Depois que as configurações forem concluídas, reinicie a interface de rede com o método preferido, conforme descrito acima. Isso aplicará as alterações. Também é útil se o endereço IP estático for testado. Você pode fazer isso tentando se conectar a esse endereço IP estático público a partir de outro dispositivo (de preferência em uma rede diferente).
Você também pode ligar para um amigo ou associado e fazer com que eles tentem se conectar ao IP estático endereço de outra localização geográfica (e rede diferente).
Tutorial 02: Aliasing de IP de rede
É possível atribuir mais de um endereço IP a uma rede placa de interface (NIC). Isso é chamado de Alias de IP de rede porque apenas um IP seria um real; portanto, os endereços IP adicionais são aliases para o mesmo cartão. Para atribuir o endereço IP, use seu método favorito de atribuir o endereço IP, conforme descrito no Tutorial 01.
Não é necessário que seja estático, mas para que vários endereços IP sejam atribuídos usando o alias de IP de rede, é necessário atribuir endereços IP usando um IP estático.
Tutorial 03: Alterar o nome do host da máquina Linux
Use o seguinte etapas para alterar o nome do host da sua máquina Linux usando o editor preferido:
1. Modifique o arquivo de configuração do nome do host digitando o seguinte no aplicativo de linha de comando:
sudo vi /etc/hostname
Sempre que você vir o nome do host antigo nesse arquivo de configuração, substitua-o pelo novo nome do host.
2. Modifique o arquivo de configuração de hosts digitando o seguinte no aplicativo de linha de comando:
sudo vi /etc/hosts
Sempre que você vir o nome do host antigo nesse arquivo, substitua-o pelo host escolhido / designado recentemente nome da mesma maneira que você fez com o arquivo de configuração nome de anfitrião na etapa um acima.
3. Reinicie o servidor ou o computador Linux. Um método para fazer isso (dependendo da distribuição do Linux) é digitar o seguinte no aplicativo de linha de comando:
sudo shutdown –r now
Essa reinicialização é necessária para que as alterações entrem em vigor .
Tutorial 04: Ativar e desativar sua NIC
Uma das coisas mais fascinantes que você pode fazer através da linha de comando no Linux é habilitar ou desative sua conexão Ethernet.
Para fazer isso, digite o comando apropriado entre estes dois:
sudo ip link setup
sudo ip link setdown
Nas versões mais antigas do Linux, você pode executar o ifconfigup ou o ifconfigdown, mas é possível que esses comandos sejam descontinuados ou obsoletos nas distribuições mais recentes do Linux. Nesse caso, é preferível o comando ip mais recente.
Tutorial 05: Ativar encaminhamento de rede
Seu sistema operacional Linux é capaz de conectar uma variedade de redes e pode atuar como um roteador. Tudo que você precisa fazer é descomentar a net.ipv4.ip_fporward = 1 linha, que permitirá que você encaminhe o endereço IP.
O arquivo de configuração necessário é normalmente armazenado em /etc/sysctl.conf:
Para exemplos de como configurá-lo, dê uma olhada em "Como habilitar o encaminhamento de IP no Linux (IPv4 / IPv6)."
Se você estiver configurando um servidor Linux usando DHCP (em vez de um endereço IP estático), poderá optar por uma forma de encaminhamento de rede. Isso não é comum, mas é referenciado aqui porque é factível e representa um caso em que alguém pode estar inclinado a fazê-lo.
Tutorial 06: Comandos remotos via shell
No caso de você precisar acessar um servidor Linux e esse servidor não estar geograficamente localizado no mesmo local que você, pode ser necessário usar comandos remotos para acessar esse servidor Linux remoto.
Para aqueles que são programadores ou administradores de sistema, "remoting in" para um servidor é uma ocorrência normal.
Uma das maneiras mais populares de fazer isso é usar o comando "ssh", informando o aplicativo de linha de comando que você deseja acessar com segurança o servidor Linux, mesmo que você está fazendo isso através de uma conexão insegura.
Além do uso do comando "ssh", você precisa fornecer informações de onde está se conectando e como (entre outras opções disponíveis).

Você pode usar um nome de domínio para acessar o servidor Linux ou até um endereço IP estático público. O nome ou o endereço IP informa ao comando ssh o que ele está acessando e onde encontrá-lo.
Outras opções podem incluir o nome de usuário que será usado para fazer login no servidor remoto. Sem essa opção definida, ela pode ser solicitada, mas também é uma opção para defini-la ao mesmo tempo que o comando ssh.
Por exemplo:
ssh username myserver.com
A senha também pode ser configurada no comando, mas é recomendável, por motivos de segurança, que você a insira no momento da conexão com o servidor remoto.
Por quê? Se a senha for digitada no comando, em texto sem formatação, poderá ser acessada pela próxima pessoa usando o mesmo computador e eles terão acesso à senha.
Por motivos adicionais de segurança, você pode acessar o servidor Linux através de uma porta específica. Ao designar uma porta que pode ser usada, você pode bloquear outras portas e impedir tentativas de hackers ou ataques do DOS (negação de serviço).
Existem muitos pontos de configuração diferentes para o ssh. Algumas delas estão listadas no shellhacks.com.
Tutorial 07: Ferramentas de monitoramento de rede
Um componente importante do gerenciamento de uma rede é verificando se tudo funciona e continua a funcionar. Você pode fazer isso através do monitoramento de rede. As ferramentas que acomodam o monitoramento de rede variam, mas acabam alcançando metas e objetivos semelhantes.
Uma dessas ferramentas de monitoramento de rede é o Cacti. O Cacti é uma ferramenta de monitoramento de rede de código aberto. O Cacti monitora a rede e fornece representações gráficas do que foi registrado. Isso ajuda os usuários (especialmente iniciantes) a identificar onde pode haver problemas.
O front-end pode acomodar muitos usuários e às vezes é usado pelos serviços de hospedagem para exibir informações de largura de banda em tempo real e outros dados nos gráficos a seguir.

Os dados podem ser inseridos Cactos através de qualquer script ou comando externo. O Cacti reunirá os dados por meio de um cron-job e preencherá o banco de dados MySQL antes de apresentá-lo como um gráfico de usuário final.
