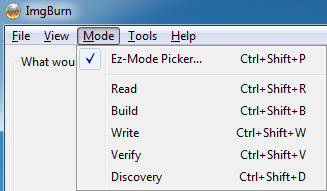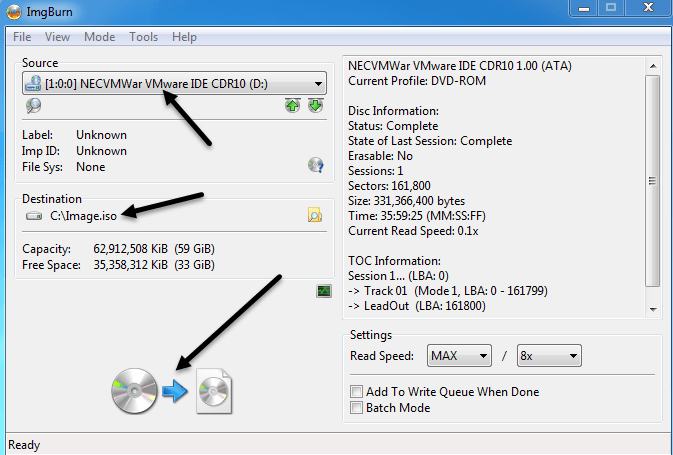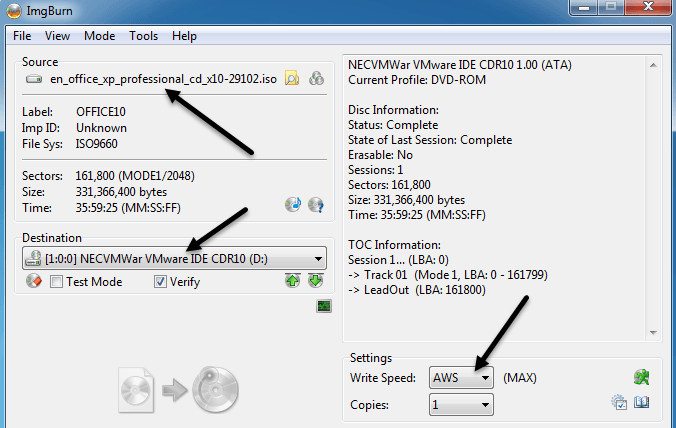Como entusiastas de tecnologia, muitas vezes me perguntam como gravar ou copiar rapidamente CDs, DVDs ou discos Blu-ray gratuitamente. A maioria das pessoas já ouviu falar de softwares como o Roxio, Sonic ou Nero, mas nenhum deles é gratuito e eles geralmente estão tão cheios de extras que o computador realmente começa a ficar muito mais lento depois que você os instala! Felizmente, eu gasto muito tempo tentando encontrar ferramentas gratuitas e utilitários que fazem a mesma coisa, mas sem toda a porcaria.
Um programa muito fácil de usar, cheio de recursos e sem uso intensivo de recursos que Eu uso para gravar CDs e DVDs é ImgBurn. O ImgBurn possui vários “modos” que o tornam muito fácil de usar: Ler, Construir, Gravar, Verificar e Descoberta. A única coisa que você precisa observar com o ImgBurn é ao instalá-lo, você verá dois locais onde ele solicitará que você instale o software incluído. Você tem que clicar em Instalação Personalizadae, em seguida, certifique-se de desmarcar a caixa para instalar o software.
No modo Leitura, você pode colocar um disco sua unidade de CD / DVD e copie o disco para um arquivo de imagem em seu computador. Essa é uma ótima maneira de fazer o backup de todos os CDs de software que você possa ter, como o CD do sistema operacional Windows, os CDs do Microsoft Office ou outro software importante. Se você perder esses discos, isso não é um grande problema, pois você pode simplesmente usar o ImgBurn no modo Gravarpara gravar a imagem novamente em um novo CD / DVD. A melhor coisa sobre o ImgBurn é que ele suporta até mesmo o Blu-ray!
A nova versão do ImgBurn tem uma tela inicial simples que lista todos os as principais funções com alguns botões. Se você estiver familiarizado com o software e quiser apenas entrar em um modo específico, clique no Modona parte superior e escolha o modo desejado.
Como você pode ver no gráfico abaixo, estou atualmente no modo Leitura. Eu coloquei um filme em DVD na minha unidade e ImgBurn escolhe automaticamente o destino com base em qual unidade tem mais espaço livre no disco rígido e o tipo de arquivo, neste caso, ISO. Para começar a copiar, clique na imagem do CD com a seta verde / azul na parte inferior.
Depois de salvar o arquivo de imagem no seu computador, você pode gravar quantas cópias quiser, indo para o modo Gravar. Aqui você escolhe o arquivo de imagem, se deseja verificar após a gravação e o número de cópias. Alguns dos recursos avançados são o fato de que o ImgBurn suporta nomes de arquivos e pastas Unicode, portanto, você não terá problemas com conjuntos de caracteres internacionais ou nomes extensos de arquivos. Como você pode ver abaixo, a fonte agora é a imagem ISO e o destino é a unidade de CD / DVD.
O ImgBurn também suporta um número de formatos de imagem diferentes do ISO que podem ser gravados, incluindo BIN, DI, DVD, GI, IMG, MDS, NRG e PDI. O ImgBurn também suporta trabalhos em DVD de dupla camada.
Então, você pode estar se perguntando “Bem, eu posso converter meus CDs e DVDs em imagens para backup e posso gravar imagens em CD / DVD, mas e se eu simplesmente quiser para gravar alguns arquivos fora do meu computador? ”Isso é quando você iria para o modo Build. O modo de construção permite que você simplesmente escolha arquivos e pastas do seu computador para serem gravados no disco. Para adicionar arquivos ou pastas, use os pequenos botões abaixo do sinal verde +. Por padrão, ele queima os arquivos em uma imagem ISO, mas você pode alterar a saída para a unidade de DVD clicando no pequeno botão de saída do interruptor na parte inferior esquerda.
Depois de adicionar alguns arquivos e pastas, você tem que clicar no pequeno botão da calculadora no canto inferior direito para calcular a quantidade de espaço que será usado no CD / DVD. O ImgBurn também tem muitas opções avançadas para quem deseja mais do que o básico, mas, por outro lado, está pronto para uso imediato. Ele é executado em quase todas as versões do Windows do Windows 95 para o Windows 8 (incluindo todas as versões de 64 bits). ImgBurn é conveniente, leve e fácil de usar, então confira se você está doente de Roxio, Sonic e Nero sempre caem ou consomem recursos. Além do irritante software incluído mencionado acima, o programa funciona muito bem. Aproveite!