Com a reformulação visual completa do Windows 11, você deve estar ansioso para mostrar a linda interface de usuário aos seus amigos que ainda não atualizaram para a nova versão. Mas espere um minuto – como exatamente você tira uma captura de tela da tela do seu computador com Windows 11?
E não diga que você pode clicar em uma foto com seu smartphone. As fotos das telas de LED raramente parecem boas ou legíveis, pois as câmeras não foram feitas para fotografar diretamente fontes de luz. Para capturar imagens de páginas da web, você pode usar utilitários integrados ao navegador, mas isso não ajuda durante o uso geral do computador. Não, você precisa de uma maneira de fazer uma captura de tela no Windows 11.
Felizmente, existem vários métodos para fazer isso. Desde teclas de atalho até ferramentas integradas, você pode fazer capturas de tela de muitas maneiras diferentes. Aqui está uma visão geral completa de todos esses métodos.
Fazer uma captura de tela no Windows 11 com atalhos de teclado
A maneira mais rápida de fazer uma captura de tela é usar um atalho de teclado apropriado. Embora a tecla padrão para fazer uma captura de tela seja Print Screen (PrtSc), você pode combiná-la com a tecla Windows para obter um resultado um pouco diferente.
Observe que usar o botão Print Screen captura a tela inteira, então você terá que recortá-la em um software de edição de imagem se precisar apenas de uma área específica. Ou melhor ainda, tente um método diferente.
PrtSc e Alt + PrtSc
Basta pressionar a tecla PrtSc no canto superior direito do teclado para fazer uma captura de tela e copiá-la para a área de transferência. Como isso requer apenas um toque de tecla, é provavelmente o método mais fácil, embora não forneça nenhum feedback nem mesmo salve-o como um arquivo.
Você pode colar esta imagem em editores como o Google Docs ou até mesmo ao escrever um e-mail.
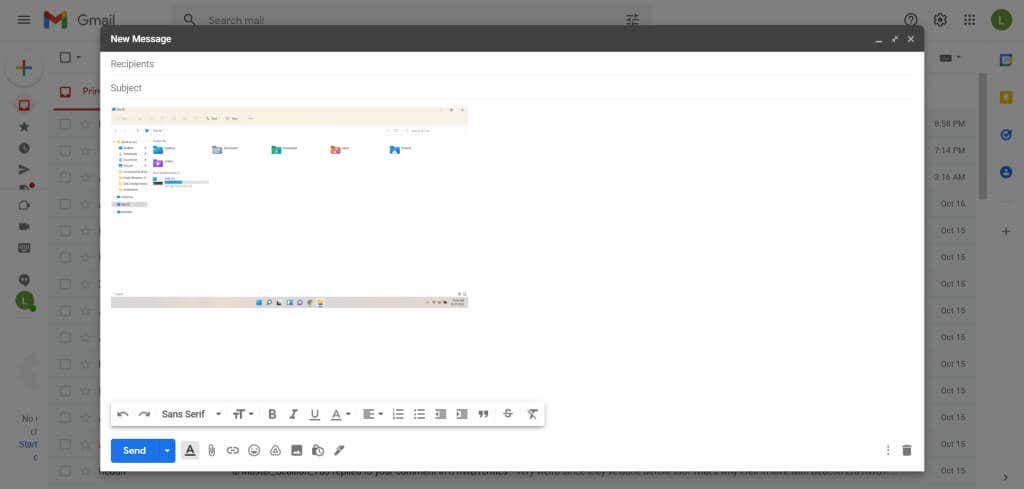
Se você também pressionar a tecla Alt, obterá uma imagem apenas da janela ativa. Mais uma vez, a imagem é salva na área de transferência, então você terá que colá-la em um programa para poder vê-la.
Tecla Windows + PrtSc
Colocar a captura de tela na área de transferência não é muito útil na maioria dos casos. Seria melhor obter um arquivo de imagem que você possa enviar facilmente.
Para fazer isso, pressione o botão Print Screen em conjunto com a tecla Windows. A tela escurecerá por um momento, sinalizando que uma captura de tela foi feita. A imagem resultante é salva em Imagens >Capturas de tela. As imagens são numeradas, portanto, tirar várias capturas de tela em rápida sucessão não substitui as imagens anteriores, ao contrário do método anterior..
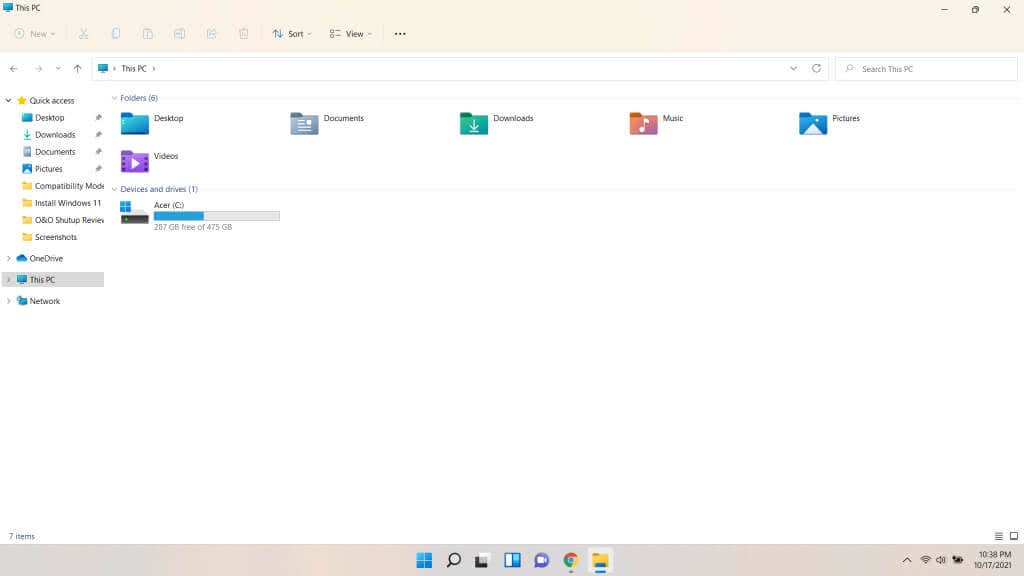
Salvar várias capturas de tela usando a barra de jogo do Xbox
A tecla PrtSc salva a captura de tela na área de transferência, o que geralmente não é o que você deseja. E se você usá-lo com a tecla Windows, você só poderá capturar a tela inteira de uma vez. Que tal um método que permite fazer várias capturas de tela da janela ativa?
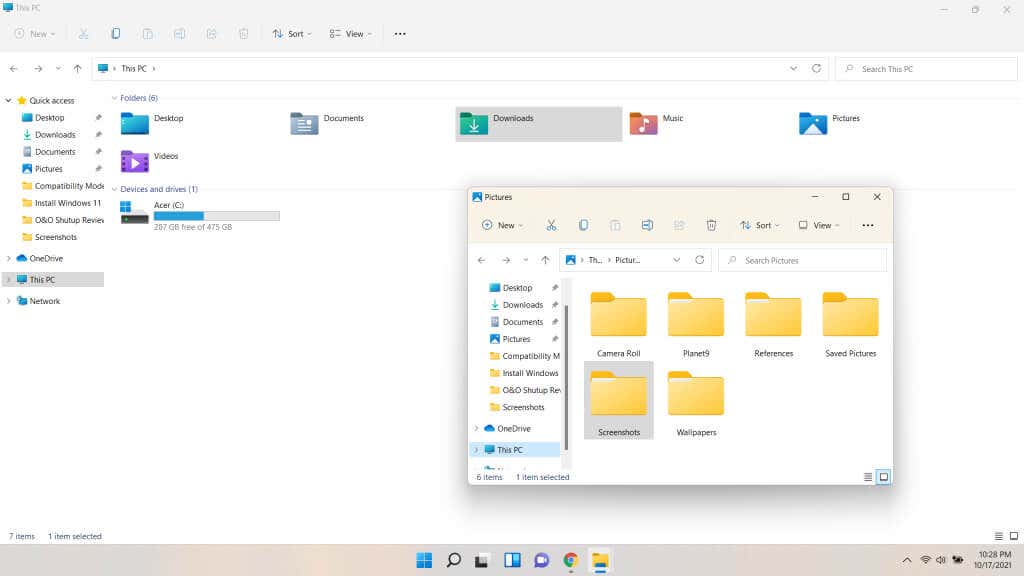
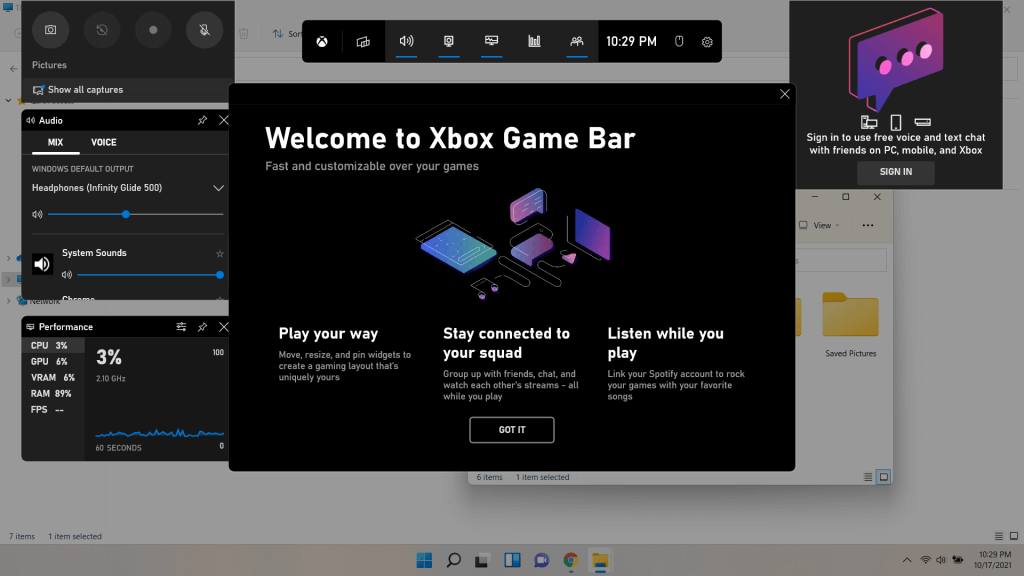
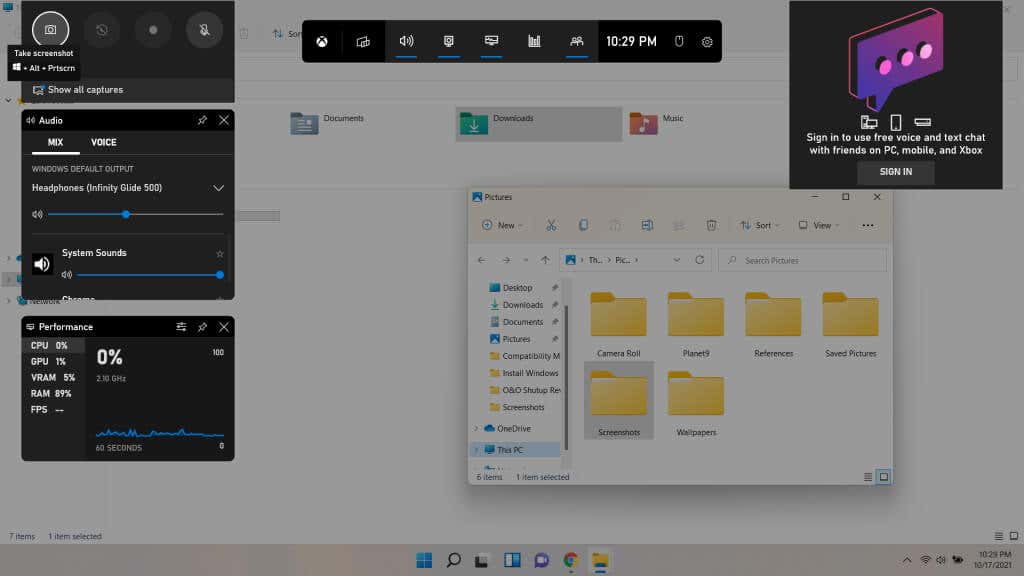
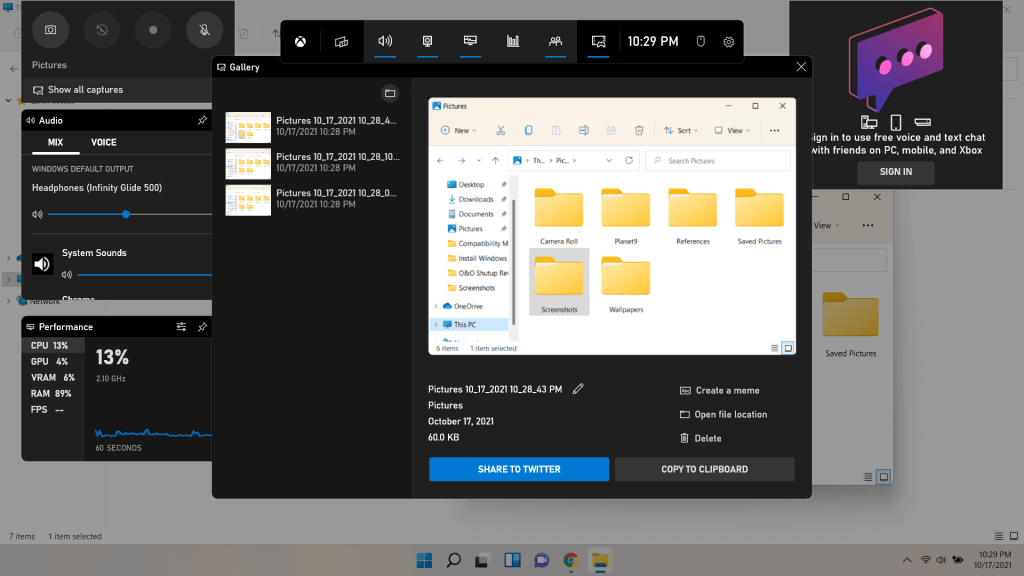
Capturas de tela não são a única coisa que você pode tirar com a Barra de Jogo Xbox. Ele também pode ser usado para gravar vídeos durante o jogo.
Capture capturas de tela flexíveis com a ferramenta de recorte do Windows 11
Até agora vimos métodos para fazer capturas de tela da tela inteira ou da janela ativa. Mas e se você quiser capturar apenas uma parte de uma janela? Um menu, um ícone ou uma área personalizada de sua preferência?
É aí que entra a Ferramenta de Recorte. Dividida em duas ferramentas chamadas Ferramenta de Recorte e Recorte e Esboço anteriormente, elas foram mescladas em um único aplicativo no Windows 11. Você pode usar este aplicativo para fazer capturas de tela de qualquer parte personalizada da tela, retangular e também de formato livre. Você pode executá-lo como um aplicativo ou usá-lo através de qualquer um dos dezenas de atalhos de teclado que ele possui.

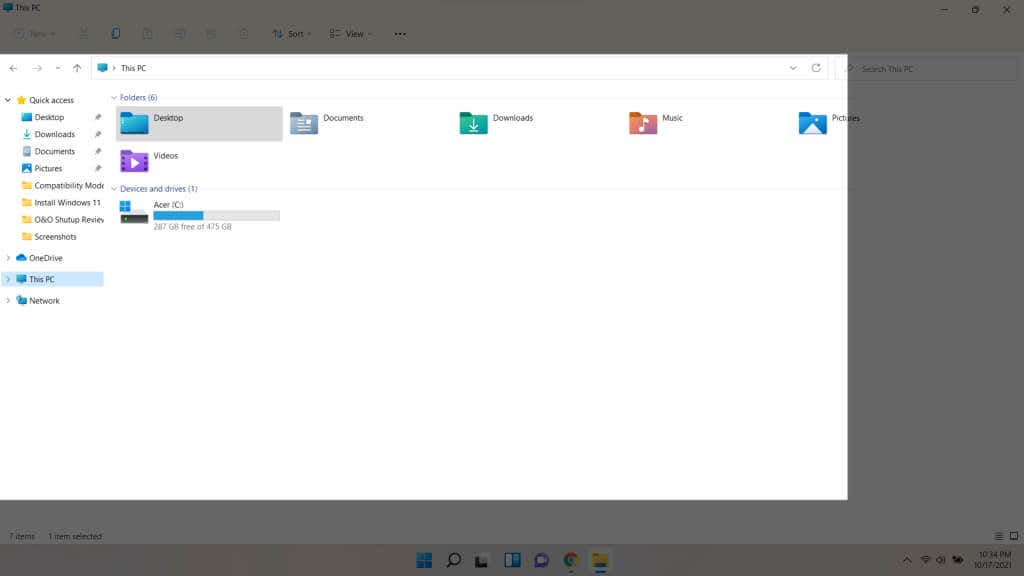

Lembre-se de que os recortes feitos dessa maneira são copiados para a área de transferência, como acontece com a maioria dos métodos de atalho de teclado. Para poder salvar os recortes como arquivos de imagem – e usar outros recursos avançados – você deve abrir o aplicativo completo.



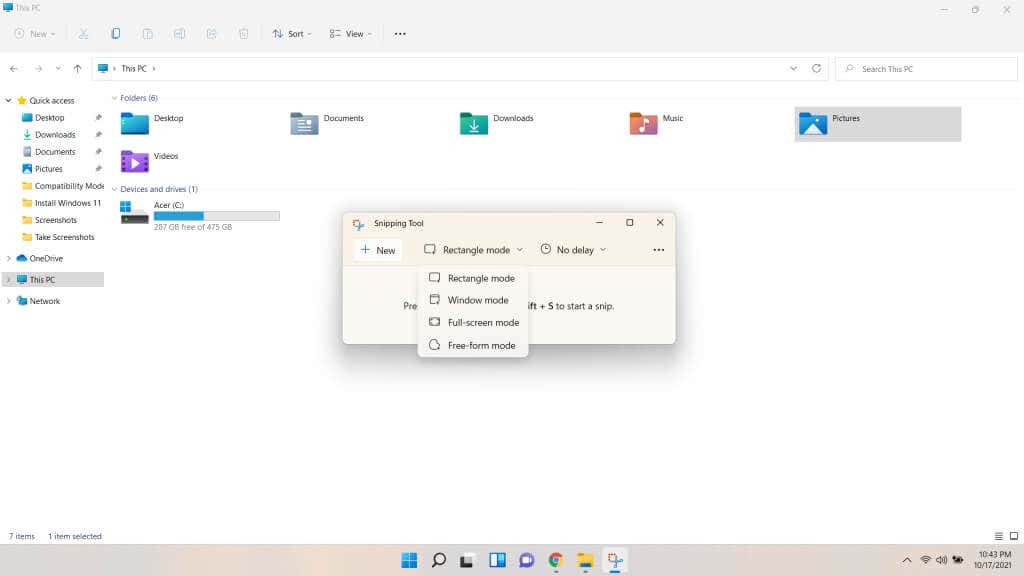
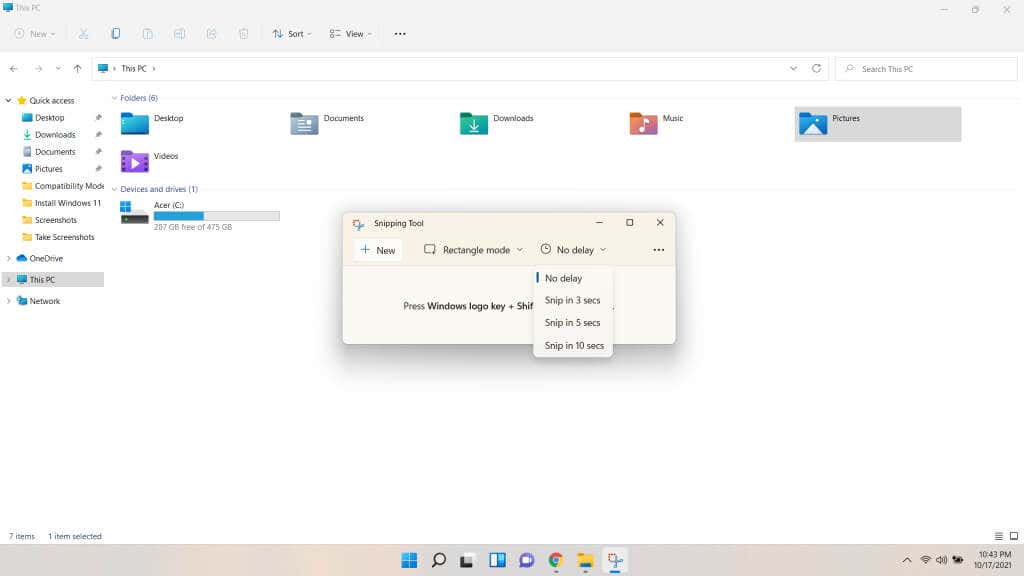
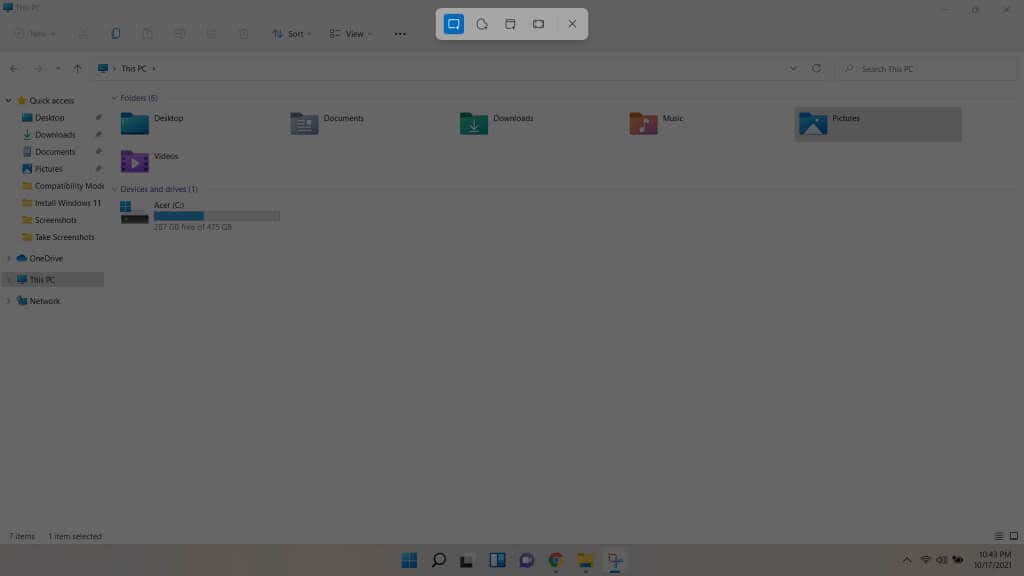

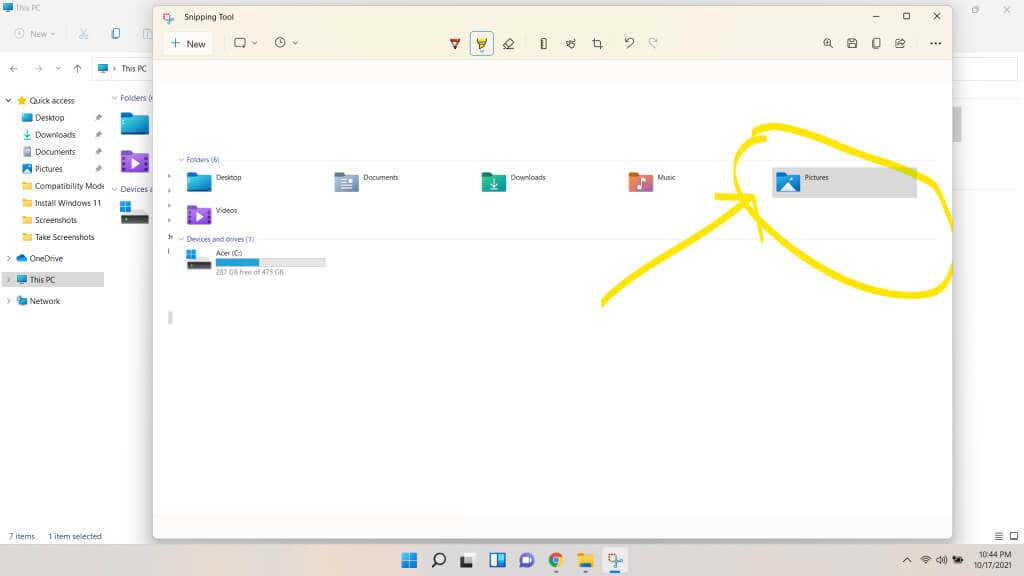
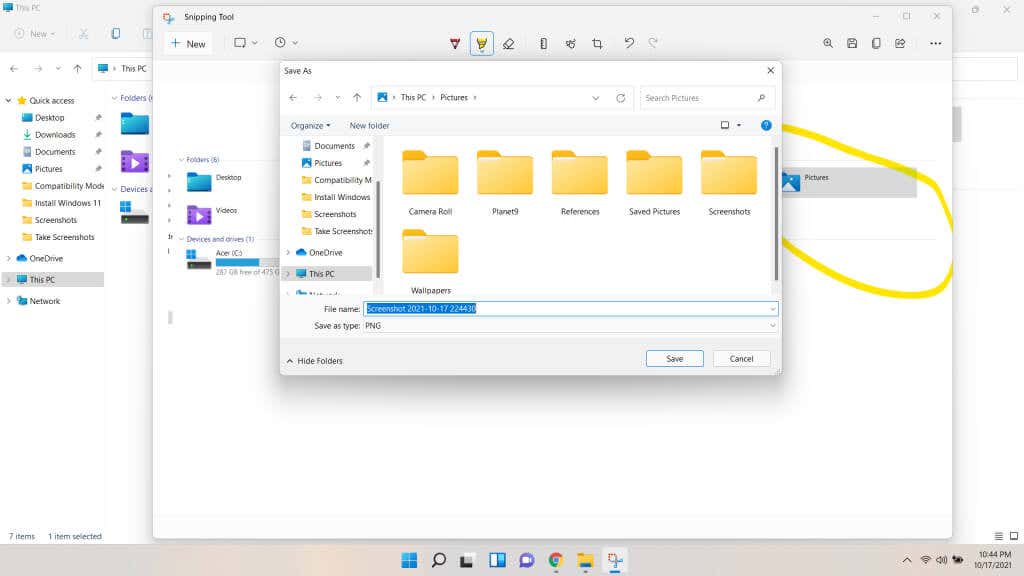
Qual é a melhor maneira de fazer uma captura de tela no Windows 11?
Se você deseja apenas fazer uma captura de tela rápida da tela inteira, basta pressionar a tecla Windows + PrtSc . Isso salvará a captura de tela como um arquivo de imagem na subpasta Capturas de tela de Imagens. No entanto, em configurações com vários monitores, você precisará tentar alguns outros métodos.
Para colar uma imagem em um editor de documentos ou e-mail, use qualquer um dos outros atalhos de teclado. PrtSc para toda a exibição, Alt + PrtSc para a janela ativa e Shift + tecla Windows + S para selecionar uma parte da tela.
O melhor método, entretanto, é a ferramenta Recorte. Ele permite definir atrasos, fazer anotações na captura de tela e salvá-la com um nome de sua escolha. Essa flexibilidade torna a ferramenta de recorte a escolha ideal quando você precisa fazer vários recortes direcionados, em vez de uma captura de tela única.
.