Os gráficos de pizza são um tipo comum de visualização de dados. Os gráficos de pizza podem tornar mais fácil para outras pessoas entenderem os dados que você está apresentando. Cada fatia da pizza é um componente, e todos os componentes somam a pizza inteira. Em outras palavras, os gráficos de pizza são mais úteis quando você tem conjuntos de dados que somam 100%.
Praticamente todo software de planilha oferece uma maneira de criar gráficos de pizza. Hoje vamos nos concentrar na criação de gráficos de pizza no Microsoft Excel.
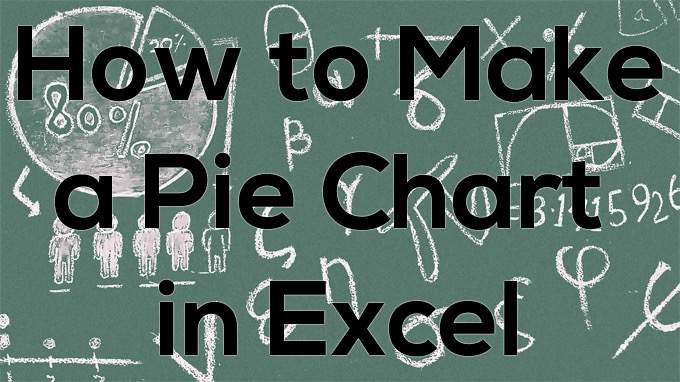
Como criar um gráfico de pizza no Excel
Microsoft Excel é o padrão ouro de software de planilha de escritório. Usaremos o aplicativo de desktop, mas você pode optar por usar a versão da web. Afinal, o pacote Microsoft Office para a Web está disponível gratuitamente! Vamos ver como criar um gráfico de pizza a partir de seus dados no Excel.
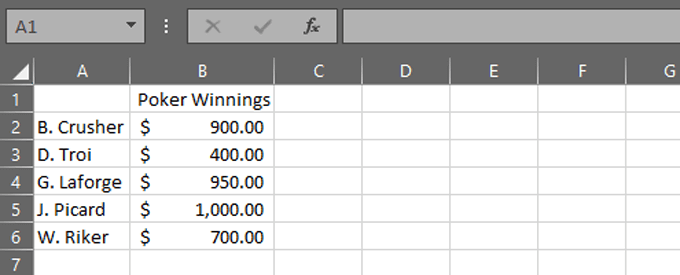
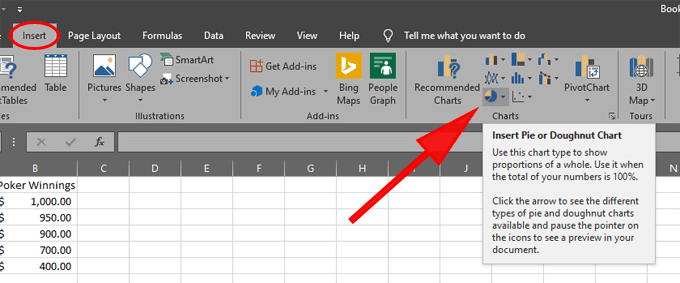
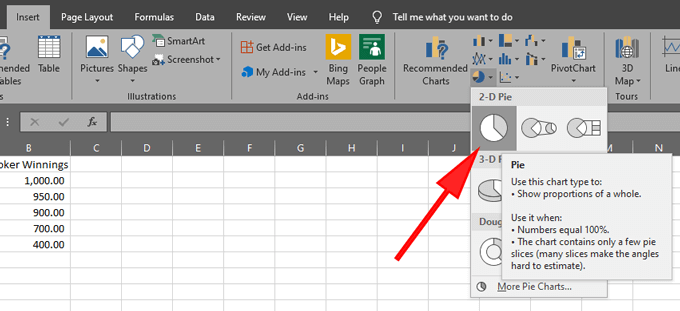
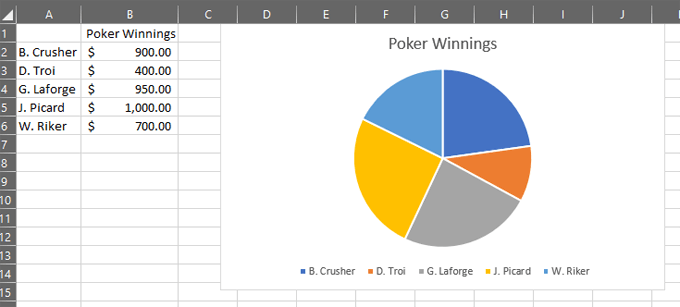
Você acabou de criar um gráfico de pizza! A seguir, exploraremos como ajustar a aparência do seu gráfico de pizza.
Formatando seu gráfico de pizza
O Excel oferece várias maneiras de formatar gráficos de pizza.
Você pode alterar o Título do gráficose desejar . O Excel usa automaticamente o cabeçalho da coluna onde os dados do gráfico estão armazenados - neste caso, “Ganhos no pôquer”. Se você atualizar o texto do cabeçalho dessa coluna, o título do gráfico de pizza será atualizado automaticamente. Como alternativa, você pode clicar duas vezes no próprio título do gráfico e editá-lo.
In_content_1 all: [300x250] / dfp: [640x360]->Você também deve colocar seus dados na ordem correta. Imagine um relógio analógico sobreposto no topo de seu gráfico de pizza. A maior fatia da torta deve começar às 12h. Conforme você avança no sentido horário ao redor da torta, as fatias devem ficar cada vez menores. Para fazer isso, você precisa classificar seus dados numéricos do maior para o menor.
Selecione o item de menu Início. Certifique-se de que o cursor esteja em uma das células da coluna com dados numéricos. Selecione o botão Classificar e filtrarna faixa de opções e escolha Classificar do maior para o menor.
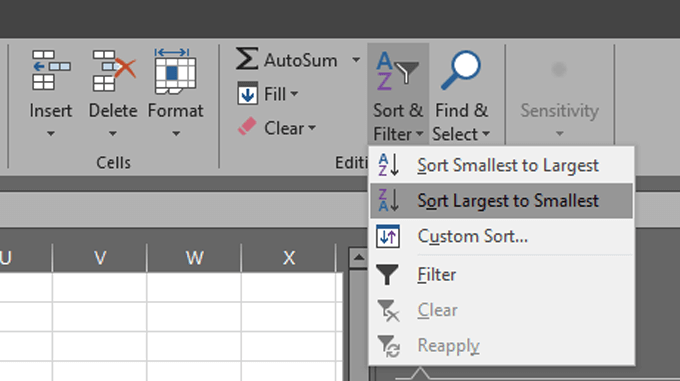
Seu gráfico de pizza será atualizado automaticamente, e agora você está seguindo as práticas recomendadas com relação à ordem de seus dados no gráfico de pizza.
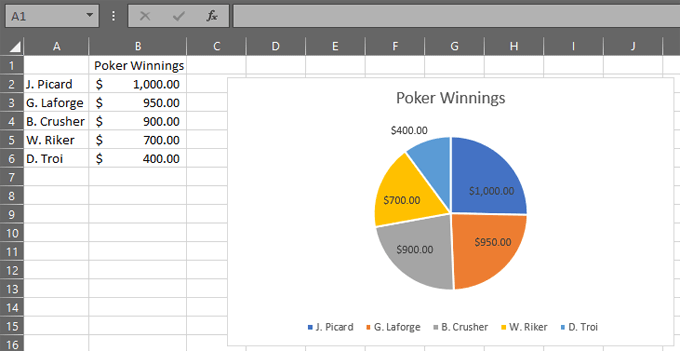
Escolha seus rótulos de dados. Comece clicando no gráfico de pizza e selecionando o ícone de mais verde à direita do gráfico para exibir Elementos do gráfico.
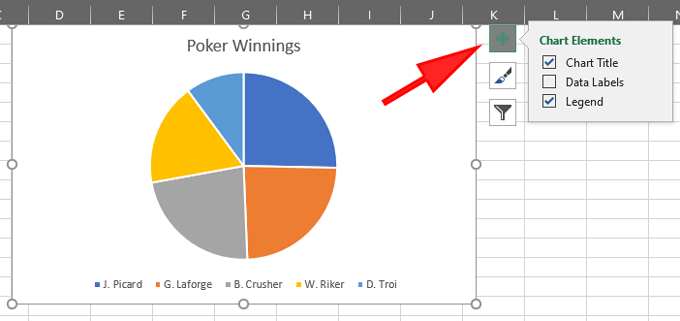
Agora marque a caixa ao lado de Rótulos de dados.
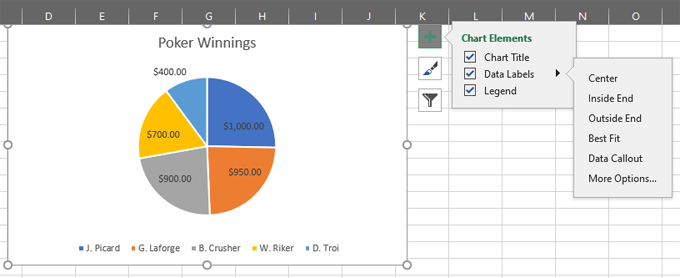
Expanda as opções para rótulos de dados e selecione Mais opções…

Isso abrirá o painel Format Data Labels.
Como funcionam os rótulos de gráfico de pizza do Excel
O painel Formatar rótulos de dados é onde você pode escolher quais rótulos aparecerão em seu gráfico de pizza.
Selecione o ícone do gráfico de barras chamado Opções de rótulo.
Expanda a seção Opções de rótuloe você verá uma série de rótulos que pode escolher exibir em seu gráfico de pizza.
Veja como cada opção de rótulo funciona:
Em outras palavras, você pode escolher usar os dados de um intervalo diferente de células como rótulos de dados. Por exemplo, você pode adicionar uma terceira coluna aos seus dados, “Mudança desde a semana passada”. Se você escolher valor das célulase selecionar as células C2: C6, seu gráfico de pizza ficará assim:
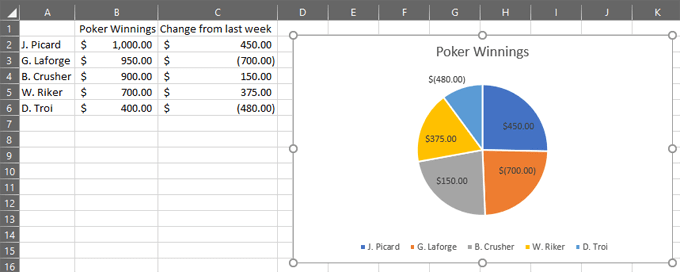
Alterando as cores do gráfico de pizza
Para alterar o esquema de cores do gráfico de pizza, comece selecionando o gráfico de pizza . Em seguida, selecione o ícone de pincel, Estilos de gráfico.
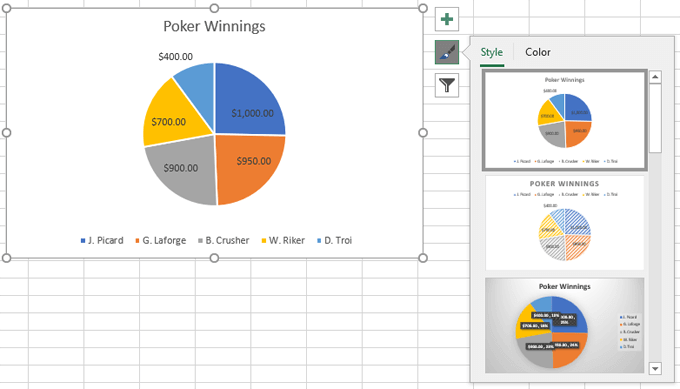
Você verá duas guias, Estiloe Cores. Explore as opções em ambas as guias e escolha um esquema de cores de sua preferência.
Se quiser destacar uma fatia específica da pizza, aplique uma cor a essa fatia enquanto escolhe um tom de cinza para todas as outras fatias.
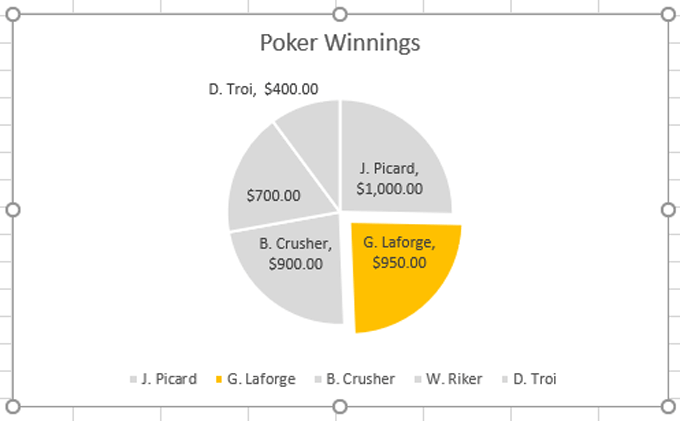
Você pode selecionar uma única fatia da pizza selecionando o gráfico de pizza e clicando na fatia que deseja formatar. Você também pode mover a fatia que deseja destacar ligeiramente para longe do centro para chamar a atenção para ela desta forma:
Alterando o tipo de gráfico de pizza
Para alterar o tipo de gráfico, selecione o
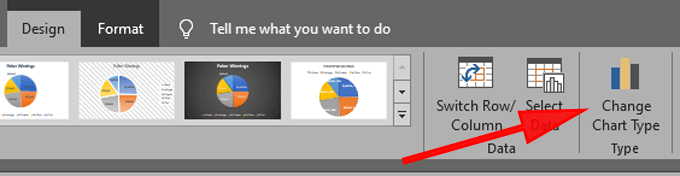
Por exemplo, selecione o Gráfico Donut.
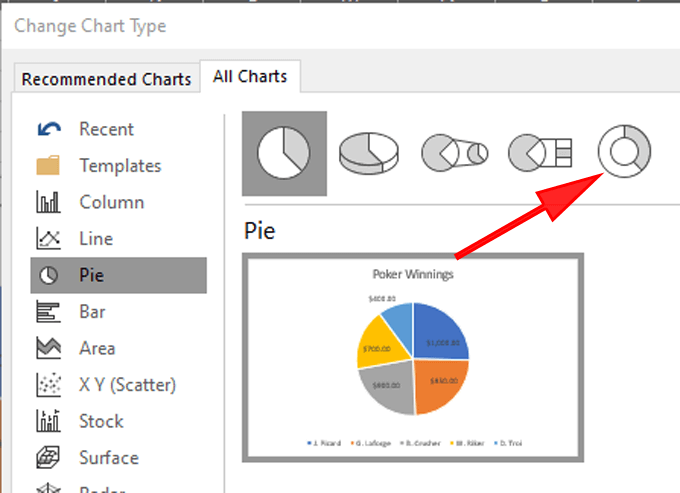
Agora, nosso gráfico de pizza de exemplo se parece com este:
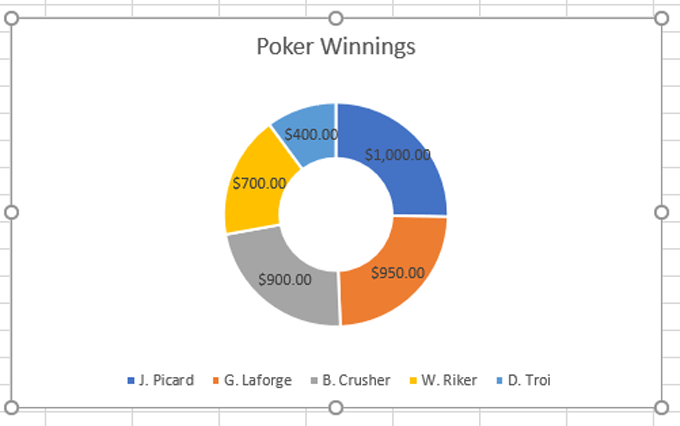
Outros tipos de gráficos no Excel
Agora que você conhece o básico sobre como criar um gráfico de pizza no Excel, verifique nosso artigo, “Traçando seus dados do Excel ” para aprender mais dicas e truques sobre como apresentar suas visualizações de dados de maneira clara e atraente.