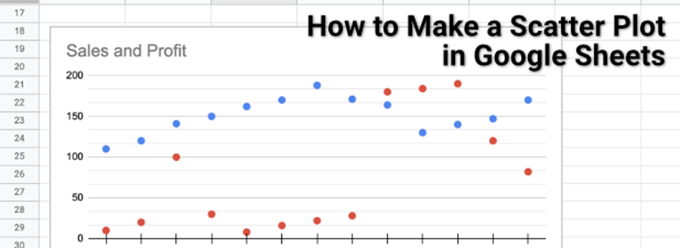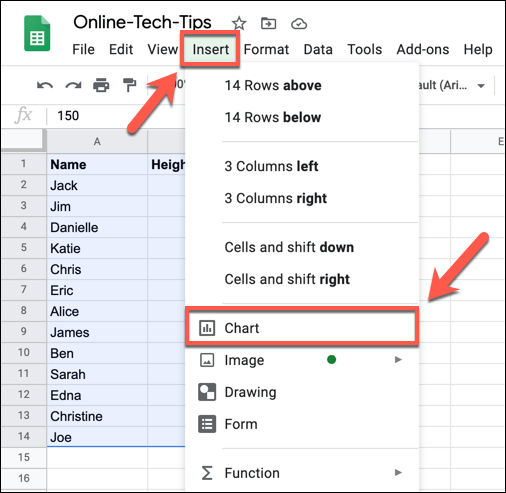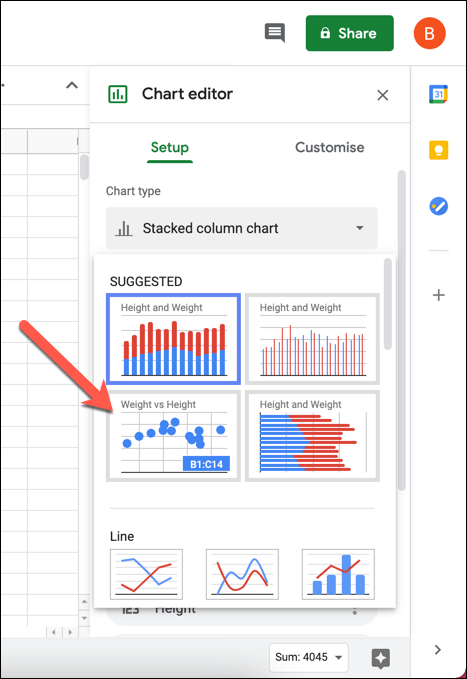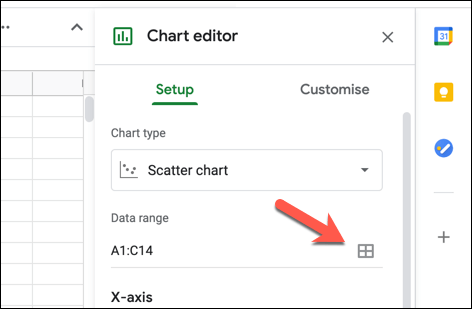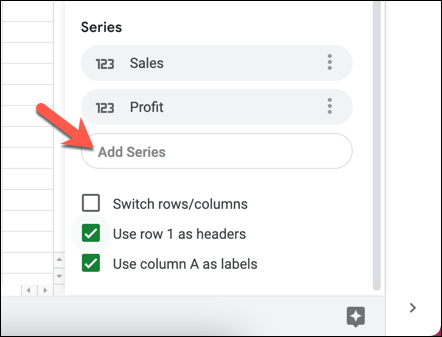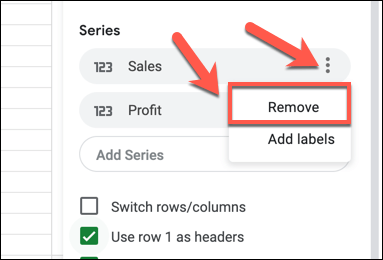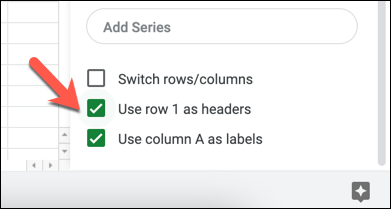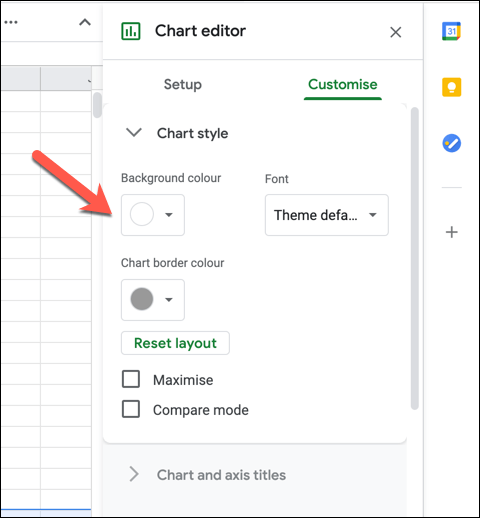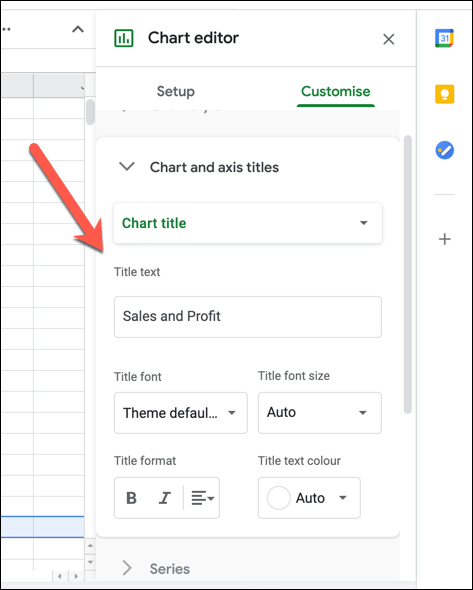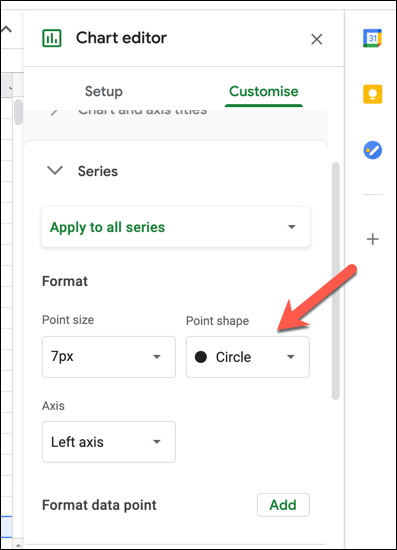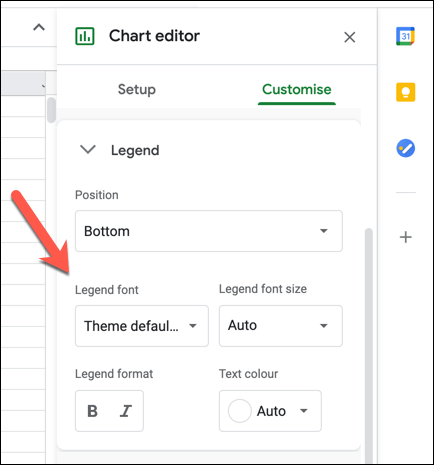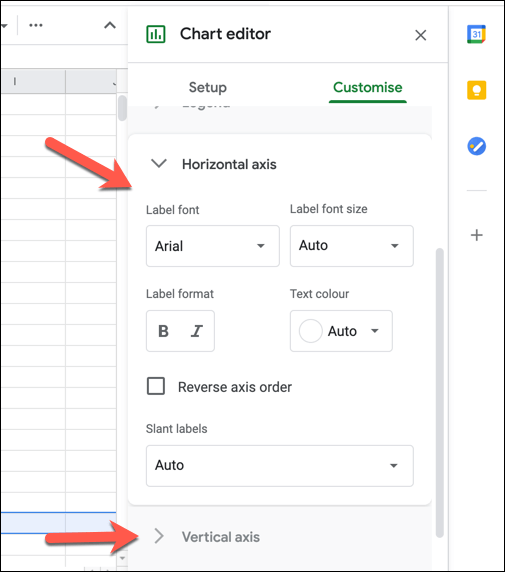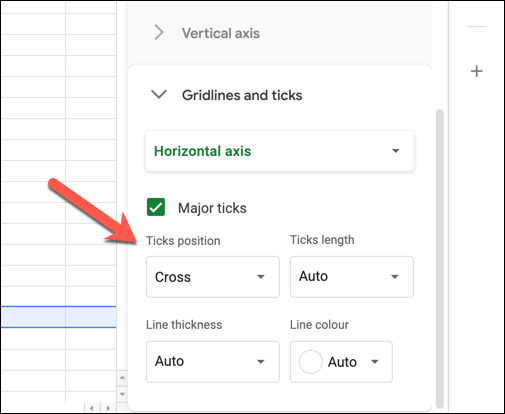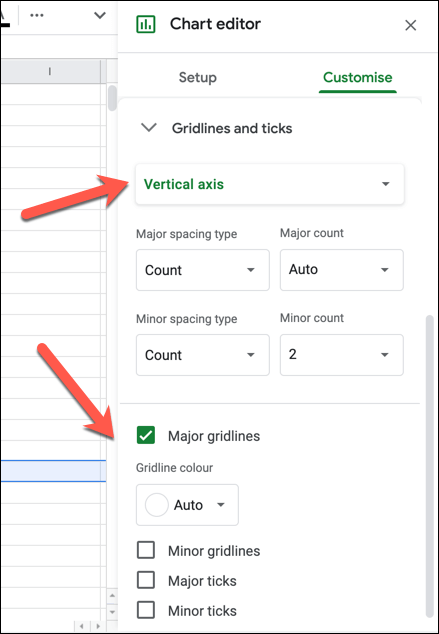Um gráfico de dispersão (também conhecido como gráfico de dispersão) é uma ferramenta útil para analistas de dados, ajudando a explorar e analisar visualmente dois conjuntos de dados diferentes. Por exemplo, se você estiver comparando os resultados de vendas de diferentes equipes de vendas, um gráfico de dispersão permitirá que você veja quem teve o melhor (ou pior) desempenho, como um gráfico de linha faria.
Enquanto você poderia usar Excel para fazer um gráfico de dispersão, outra maneira de fazer isso é usar o Planilhas do Google disponível gratuitamente para fazer um gráfico de dispersão. Neste artigo, explicaremos como fazer um gráfico de dispersão no Planilhas Google, incluindo como personalizá-lo depois de criado.
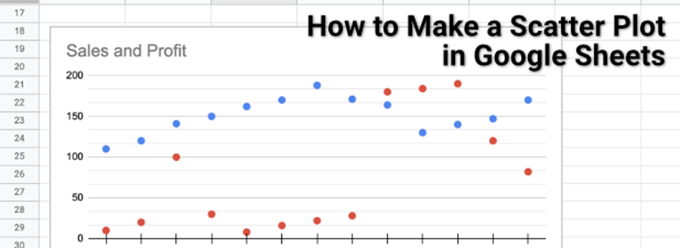
Como fazer um gráfico de dispersão no Planilhas Google
Um gráfico de dispersão, como o nome sugere, usa pontos espalhados em um gráfico para visualizar dois ou mais tipos de dados vinculados. Por exemplo, se você quiser comparar as vendas e os lucros de uma equipe de vendas, um gráfico de dispersão (mostrando o lucro x a receita de vendas) seria perfeito, mostrando o lucro e a receita de cada vendedor.
Como contanto que você tenha dois conjuntos de dados comparáveis, é possível criar um gráfico de dispersão, e o Google Sheets facilita isso com sua ferramenta de criação de gráfico.
Para criar um gráfico de dispersão no Planilhas Google, abrir uma planilha e selecione as células que contêm seus dados. Com os dados selecionados, selecione Inserir>Gráficono menu.
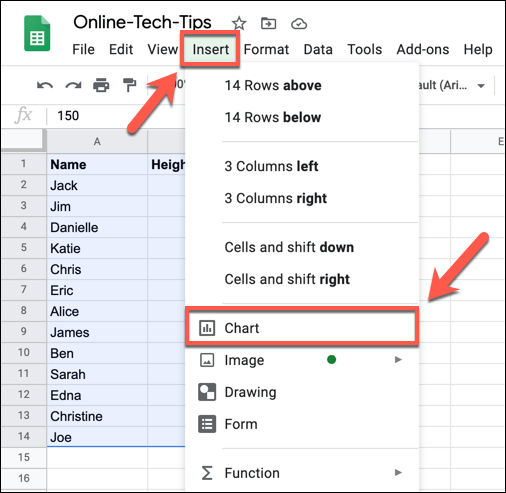
Isso abrirá o Ferramenta Editor de gráficosno painel direito. O Planilhas Google tentará automaticamente determinar que tipo de gráfico ou gráfico deve ser usado com os dados selecionados. Se o Planilhas Google não selecionou um gráfico de dispersão automaticamente, selecione-o no menu suspenso Tipo de gráfico, listado na guia Configuração. Se você não tiver certeza do que cada gráfico é, passe o mouse sobre ele para listar o nome.
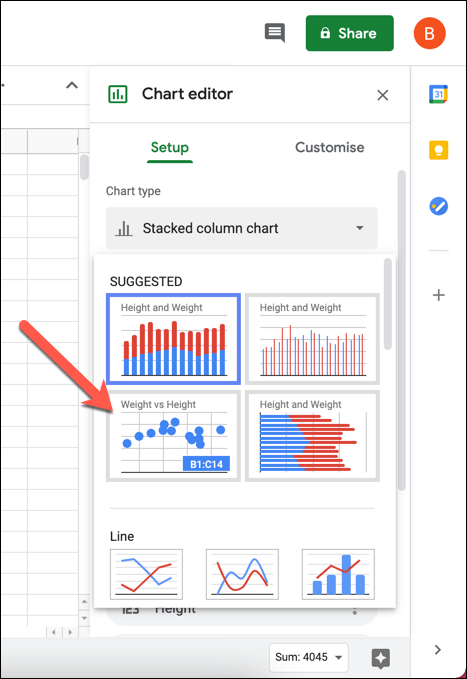
O editor de gráficos usará as células selecionadas para formar o intervalo de dados para o gráfico de plotagem. Se desejar alterar isso, pressione o botão Selecionar intervalo de dados(ao lado da caixa Intervalo de dados). Como alternativa, digite o intervalo de células na caixa Intervalo de dadosmanualmente.
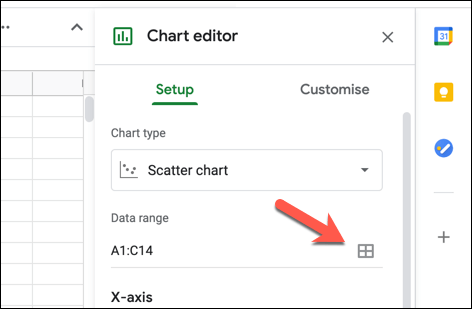
O gráfico inserido será atualizado imediatamente para o novo tipo de gráfico. Por padrão, um gráfico de dispersão terá dados do eixo Xque vincula as duas formas de dados (por exemplo, os nomes de uma equipe de vendas). A sériemostrará as duas (ou mais) formas de dados que você deseja comparar (por exemplo, lucro e receita). Para adicionar séries adicionais, selecione a caixa Adicionar sériee escolha um dos conjuntos de dados adicionais.
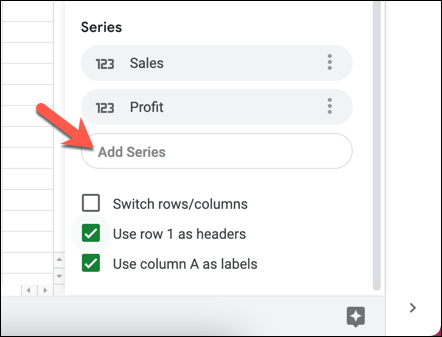
Se você precisar remover uma das séries, selecione o ícone do menu de hambúrguere selecione a opção Remover.
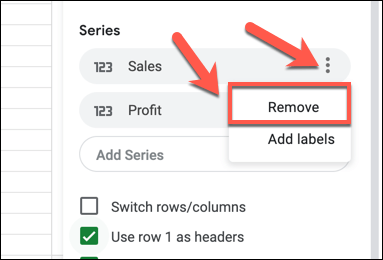
Se você deseja que o Planilhas Google use a linha superior para criar títulos de cabeçalho, selecione Usar linha 1 como cabeçalhos caixa de seleção. Para usar a primeira coluna como rótulos (mostrado ao lado do eixo X), marque a caixa de seleção Usar coluna A como rótulos. Você também pode alternar linhas e colunas marcando a caixa de seleção Alternar linhas / colunas.
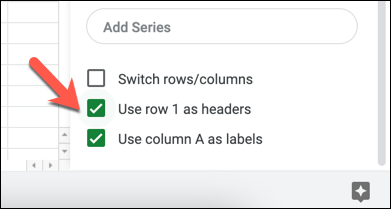
Personalizando um gráfico de dispersão
Curtir todos os gráficos e tabelas no Planilhas Google, o editor de gráficos oferece várias opções de personalização adicionais. Isso permite que você altere rótulos, títulos de eixo, cores, fontes e muito mais.
Para personalizar um gráfico de dispersão, certifique-se de que o painel do editor de gráficoà direita -o lado é visível. Se não for, selecione o gráfico e, em seguida, selecione o ícone do menu de hambúrguerno canto superior direito. No menu, selecione a opção Editar o gráfico.

Na seção Personalizarguia do menu Editor de gráfico, você pode começar a fazer alterações em seu gráfico. Para alterar as cores e fontes do gráfico, selecione a categoria Estilo do gráficoe selecione uma das opções (por exemplo, cor de fundo) para fazer alterações. Todas as alterações feitas serão exibidas automaticamente.
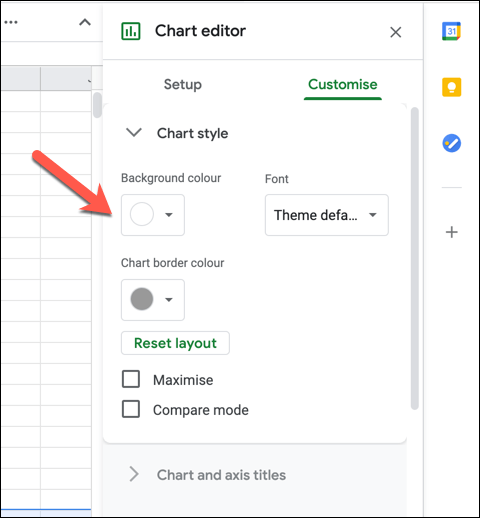
Em títulos de gráfico e eixo, você pode alterar os títulos exibidos para o gráfico e os eixos do gráfico. Selecione uma opção de título no menu suspenso Título do gráficoe insira o texto que deseja usar na caixa Texto do título. Você pode formatar o texto (incluindo fonte, formatação e cor) nas opções abaixo da caixa.
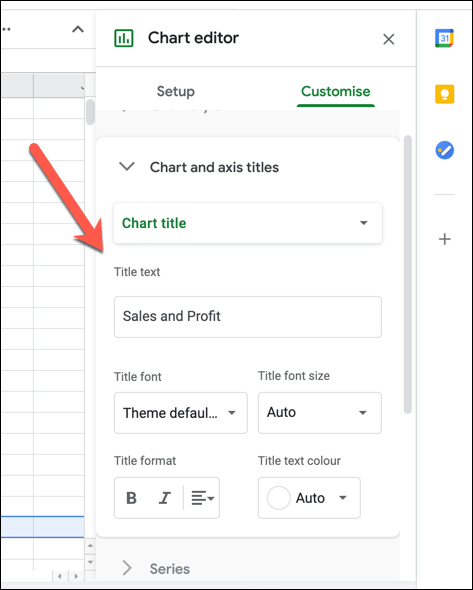
Por padrão, pontos de dados em um gráfico de dispersão do Planilhas Google são exibidos como círculos. Para usar uma forma diferente (por exemplo, triângulos ou marcas X), selecione a categoria Sériee, em seguida, escolha uma nova forma no menu suspenso Forma de ponto. Você também pode selecionar um novo tamanho de ponto no menu suspenso Tamanho do ponto.
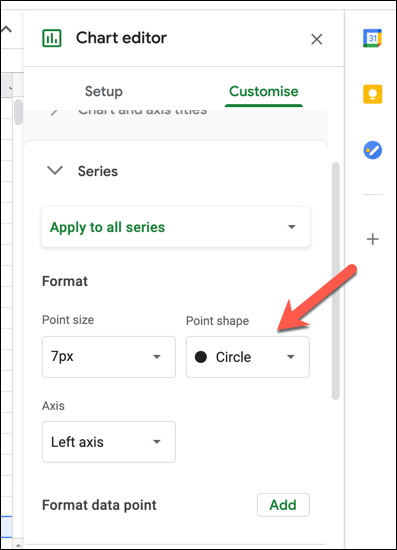
A legenda permite que você identifique a quais conjuntos de dados pertencem os pontos em um gráfico de dispersão. Para alterar a fonte, formatação, cor e posição da legenda, selecione a categoria Legendae faça as alterações usando as opções fornecidas.
Nas categorias Eixo horizontale Eixo vertical, você pode alterar a forma como os diferentes rótulos dos eixos são formatados. Selecione uma das categorias e, a seguir, faça alterações na fonte, tamanho da fonte, formatação e cor a partir das opções fornecidas. Se você deseja inverter a ordem do eixo (da esquerda para a direita ou da direita para a esquerda), marque a caixa de seleção Inverter ordem do eixo.
Para ajudar a tornar seu gráfico de dispersão mais visível, você pode adicionar linhas de grade e marcas. Para fazer isso, selecione a categoria Linhas de grade e carrapatose, em seguida, selecione Eixo horizontalou Eixo verticalno menu suspenso. Com a opção Eixo horizontalselecionada, marque a caixa de seleção Marcações principaispara habilitar as marcações no eixo horizontal e, a seguir, faça mais alterações nas configurações (incluindo posição, comprimento, cor e espessura) abaixo dela.
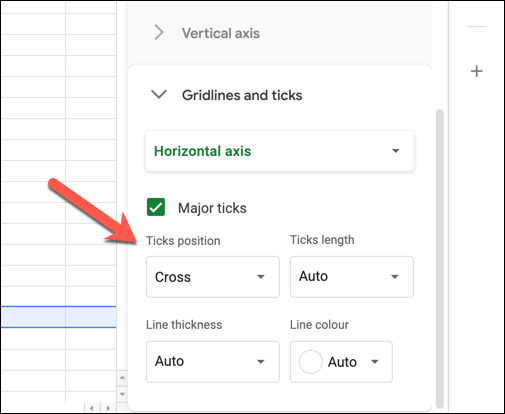
Com a opção Eixo verticalselecionada em Gridlines and ticks menu, você pode habilitar as linhas de grade (maiores e menores) e marcações para o eixo vertical. Marque as caixas de seleção Linhas de grade principais, Linhas de grade secundárias,Tiques principaisou Tiques secundáriospara ativar essas opções e, em seguida, faça alterações nas configurações (incluindo cor, posição, comprimento, espessura e cor) abaixo dela.
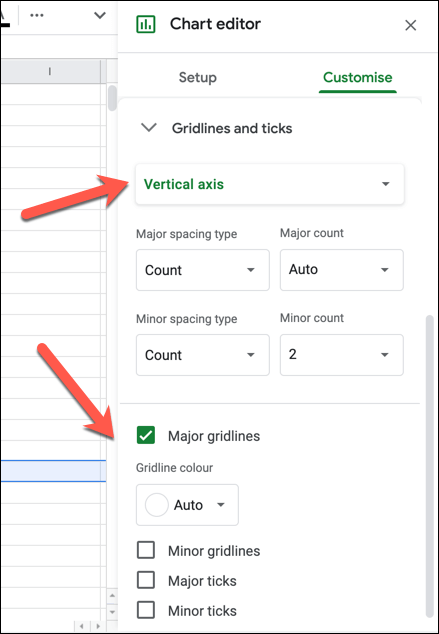
Crie planilhas visuais
Agora você sabe como fazer um gráfico de dispersão no Planilhas Google, você também pode experimentar a criação de outros gráficos e tabelas do Planilhas Google para análise de dados, de gráfico de linha a gráfico de barras. Se estiver com dificuldades, existem Modelos de planilhas do Google que você pode usar para começar, prontos para preencher com dados e criar seus próprios gráficos em torno deles.
Usuários experientes do Excel também podem convert spreadsheets to Planilhas do Google com facilidade, embora alguns recursos (como Macros do Excel ) não sejam suportados. Você pode ir ainda mais longe, usando Scripts do Planilhas Google para expandir a funcionalidade e integrar planilhas com outros serviços do Google e de terceiros.
Postagens relacionadas: